Windows 10 PC에 Linux 배쉬 쉘 을 (를) 설치하고 사용할 수 있습니다. 이것은 가상 머신에 Linux 설치 없이 PC에서 실행되는 Linux 하위 시스템입니다.
Windows 10에서이 Linux Bash 셸을 사용하면 다양한 Linux 명령 및 앱 (그래픽이 아닌)을 실행할 수 있습니다. Windows PC에서. 또한 Ubuntu를 포함하여 좋아하는 Linux 배포판을 설치할 수도 있습니다.
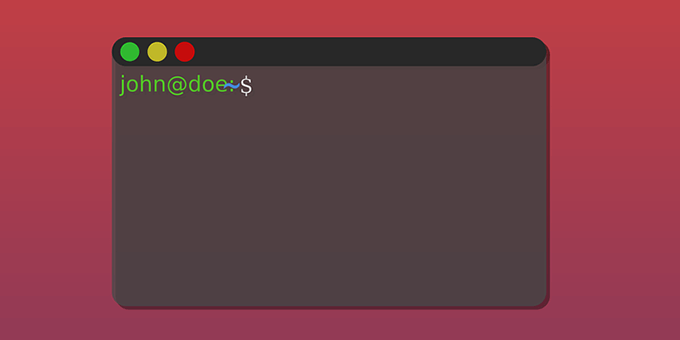
이 가이드에서는 Windows 10에 Linux의 Ubuntu 배포판을 설치하는 데 중점을 둘 것입니다. p>
1 단계 : Windows 기능에서 Linux 활성화
수행하는 첫 번째 단계는 Windows 10 PC에서 Linux 용 Windows 하위 시스템을 활성화하고 설치하는 것입니다. Windows 기능 패널에서이 작업을 수행 할 수 있습니다.
이 옵션은 64 비트 버전의 Windows 10에서만 작동합니다. 계속하기 전에 PC에서 실행되는 비트 버전 를 선택하십시오.
PC에서 Windows 10 64 비트 버전을 실행하는 경우 다음 단계를 따르세요.
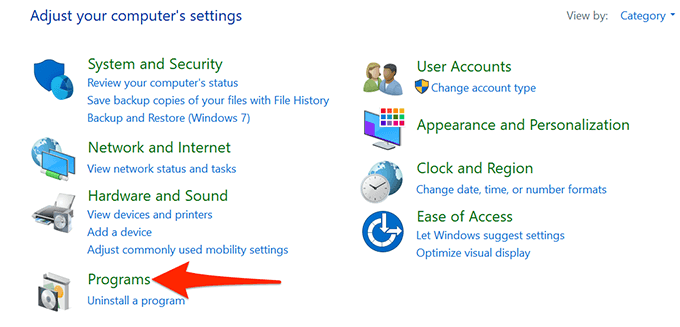
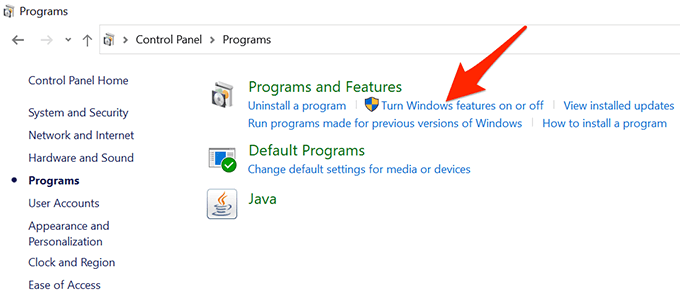
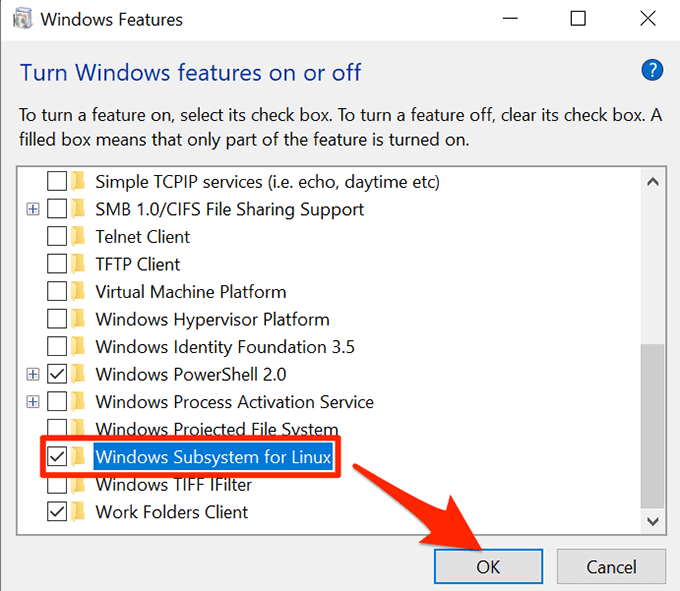
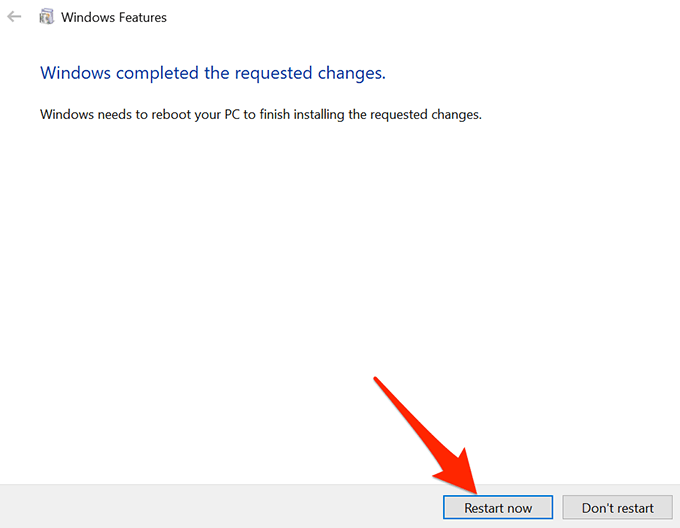
2 단계 : PC에 Linux 배포판 다운로드 및 설치
Linux 용 Windows 하위 시스템이 설치되었으므로 좋아하는 Linux 배포를 다운로드하여 PC에 설치합니다. Microsoft Store에서 사용할 수있는 Linux 배포판을 두 개 이상 설치할 수 있습니다.
다음 단계에 따라 Ubuntu 배포판을 설치합니다.
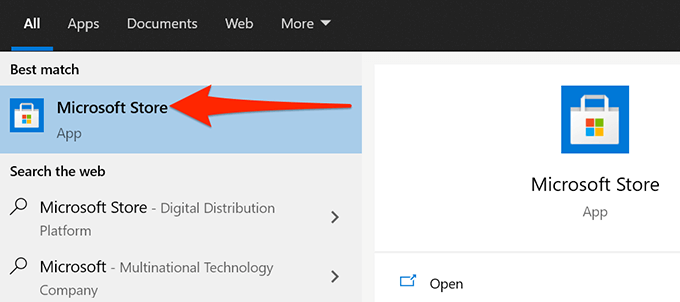
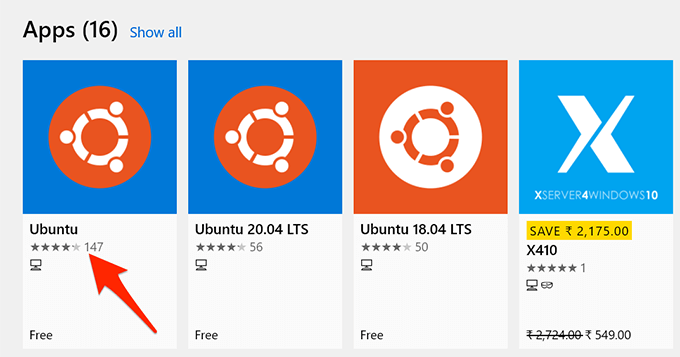
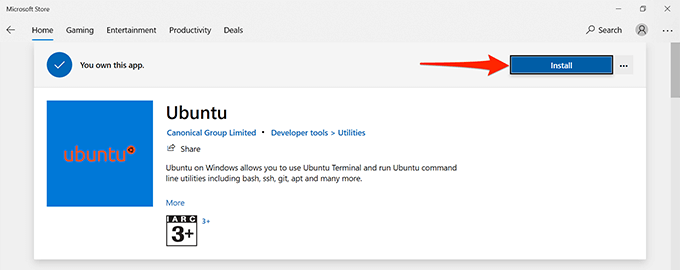
3 단계 : Windows 10에서 Linux Bash 셸 구성
이제 Linux Bash 셸이 PC에 설치되고 사용할 준비가되었습니다.
처음으로 셸을 실행하면 몇 가지 옵션을 구성하라는 메시지가 표시됩니다. 셸을 시작하고 구성하는 방법은 다음과 같습니다.
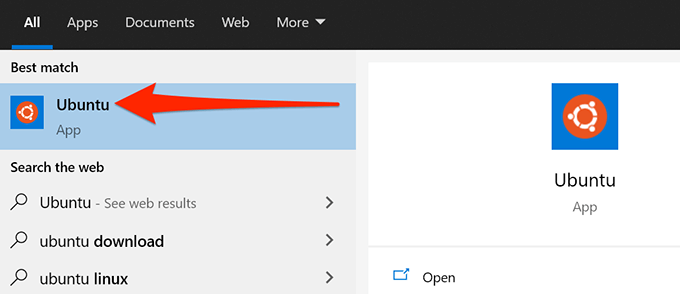
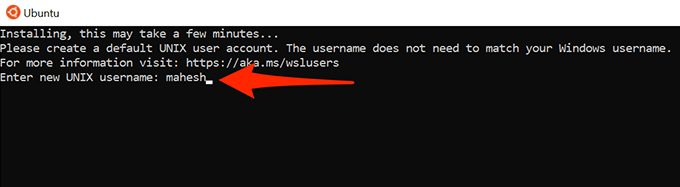
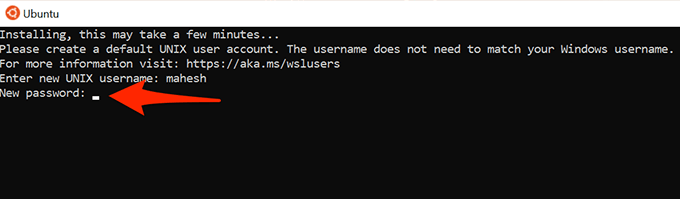
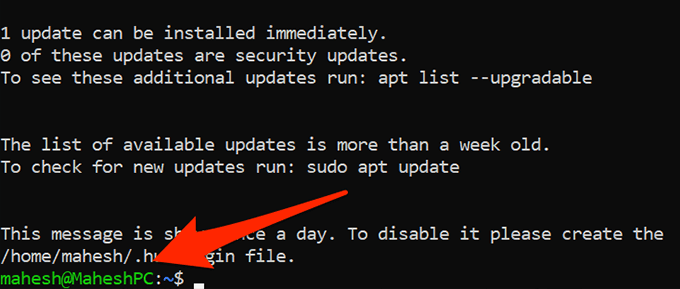
4 단계 : Windows 10에서 Linux Bash 셸 명령 사용 시작
Linux Bash 셸 이제 완전히 구성되었으며 명령 실행 시작 할 수 있습니다. 어떤 명령어로 시작해야할지 모르겠다면 다음을 통해 몇 가지 아이디어를 얻을 수 있습니다.
위 섹션에서 만든 sudo 를 사용하려면 비밀번호를 입력해야합니다. 로 시작하는 각 명령어에 유의하세요. 이러한 명령을 실행하려면 관리자 권한이 필요하기 때문입니다.
1. 패키지 목록 업데이트
명령 :sudo apt-get update
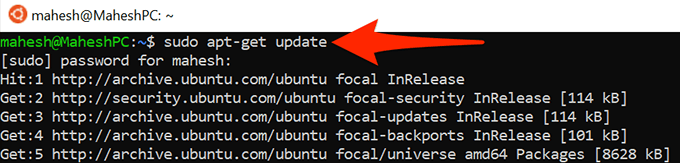
이 명령은 특정 Linux 배포에 대한 패키지 목록을 업데이트합니다. 이 명령은 실제로 업데이트를 설치하지 않습니다. 목록 만 업데이트합니다.
2. 소프트웨어 업데이트 설치
명령 :sudo apt-get upgrade
이 명령을 사용하여 Linux 배포에 설치된 앱.
3. 새 프로그램 설치
명령 :sudo apt-get install PackageName
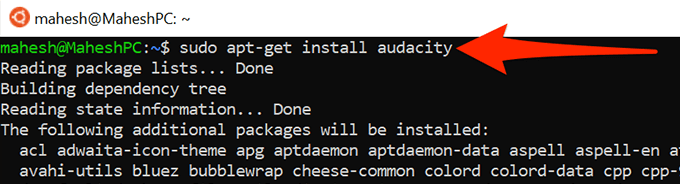
이 명령은 Linux에 프로그램 설치 배포를 도와줍니다. 명령에서 PackageName을 설치할 프로그램의 이름으로 바꿉니다.
예를 들어 Audacity를 설치하려면 다음을 사용합니다. 명령 :
sudo apt-get install audacity
4. 설치된 프로그램 제거
명령 :sudo apt-get remove PackageName
프로그램을 제거하려면 Linux 배포에서이 명령을 사용하여 PackageName을 제거하려는 프로그램의 이름으로 바꿉니다.
5. 텍스트 파일 수정
명령 :nano FileName.txt
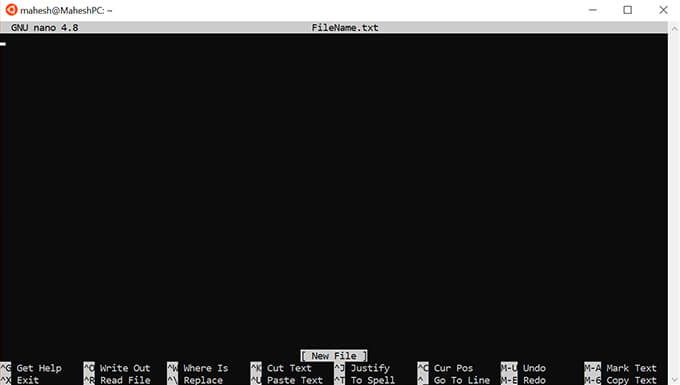
이 명령은 지정된 파일을 편집 할 수있는 Ubuntu의 내장 텍스트 편집기를 엽니 다. FileName을 수정하려는 파일의 실제 이름으로 바꾸어야합니다.
6. 디렉토리 내용 나열
명령 :ls(작은 L)
이 명령을 사용하여 현재 작업 디렉토리의 내용을 표시합니다.
7. 현재 디렉터리 변경
명령 :cd 경로
현재 작업 디렉터리를 변경하려면 다음 명령을 실행합니다. Path를 새 작업 디렉토리로 만들려는 디렉토리의 전체 경로로 바꿉니다.
8. 인터넷에서 파일 다운로드
명령 :wget URL
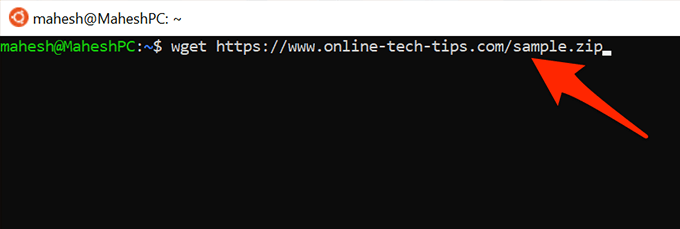
사용자 이 명령을 사용하여 인터넷에서 컴퓨터로 파일을 다운로드 할 수 있습니다. 명령의 URL을 다운로드하려는 파일의 웹 주소로 바꾸면됩니다.
9. 터미널 화면 지우기
명령 :clear
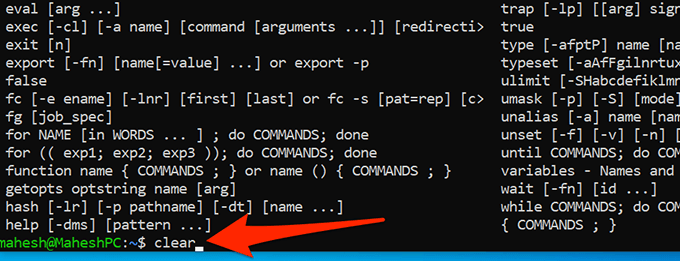
이 명령은 터미널 창에있는 모든 것, 명령 입력을 처음부터 시작할 수 있습니다. 터미널 화면이 너무 복잡 할 때 사용하세요.
10. 터미널 종료
명령 :exit
이 명령은 터미널 창을 닫습니다. 명령 작업을 마쳤을 때 사용하세요.
그리고 이것들은 Windows 10 PC에서 Linux Bash 셸을 시작하는 데 필수적인 배워야 할 명령 중 일부입니다. 이 가이드가 도움이 되었기를 바랍니다.