Windows 11에서는 Edge 이외의 브라우저를 기본 브라우저로 설정하는 것이 어려운 것으로 나타났습니다. 가장자리 은 물론 좋은 브라우저이지만 원하는 브라우저가 아닐 수도 있습니다. 윈도우 11 출시 을 사용하여 이제 즐겨 사용하는 브라우저를 Windows 11의 기본 브라우저로 만드는 방법을 알아볼 차례입니다.
가장 선호하는 브라우저가 파이어폭스 라면 이는 간단하고 쉽습니다. 그러나 즐겨 사용하는 브라우저가 크롬, 오페라, 용감한 또는 대체 브라우저 인 경우 훨씬 더 많은 작업이 필요합니다. Windows 11에서 기본 웹 브라우저로 설정합니다.
Windows 10 및 11에서 Firefox를 기본 웹 브라우저로 만드는 방법
Firefox 제조업체인 Mozilla는 Windows 11에서 사용자가 각 파일 형식에 대해 기본 브라우저를 선택하도록 요구하는 방식에 만족하지 않았습니다. 그래서 Mozilla는 해결 방법을 생각해 냈습니다. Windows 10에서도 작동합니다.
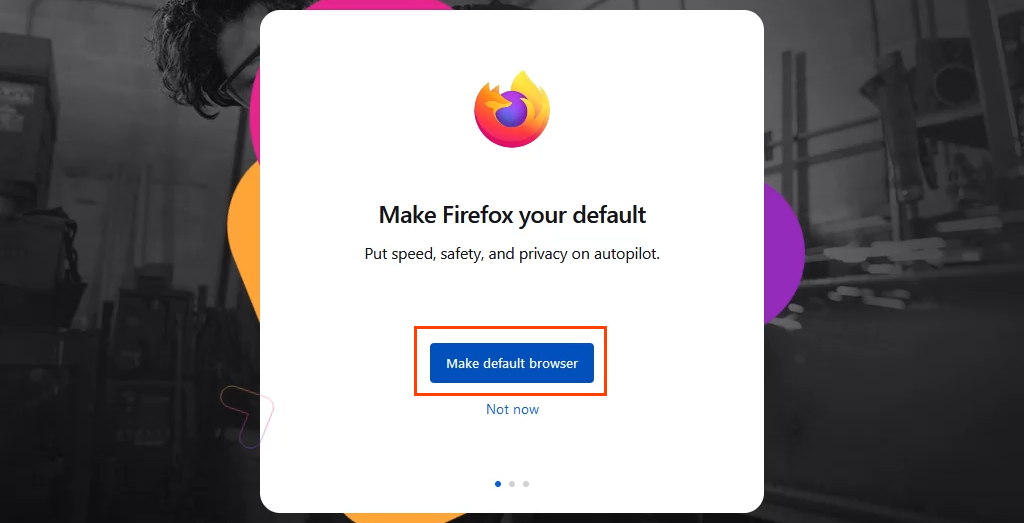
그렇습니다. 이제 Firefox는 .htm, .html 파일 형식 및 http와 https로 시작하는 링크의 기본 브라우저입니다. 나머지 Firefox 설정을 계속하세요.
Windows 10 및 11에서 다른 브라우저를 기본 브라우저로 설정하는 방법
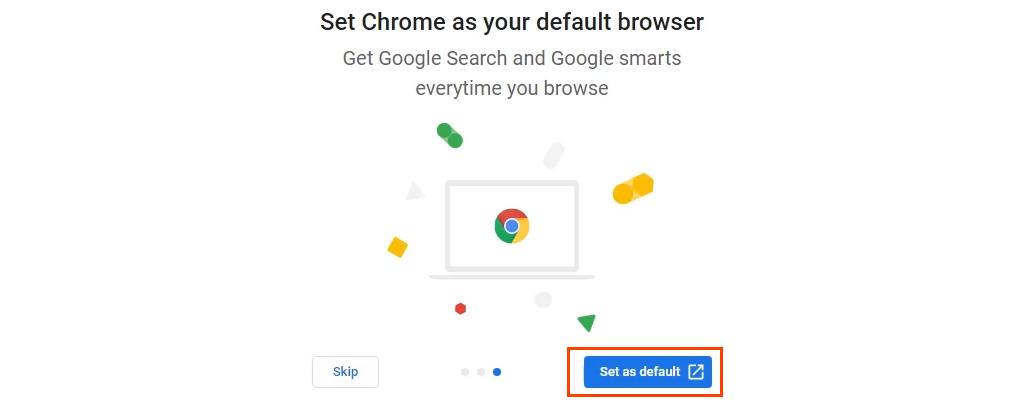
Chrome 이외의 브라우저를 설치하는 경우 기본 앱을 수동으로 엽니다. 시작 메뉴를 선택하고 기본 앱을 입력하기 시작합니다. 최상위 결과는 기본 앱 이어야 합니다. 선택하세요.
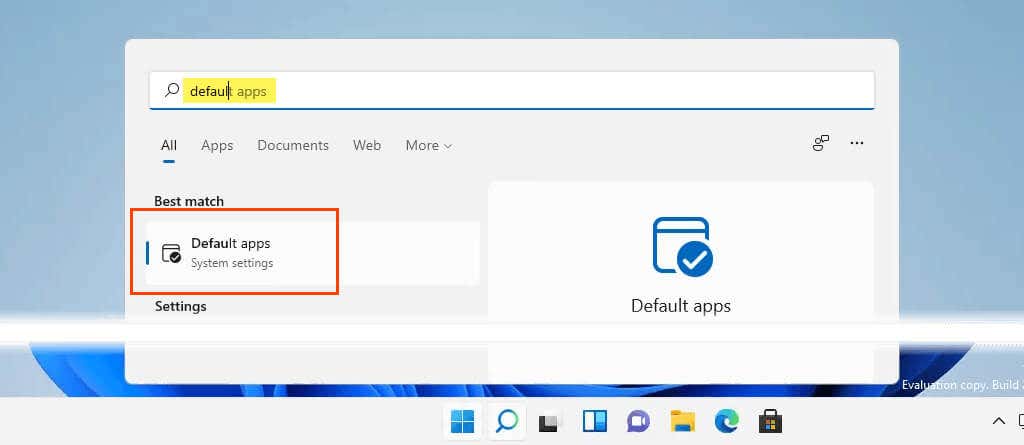
Windows 11 의 경우 아래 단계를 따르세요. Windows 10 지침을 보려면 아래로 건너뛰세요.
.
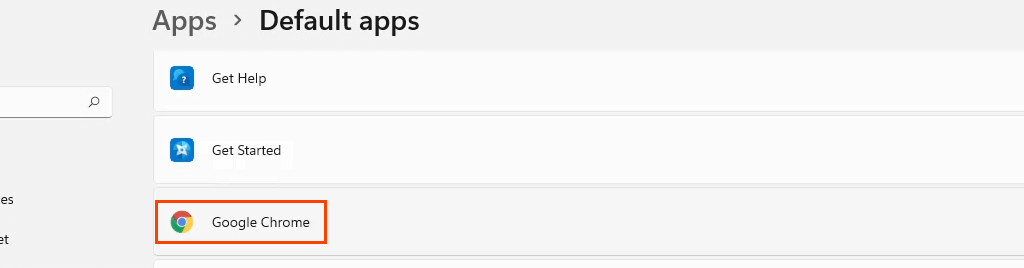
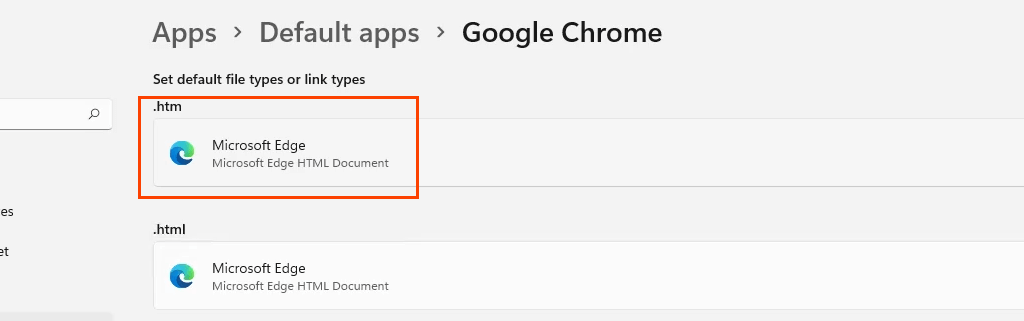
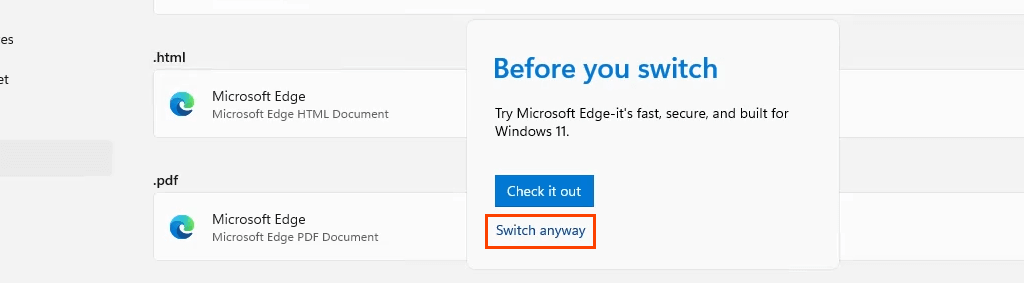
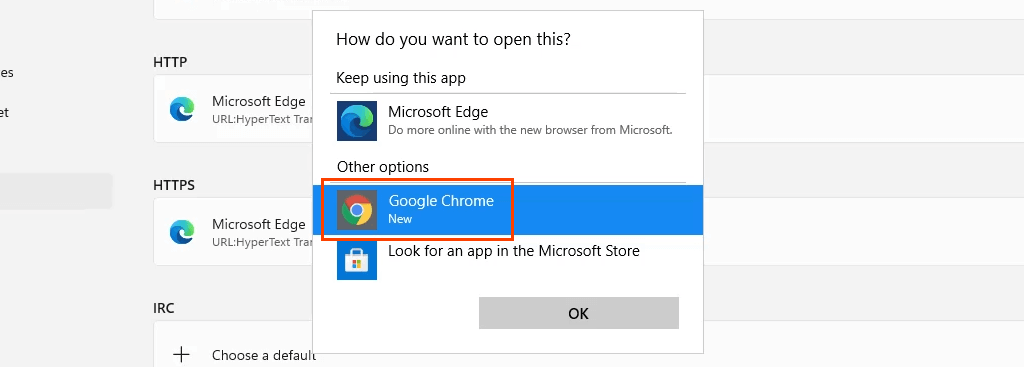
HTTP 링크 유형에 대한 기본 브라우저가 변경되면 Windows는 이를 HTTPS 링크 유형에 대해 자동으로 변경합니다.
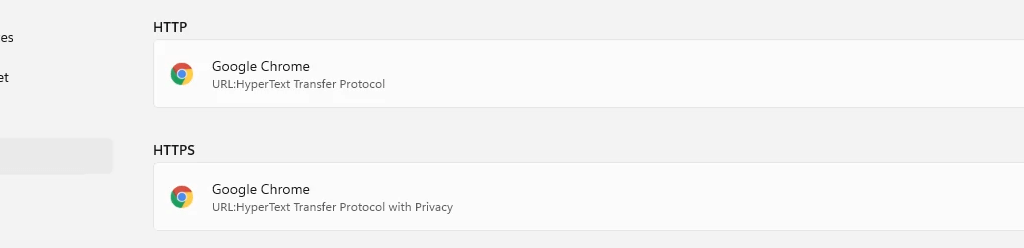
Windows 10 의 경우 다음 단계를 따르세요.
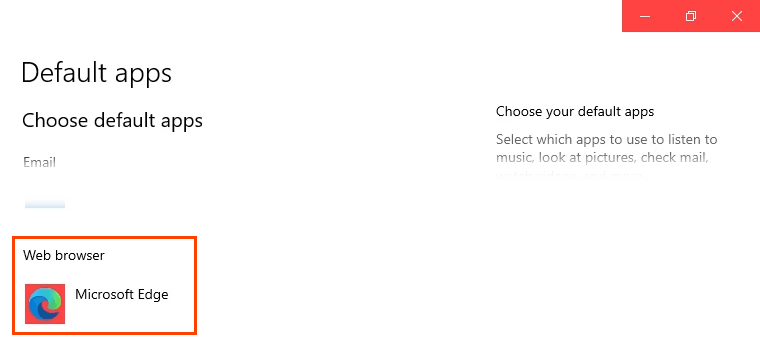
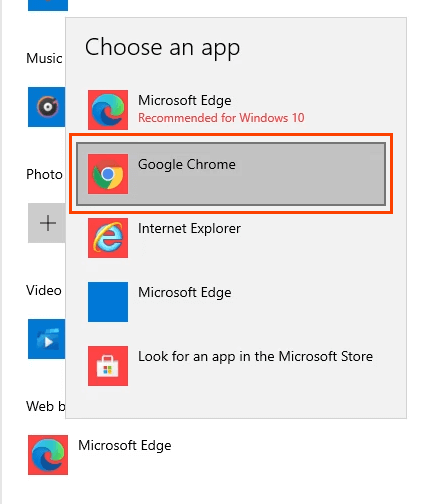
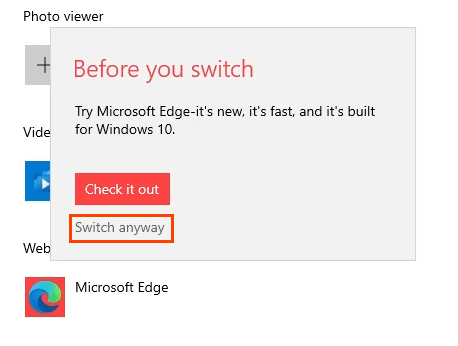
이제 기본 브라우저가 변경되었습니다.
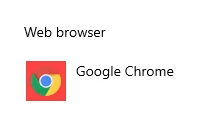
Windows 11에서 뉴스 및 검색에 대한 기본 브라우저를 변경하는 방법
Windows 11에서 검색 및 뉴스 위젯은 다른 모든 항목의 기본 브라우저를 변경한 후에도 계속해서 Edge를 기본 브라우저로 사용합니다. 기본 앱 메뉴에서는 이를 변경할 수 있는 방법이 없습니다. 대신 무료 앱인 EdgeDeflector를 사용하여 검색 및 뉴스의 기본 브라우저를 변경하세요.
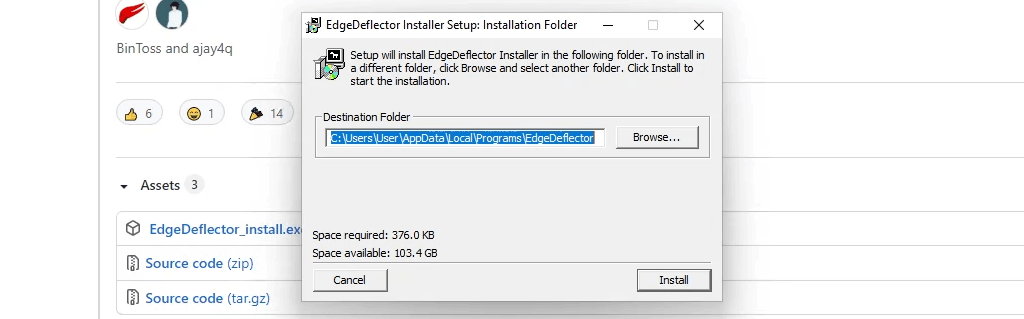
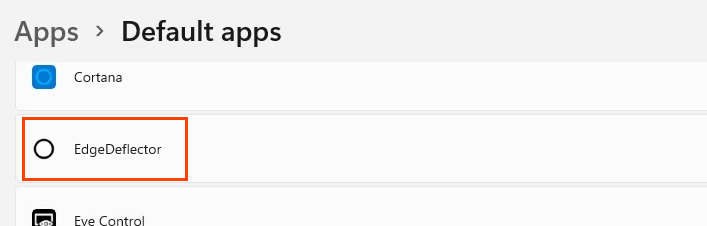
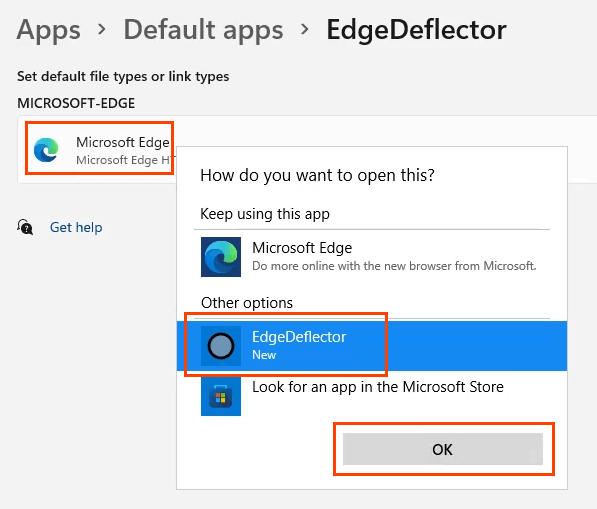
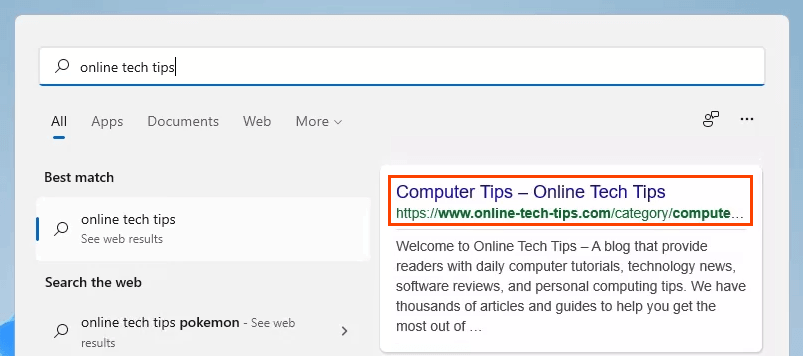
Windows 10 또는 11에서 Edge를 기본 브라우저로 만드는 방법
Chrome이나 다른 브라우저를 기본 브라우저로 사용하고 싶지 않은 경우 Microsoft에서는 Edge를 기본 브라우저로 쉽게 다시 전환할 수 있습니다.

- 를 입력합니다.

Microsoft Edge에 대한 옵션 변경이 기본 브라우저이고 기본값으로 설정 버튼이 회색으로 표시되는 것 외에는 아무 일도 일어나지 않는 것 같습니다.

이 모든 것이 바뀔까요?
Windows 10에서 브라우저를 변경하는 것은 예전과 매우 유사하지만 Windows 11에서는 완전히 다릅니다. 이대로 유지됩니까? 다른 브라우저에도 Firefox와 동일한 종류의 기본 브라우저 메커니즘이 포함되어 있습니까?
Windows 11이 전 세계적으로 출시되더라도 프로세스가 바뀔 것이라고 기대하지 마세요. 그러나 Google 및 기타 브라우저 제공업체는 Firefox와 같은 기본 브라우저 메커니즘을 포함하고 있습니다. 브라우저를 기본값으로 더 쉽게 만드는 것은 무엇이든 최선의 이익입니다.
.