물 냉각 시스템 을 사용하지 않는 한 컴퓨터에는 일반적으로 전자 제품을 식히기 위한 팬이 여러 개 있습니다. 시스템에는 프로세서용 팬 1개, 그래픽 카드용 팬 1개, 전원 공급 장치용 팬 1개, 그리고 PC 케이스에 1~4개의 추가 팬이 부착되어 있을 수 있습니다.
냉각 팬은 시스템을 시원하게 유지하는 데 절대적으로 필요하지만 PC가 엔진 소리를 내는 것처럼 만들어서는 안 됩니다. 소음과 냉각 간의 최적의 균형을 찾으려면 PC의 팬 속도를 제어하는 방법을 배워야 합니다.
팬 속도는 하드웨어 온도에 따라 자동으로 제어되는 경우가 많습니다. 인터넷을 검색할 때는 PC가 상당히 조용해야 하지만, 까다로운 게임을 플레이할 때는 소리가 커질 수 있습니다. 그러나 컴퓨터 팬은 항상 시끄럽다 또는 실행에 실패하고 CPU가 뜨거워지면 두 문제를 모두 신속하게 해결할 수 있습니다.
이 문서에서는 팬 속도를 제어하는 여러 가지 방법에 대해 중점적으로 설명합니다. 팬과 관련된 문제가 있는 경우 먼저 컴퓨터를 올바르게 청소하십시오 하세요. 팬은 먼지와 때가 있을 때 더욱 열심히 일하기 때문입니다. 하드웨어가 깨끗해지면 당사의 방법 중 하나를 사용하여 원하는 대로 팬 속도를 최적화할 수 있습니다.
BIOS에서 팬 속도를 제어하는 방법
팬 속도를 제어하는 가장 간단한 방법은 BIOS를 변경하는 것입니다. BIOS 진입 방법 을 모르는 경우 계속하기 전에 광범위한 가이드를 확인하세요.
BIOS에서 팬 속도를 제어하는 방법은 PC나 노트북에 따라 다릅니다. BIOS 버전은 다양하며 버전마다 메뉴와 라벨이 다릅니다. BIOS가 이 기능을 지원하지 않기 때문에 경우에 따라 팬 속도 제어 옵션을 찾을 수 없습니다. 일부 Lenovo Legion 노트북이 이에 대한 완벽한 예입니다. 팬은 지속적으로 작동하고 TDP(Thermal Design Power)를 사용하기 때문에 속도를 제어할 수 없습니다.
그러나 대부분의 BIOS 버전에서는 제조업체에 따라 "모니터", "상태" 또는 이와 유사한 메뉴를 찾을 때까지 메뉴를 스크롤해야 합니다. 하위 메뉴에는 팬 속도 제어 또는 팬 제어 옵션이 있습니다. 하위 메뉴의 라벨과 위치는 제조업체에 따라 다릅니다.
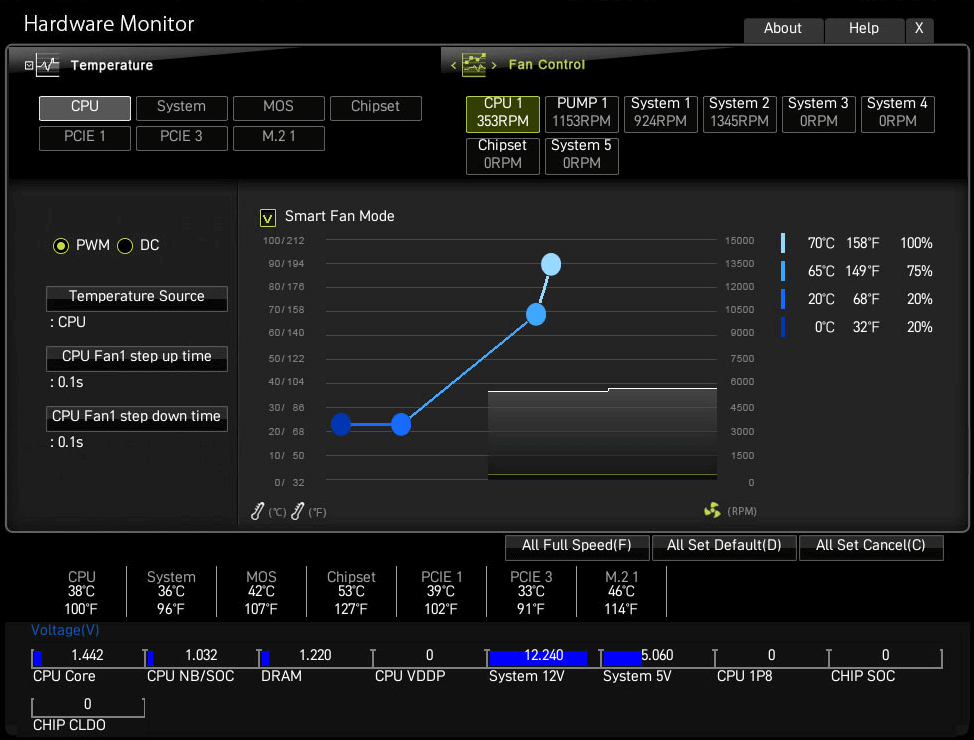
위 이미지는 MSI 마더보드에서 찾을 수 있는 팬 속도 제어 곡선의 예입니다. 온도 간격에 따라 팬 속도를 조정하려면 점을 이동하세요..
아래 이미지는 Gigabyte BIOS의 팬 속도 제어 메뉴를 보여주며, 원칙은 동일합니다.
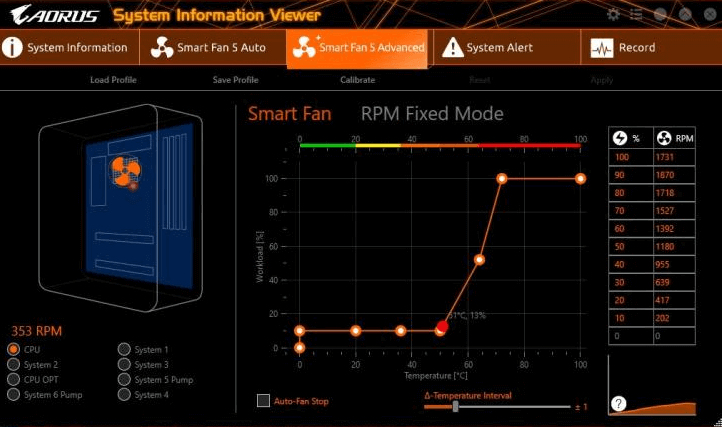
소프트웨어로 팬 속도를 제어하는 방법
BIOS 변경이 불편하다면 소프트웨어 옵션을 살펴보세요. 많은 프로그램을 통해 특정 온도에서 팬이 얼마나 빨리 회전해야 하는지 결정하여 팬을 제어할 수 있습니다. 또한 이러한 소프트웨어를 사용하면 하드웨어의 온도, 전압 및 팬 속도를 추적하여 PC를 청소할 시기를 알 수 있습니다.
그러나 BIOS에서 팬 속도를 조정하는 것이 여전히 가장 권장되는 옵션입니다. 뭔가 엉망이라면 언제든지 기본 설정으로 재설정 할 수 있습니다.
스피드팬
SpeedFan은 강력한 도구이며 완전 무료이면서 많은 기능을 제공하기 때문에 매우 인기가 높습니다. 사용자 인터페이스는 오늘날의 표준으로 볼 때 오래되고 초보적인 것처럼 보이지만 SpeedFan은 많은 것을 제공합니다. 이러한 종류의 가장 오래된 도구 중 하나인 이 도구를 사용하면 하드웨어 온도, 전압을 모니터링하고 팬 속도를 구성할 수 있습니다. 무료이며 사용하기 쉽습니다.
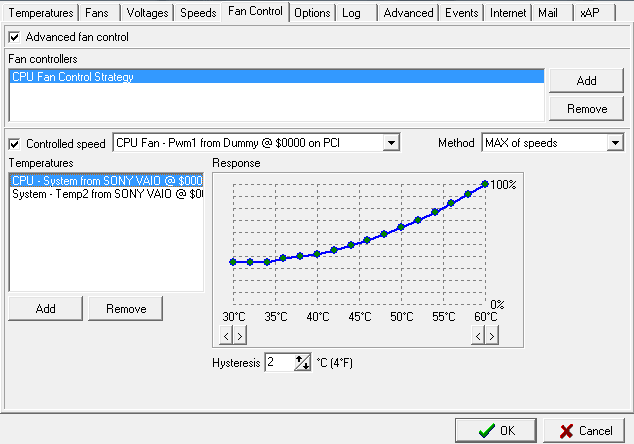
각 팬을 선택한 다음 응답 곡선을 조정할 수 있습니다. 탐색이나 기타 까다롭지 않은 작업을 주로 수행하는 경우 저온 범위에 맞게 팬 속도를 낮춰 컴퓨터를 매우 조용하게 만들 수 있습니다.
수동 구성으로 귀찮게 하고 싶지 않지만 기본 팬 속도를 제어할 수 없는 경우 SpeedFan의 자동 팬 속도 설정을 활성화할 수 있습니다.
이 소프트웨어는 사용 가능한 모든 마더보드를 지원하지 않습니다. 즉, PC 팬을 감지하지 못할 수 있으므로 어떤 구성도 할 수 없습니다. 이 경우 BIOS를 변경하거나 팬 컨트롤러를 사용해야 합니다.
MSI 애프터버너
사용자가 제어하는 필수 팬 중 하나는 GPU 팬입니다. 그래픽 카드 유형에 따라 팬이 1개, 2개 또는 3개 있을 수도 있습니다. 팬이 올바르게 구성되거나 관리되지 않으면 GPU가 가벼운 부하 상태에 있더라도 PC가 제트 엔진 소리처럼 들릴 수 있습니다. 이때 MSI Afterburner와 같은 도구가 필요합니다.
MSI Afterburner는 GPU 팬 속도를 제어할 수 있는 오버클러킹 도구로 게임계에서 유명합니다..
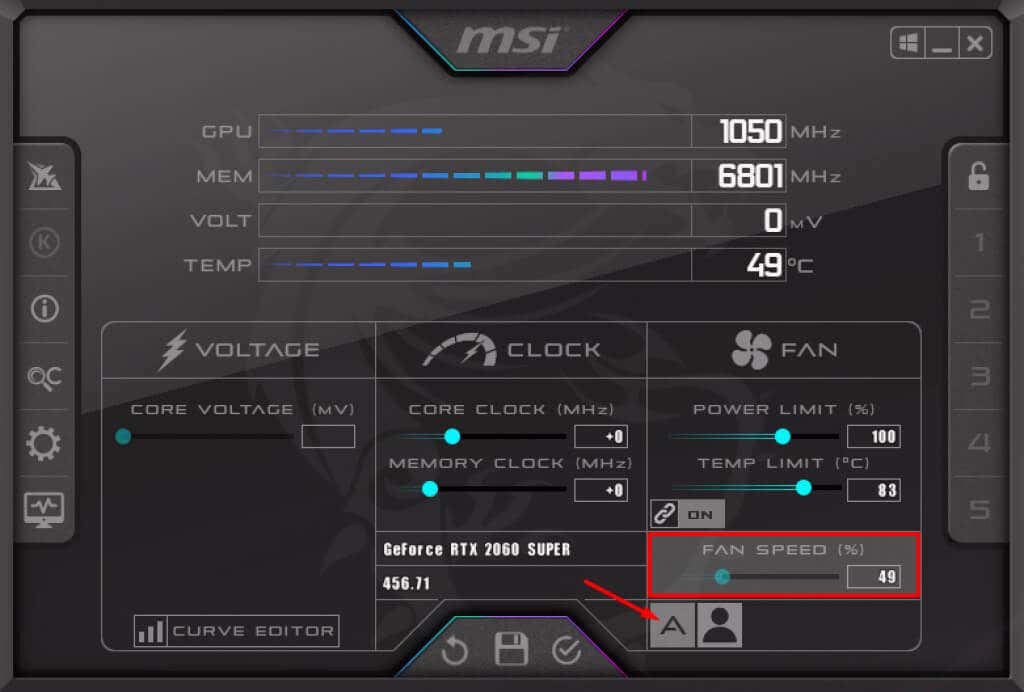
기본적으로 팬 속도는 자동으로 설정되어 있어 발생할 수 있는 GPU 팬 속도 문제를 해결합니다. 속도가 만족스럽지 않으면 A 모양 기호를 클릭하여 자동 모드를 비활성화하고 슬라이더를 움직여 팬 속도를 높이거나 낮추는 방식으로 간단한 수동 조정을 수행할 수 있습니다.
팬은 온도에 관계없이 설정된 속도로 작동합니다. 낮은 속도로 설정하면 GPU를 많이 요구하는 게임을 플레이할 때 주의가 필요합니다.
또는 MSI Afterburner에는 팬 속도 곡선도 제공됩니다. 액세스하려면 설정 버튼을 클릭하세요.

팬 탭에서 팬 제어 속도 곡선을 찾을 수 있습니다.
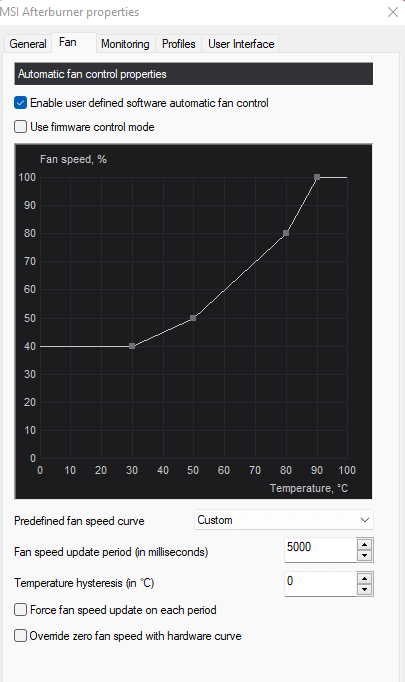
SpeedFan의 팬 속도 곡선과 마찬가지로 그래프는 팬 속도와 온도를 나타냅니다. 특정 온도에 따라 팬 속도를 조정하려면 포인트를 상하 또는 좌우로 이동하세요.
팬 컨트롤러로 팬 속도를 제어하는 방법
컴퓨터 하드웨어 은 지난 몇 년 동안 훨씬 더 강력해졌지만 전력은 많은 열을 발생시킵니다. 까다로운 CPU 및 GPU는 케이스 내부의 주변 온도를 높여 하드 드라이브나 마더보드와 같은 다른 구성 요소에 부정적인 영향을 미칩니다. 공기 흐름을 개선하려면 추가 냉각 팬이 필요하므로 3개, 4개 또는 그 이상의 케이스 팬으로 설정하는 것이 매우 일반적이므로 팬 컨트롤러도 중요합니다.
팬 컨트롤러는 유용하지만 많은 PC 빌더가 이를 간과합니다. BIOS 내부에서 팬 속도 설정을 변경하는 것은 번거로울 수 있으며, 지원 문제로 인해 소프트웨어를 사용하는 것이 항상 최선의 해결책은 아닙니다. 팬 컨트롤러를 사용하면 팬을 제어하고 정리할 수 있습니다.

위 이미지와 같은 팬 컨트롤러를 사용하면 여러 팬을 연결할 수 있습니다. 마더보드나 PSU에 연결하는 대신 컨트롤러에 모두 연결합니다. 그런 다음 컨트롤러의 소프트웨어를 사용하여 팬 속도를 조정할 수 있습니다. 일부 팬 컨트롤러에는 팬을 수동으로 제어할 수 있는 터치 스크린이나 다이얼과 같은 물리적 제어 장치가 함께 제공됩니다.

필요에 맞는 팬 컨트롤러 유형을 선택하세요.
어떤 팬 속도 제어 방법을 선호하시나요? 아래 댓글로 알려주세요!
.