책상 주위에 붙여 놓은 작은 종이 스티커 메모에 메모를 보관하는 것에 대해 항상 "오래된 학교"였다면 Windows 10에서 편리한 스티커 메모 유틸리티를 제공한다는 사실이 마음에들 것입니다.
종이 스티커 메모를 모니터 나 책상 근처 벽에 붙여 넣는 대신 가상 스티커 메모를 Windows 바탕 화면에 붙여 넣을 수 있습니다. 여러 대의 모니터를 사용하는 경우 모든 빠른 메모를 보관할 수있는 많은 공간이 필요합니다!

이 기사에서는 단순히 메모를 붙이는 것 이상의 작업을 수행하는 방법을 배웁니다. 화면에. Windows에서 스티커 메모를 사용하여 조직 및 생산성 을 (를) 늘리는 방법을 살펴 보겠습니다.
Windows 10에서 스티커 메모 시작하기
시작하려면 시작 메뉴를 선택하고 스티키 노트를 입력합니다.

바로이 팝업에 대해 흥미로운 점이 하나 있습니다. 여기에서 앱을 열 수있을뿐만 아니라 다음 작업도 수행 할 수 있습니다.
이것은 실제로 새 스티커 메모를 만들 수있는 두 가지 방법 중 하나입니다. 시작 메뉴 외에도 앱을 실행하면 작업 표시 줄에 고정 된 것을 볼 수 있습니다. 여기에서 아이콘을 마우스 오른쪽 버튼으로 클릭하여 동일한 기능에 액세스 할 수 있습니다.
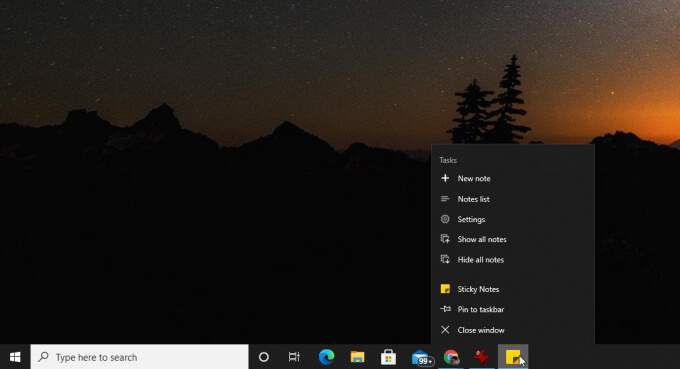
기본 스티커 메모를 살펴 보겠습니다. 첫 번째 스티커 메모를 만들면 컨트롤을 제어 할 수 있습니다.
하단에는 메모의 텍스트 또는 이미지 서식을 지정하는 데 도움이되는 버튼 행이 표시됩니다.
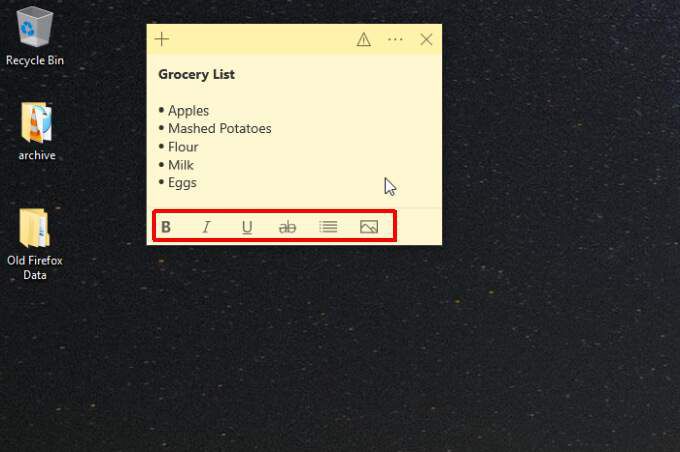
다음을 포함합니다.
또한 왼쪽 상단 모서리에있는 더하기 아이콘을 빠르게 선택하여 데스크톱에 새 스티커 메모를 만들 수도 있습니다.

마지막으로 오른쪽 상단의 점 3 개 메뉴를 사용하면 메모 삭제를 선택하여 메모 자체를 삭제하거나 메모 목록을 선택하여 전체 스티커 메모 목록을 만듭니다.

메모 목록에는 지금까지 만든 (삭제되지 않은) 모든 스티커 메모가 포함됩니다. , 수백 개의 스티커 메모를 수집 했더라도 원하는 스티커 메모를 찾을 수있는 유용한 검색 필드가 있습니다.
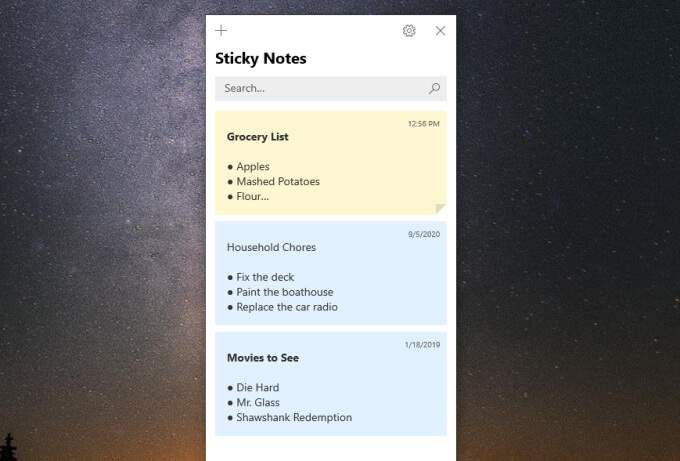
상단의 톱니 바퀴 아이콘을 선택하면 메모 목록 창 오른쪽에 스티커 메모 앱에서 조정할 수있는 몇 가지 다른 설정이 표시됩니다.
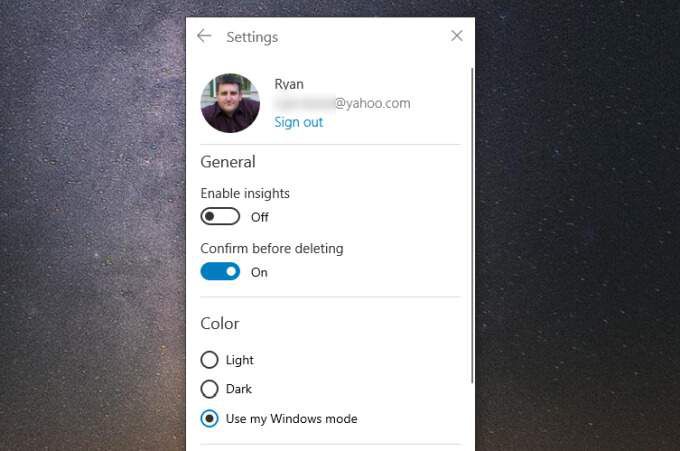
다음을 포함합니다.
Windows 10에서 스티커 메모의 작동 방식과 사용 방법을 잘 이해 했으므로 더욱 유용하게 사용할 수있는 몇 가지 방법을 살펴 보겠습니다. .
다른 기기에서 메모에 액세스
스티키 메모는 한 기기에서 매우 유용하지만 사용하는 모든 기기에서 동일한 메모에 액세스 할 수 있다면 더욱 유용합니다.
모든 기기에서 스티커 메모에 액세스 할 수 있는지 확인하려면 기기의 경우 스티커 메모 애플리케이션에서 Microsoft 계정에 로그인했는지 확인하세요.
이렇게하려면 위에서 언급 한 메모 목록을 열고 기어 아이콘을 선택하여 설정을 엽니 다. 아직 로그인하지 않은 경우 설정 창 상단에 로그인버튼이 표시됩니다. 선택하세요.

Microsoft 계정에 로그인합니다. 이제 다른 모든 기기에서 동일한 메모를 열 수 있습니다.
Android 또는 iPhone에서 스티커 메모에 액세스
휴대 기기에서 Android 또는 iPhone 중 하나 인 경우 OneNote 모바일 응용 프로그램에 로그인하면 스티커 메모를 찾을 수 있습니다. 기계적 인조 인간 및 아이폰 모두에 대해 OneNote를 사용할 수 있습니다..
OneNote 앱을 열고 스티키 노트를 탭합니다. 오른쪽 하단에 있습니다.

이렇게하면 모바일 장치에서 스티커 메모 목록이 열립니다. 기존 스티커 메모를 수정하거나 오른쪽 하단에있는 더하기 아이콘을 탭하여 새 스티커를 만들 수 있습니다.
여기에서 수정, 추가 또는 삭제하는 모든 항목은 내가 스티커 메모에 자동으로 동기화됩니다. 집이나 직장에있는 컴퓨터 바탕 화면에 배치했습니다.
이는 식료품 목록처럼 추가 한 항목이나 할 일 목록에 액세스 할 수 있도록하는 가장 편리한 방법 중 하나입니다. 이동 중일 때. 수행하는 데 필요한 모든 작업을 확인하기 위해 컴퓨터에 얽매일 필요는 없습니다.
스티커 메모를 최대한 활용하기위한 팁과 요령
다음이 있습니다. Windows 10에서 스티커 메모를 사용할 때 할 수있는 몇 가지 작업을 사용하여 가능한 한 정리 된 상태를 유지합니다.
1. 색상을 사용하여 범주 구성
Windows 스티커 메모를 사용하면 10 가지 색상으로 작업 할 수 있습니다. 이를 메모를 구성하는 데 사용할 수있는 10 가지 잠재적 범주로 고려하십시오.
예를 들어 다음 카테고리에 대한 메모 모음을 원한다고 가정 해 보겠습니다. 이러한 고유 한 색상을 할당 할 수 있습니다.
카테고리 색상을 결정했으면 기존 메모를 살펴보고 오른쪽 상단에있는 세 개의 점을 선택하세요. 할당 할 색상을 선택합니다.
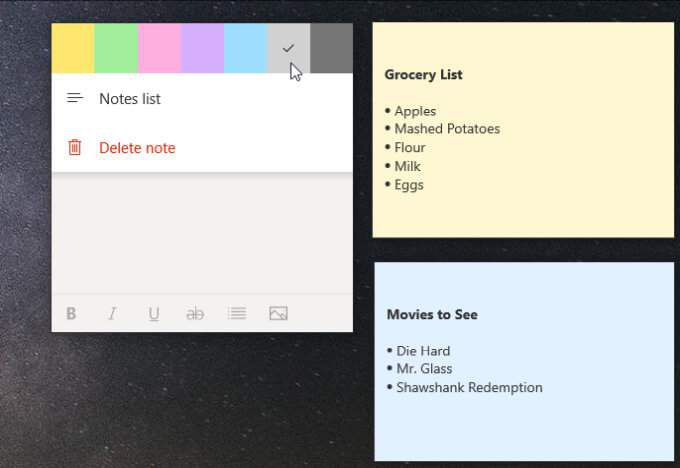
기존의 모든 스티커 메모를 살펴보고 올바른 색상을 적용합니다.
새 메모를 만들려는 경우 가장 빠른 방법은 같은 카테고리에있는 스티커 메모의 오른쪽 상단에있는 더하기 아이콘을 선택하는 것입니다.
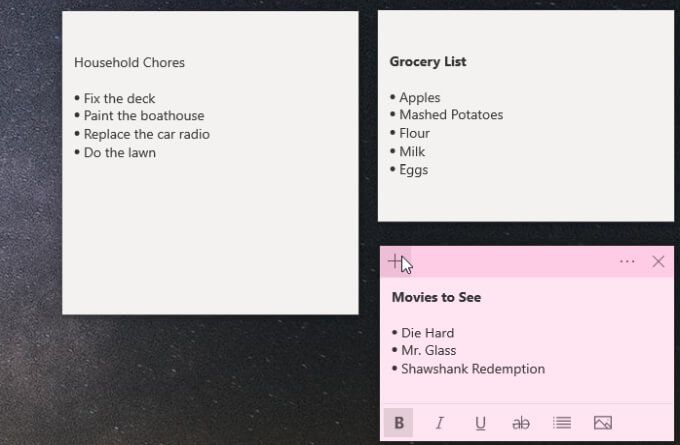
2. 데스크톱 공간을 절약하기 위해 크기 조정
명심해야 할 또 다른 중요한 사항은 스티커 메모가 많은 공간을 차지할 수 있다는 것입니다. 다음 섹션에서 겹치는 부분에 대해 설명하겠습니다. 하지만 또 다른 좋은 방법은 메모가 필요한만큼만 커지도록 크기를 조정하는 것입니다.
스티키 메모의 크기를 조정하려면 가장자리 위로 마우스를 가져간 다음 클릭하고 드래그하여 크기를 조정하세요.
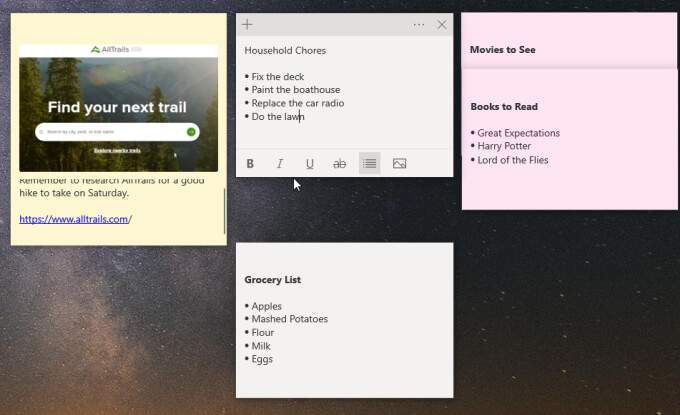
크기를 너무 작게 조정하면 잃게됩니다. 나중에 메모를 클릭 할 때 하단의 서식 표시 줄. 따라서 메모 텍스트와 서식 표시 줄 만 표시되도록 크기를 조정합니다.
3. 더 많은 공간을 절약하기 위해 겹치는 메모
나중에 만든 제목으로 메모를 알아볼 수 있습니다. 따라서 많은 바탕 화면 공간을 절약하기 위해 모든 스티커 메모를 겹칠 수 있습니다.
이렇게하려면 상단에서 볼 수있는 모든 것이 표시 될 때까지 각 하단 스티커 메모를 그 위에 드래그하면됩니다. 제목.
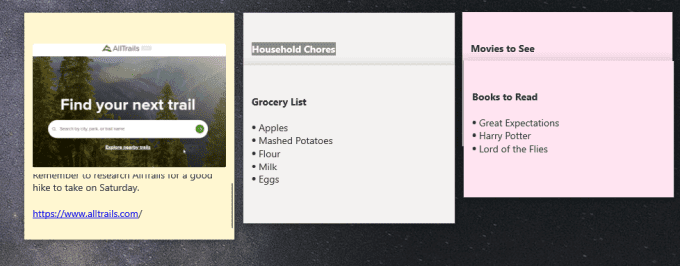
이렇게 겹치기 시작하면 데스크톱에 몇 개의 메모를 넣을 수 있는지 알 수 있습니다.
참고: 개별 메모에 대해 작업하려면 (수정 또는 기타) 메모를 스택 밖으로 이동합니다. 이렇게하면 그 아래에있는 메모가 숨겨지지 않습니다. 스택에 다시 추가 할 준비가되면 하단에 배치하고 하단의 모든 항목을 밀어 공간을 채 웁니다.
4. 스티커 메모에서 빠른 링크 사용
스티키 메모에는 즉시 기능 링크로 전환되는 몇 가지 항목이 있습니다.
그 중 하나가 URL입니다. 파란색으로 바뀌고 기본 웹 브라우저에서 해당 URL을 열기 위해 선택할 수있는 클릭 가능한 링크가됩니다.
또 다른 멋진 기능은 주소를 입력 할 때마다 파란색 링크로 바뀝니다.

그러나 URL에서 링크를 여는 대신이를 선택하면 스티커 메모에 주소를 볼 것인지 묻는 버튼이 표시됩니다. 팝업 Microsoft지도 창에서 위치를 보려면 주소보기를 선택하기 만하면됩니다.

이 창을 사용하여지도에 주소를 저장할 수 있습니다. 해당 위치로가는 길을 확인하세요. 이는 모바일 앱에서 메모를 볼 때 해당 위치로 운전해야 할 때 특히 유용합니다.
또 다른 멋진 기능은 전화 번호를 입력하면 링크. 링크를 선택하면 하단에 통화버튼이 표시됩니다.

컴퓨터에서이 옵션을 선택하면 전화를 걸 애플리케이션이 무엇인지 묻는 메시지가 표시됩니다. 모바일에서 할 수 있으며 전화 앱을 사용하여 즉시 전화를 걸 수 있습니다.
Windows 10의 스티커 메모는 간단하지만 유용합니다.
요점은 Windows가 언뜻보기에 스티커 메모 기능이 너무 미니멀 해 보입니다. 하지만이를 사용하기 시작하고이를 데스크탑에 배치하면보다 체계적이고 효율적으로 유지하는 데 도움이된다는 것을 알게 될 것입니다.