파일 탐색기의 축소판 을 사용하면 파일을 열지 않고도 파일을 더 쉽게 식별할 수 있습니다. 여러 가지 이유로 Windows 10 PC에 파일 썸네일이 표시되지 않는 경우가 있습니다.
몇 가지 항목으로 인해 파일 썸네일이 손상될 수 있습니다. 설정의 옵션, 잘못된 썸네일 캐시 및 손상된 시스템 파일은 Windows 10에서 당신의 썸네일 이(가) 표시되지 않는 이유 중 일부입니다.
다행히도 이 문제를 해결할 수 있는 몇 가지 방법이 있습니다.

지원되는 보기 유형 사용
파일 탐색기 제공 여러 보기 유형을 사용하여 원하는 스타일로 파일을 볼 수 있습니다. 그러나 이러한 보기 옵션 중 일부는 축소판을 제공하지 않습니다.
다음은 썸네일이 없는 사진 폴더의 모습입니다.
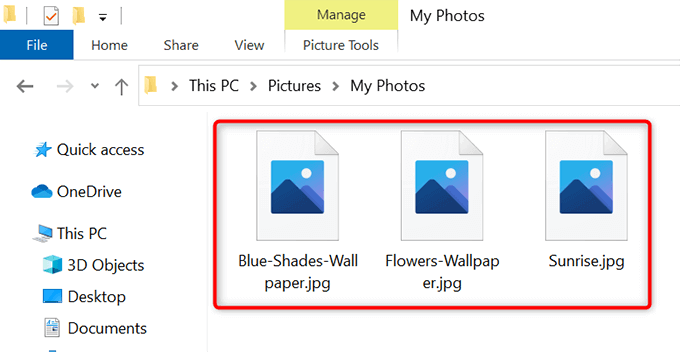
지원되지 않는 보기 유형 중 하나를 사용하는 경우 파일 미리보기 이미지가 표시되지 않는 이유
보기 유형을 변경하면 문제가 해결됩니다.
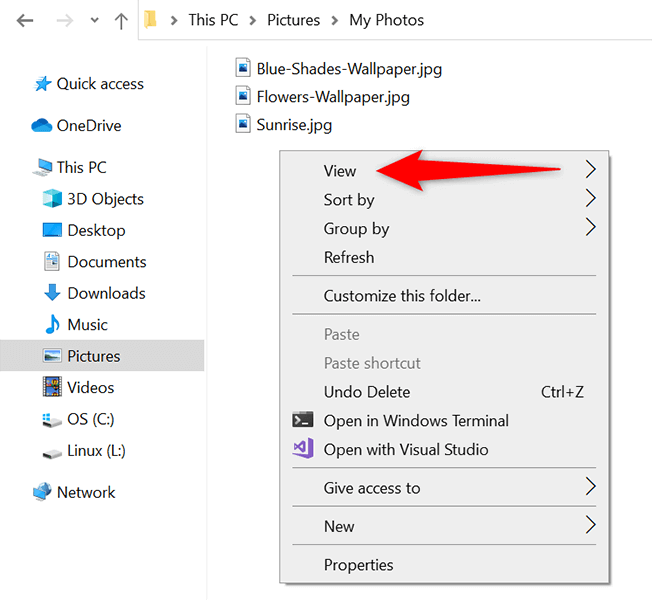
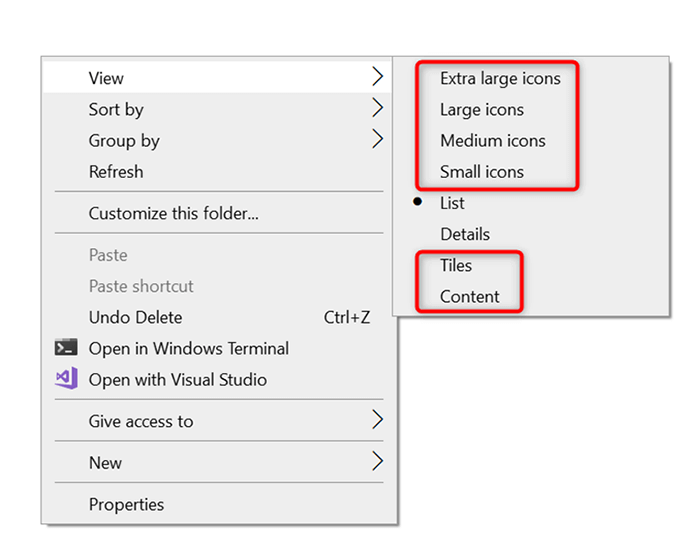
파일 탐색기에서 썸네일 활성화
설정 앱 및 파일 탐색기의 폴더 옵션 창에서 옵션은 파일 썸네일을 숨기고 표시합니다. 귀하 또는 다른 사람이 이 옵션을 수정했다면 파일 미리보기 이미지가 표시되지 않음 일 수 있습니다.
이 경우 문제를 해결하려면 설정 또는 폴더 옵션에서 옵션을 수정하십시오.
설정에서
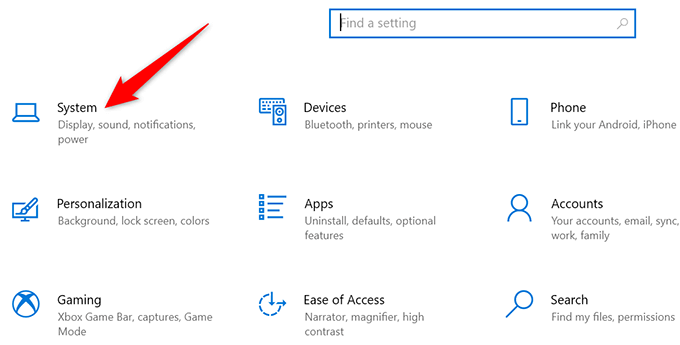
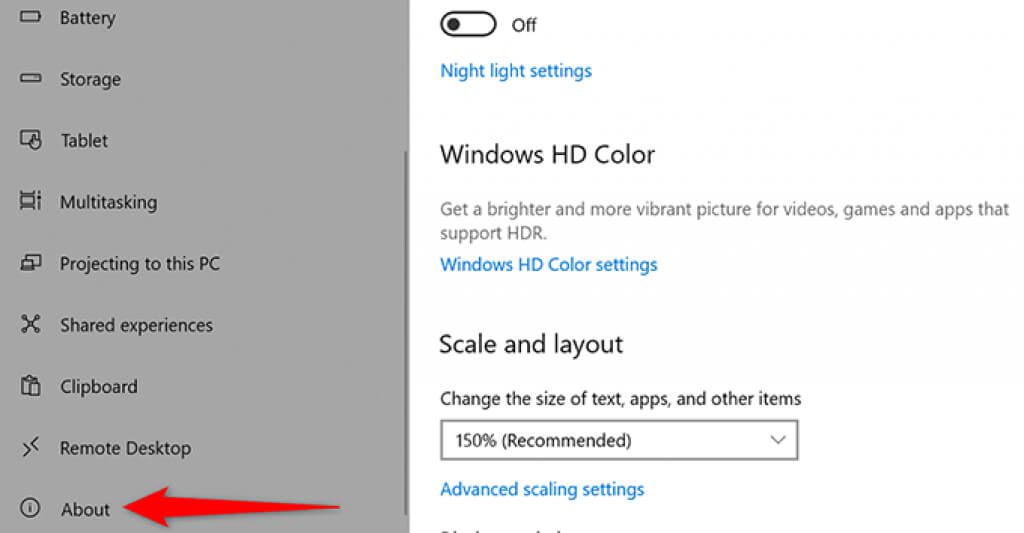
- 화면 오른쪽 끝에 있는 관련 설정메뉴에서 고급 시스템 설정을 선택합니다.
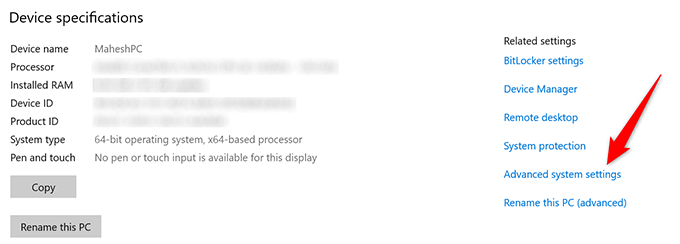
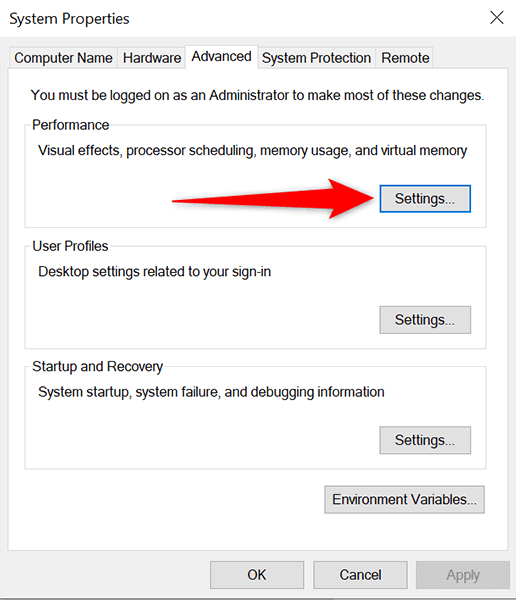
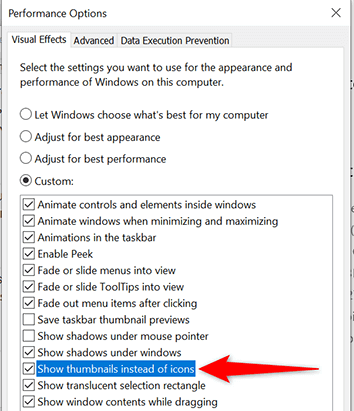
폴더 옵션에서
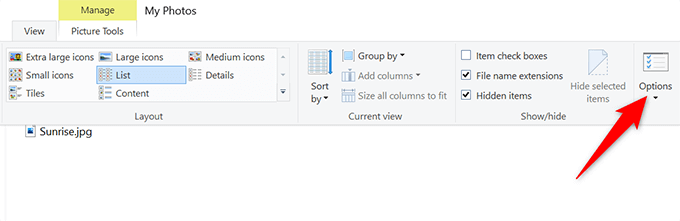
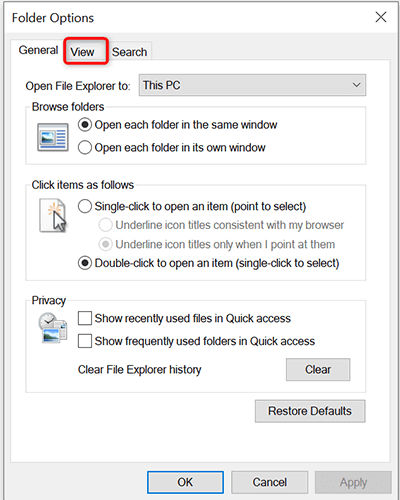
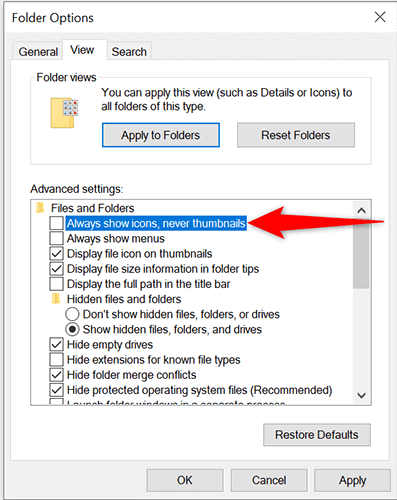
썸네일 캐시 재구축
Windows 10 PC는 썸네일 캐시를 사용하여 파일을 표시합니다. 파일 탐색기에서 썸네일을 빠르게. 이 캐시에 문제가 있으면 미리보기 이미지가 제대로 표시되지 않습니다.
다행히도 파일에 영향을 주지 않고 이 캐시 삭제 할 수 있으며 그러면 Windows 10에서 이 캐시를 자동으로 다시 작성합니다. 당신을위한. 썸네일 캐시를 재구축하는 방법에는 두 가지가 있습니다.
그래픽 방식 사용
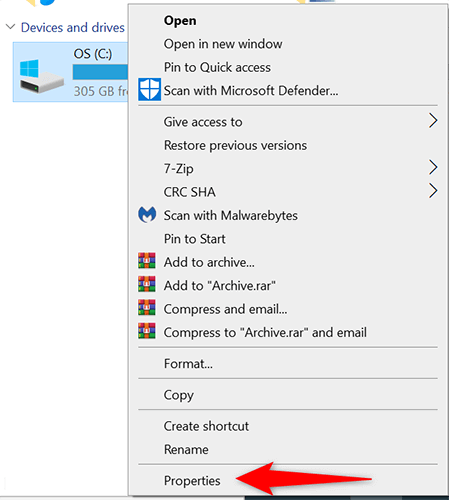
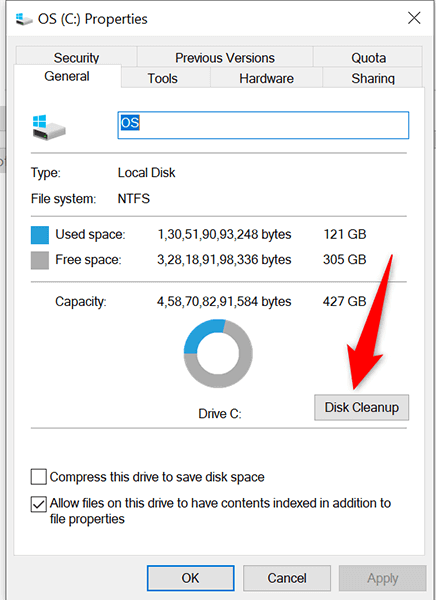
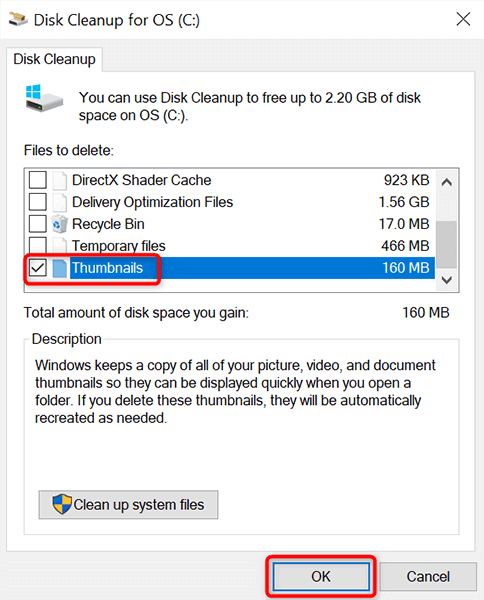
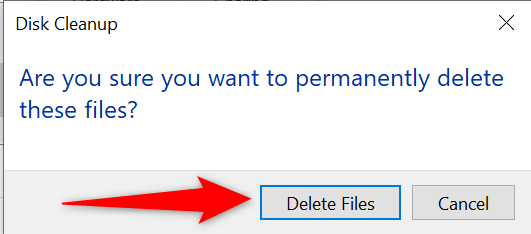
명령줄 사용
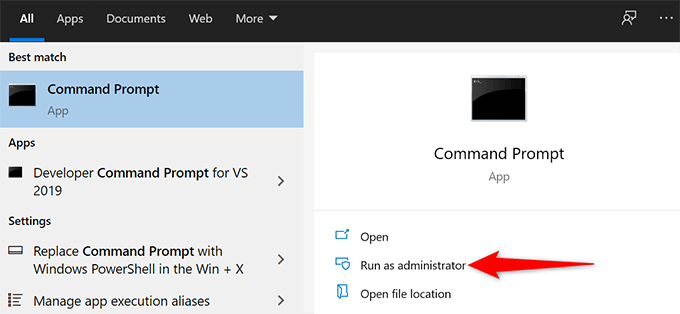
taskkill /f /im explorer.exe
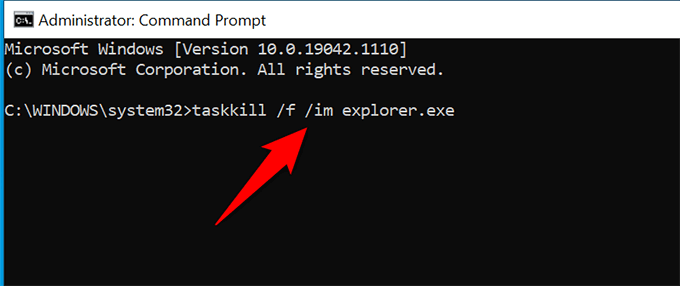
del /f /s /q /a %LocalAppData%\Microsoft\Windows\Explorer\ thumbcache_*.db
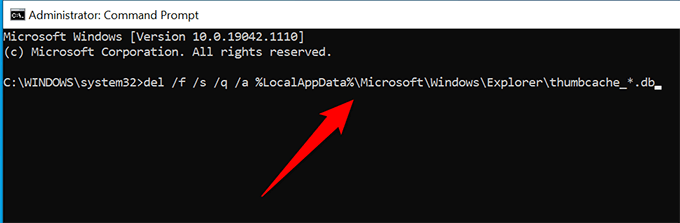
explorer.exe 시작
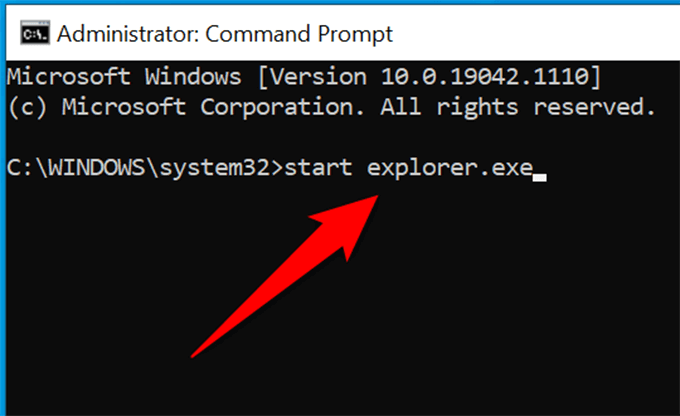
파일 탐색기 창을 열면 파일 미리보기 이미지가 표시됩니다.
파일의 기본 앱 변경 유형
특정 파일 형식 에 대한 미리보기 이미지만 표시되지 않으면 해당 파일의 기본 파일 뷰어를 변경하여 문제가 해결되는지 확인하는 것이 좋습니다.
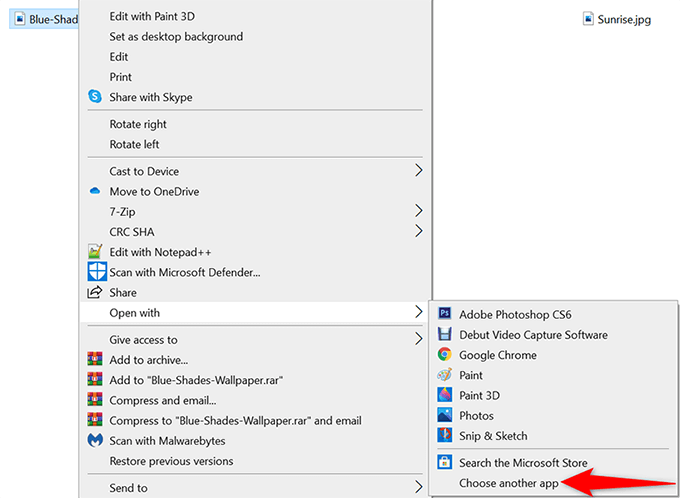
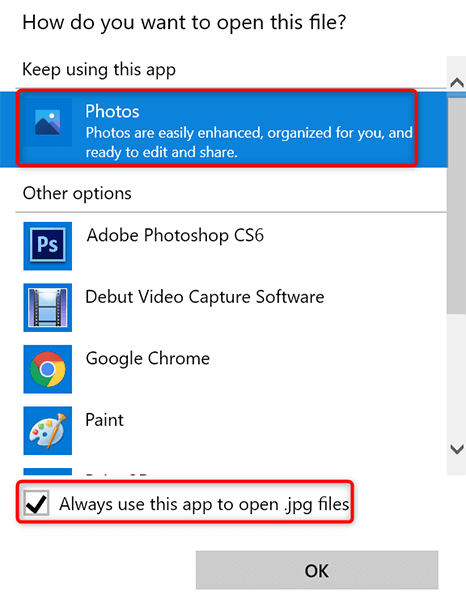
PC에서 바이러스 및 맬웨어 검사
바이러스와 같은 악성 항목은 PC를 오작동시킬 수 있습니다. 경우에 따라 축소판을 포함하여 다양한 파일 탐색기 요소가 표시되지 않습니다. 컴퓨터가 이러한 경우라면 바이러스 검사기를 실행하고 컴퓨터에서 바이러스를 제거해야 합니다.
Windows 10의 장점은 바이러스 스캐너와 함께 제공 라는 것입니다. 이 스캐너는 Microsoft Defender Antivirus라고 하며 이 무료 도구를 사용하여 시스템에서 바이러스를 찾아 제거할 수 있습니다.
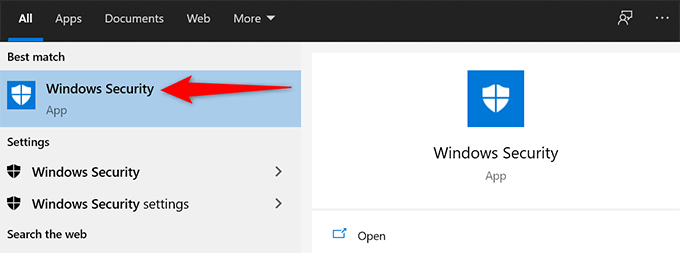
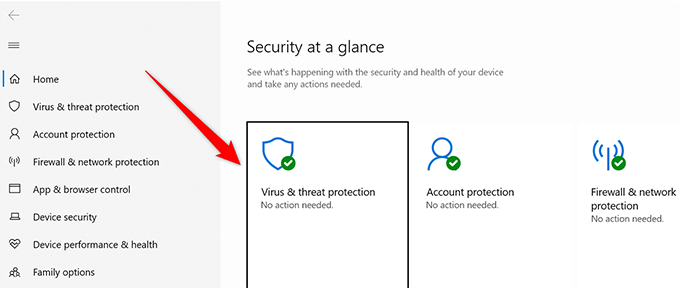
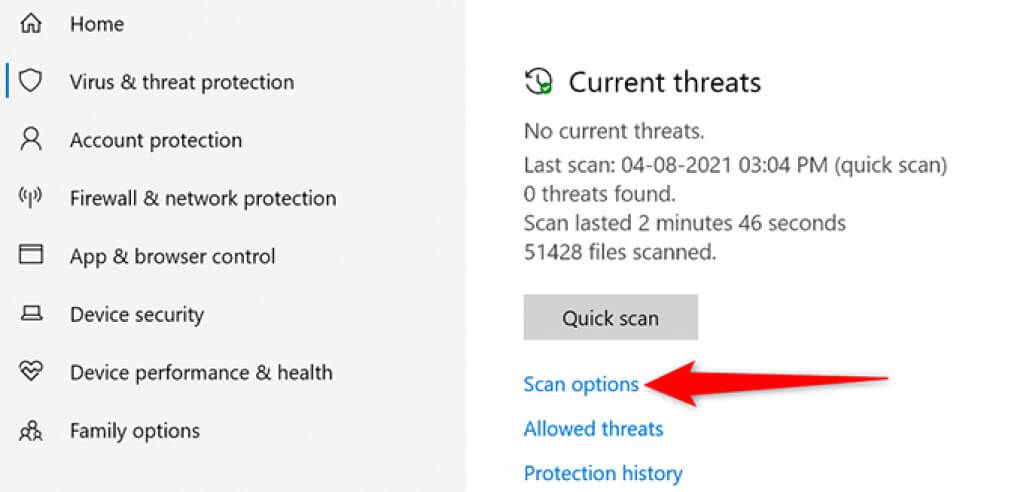
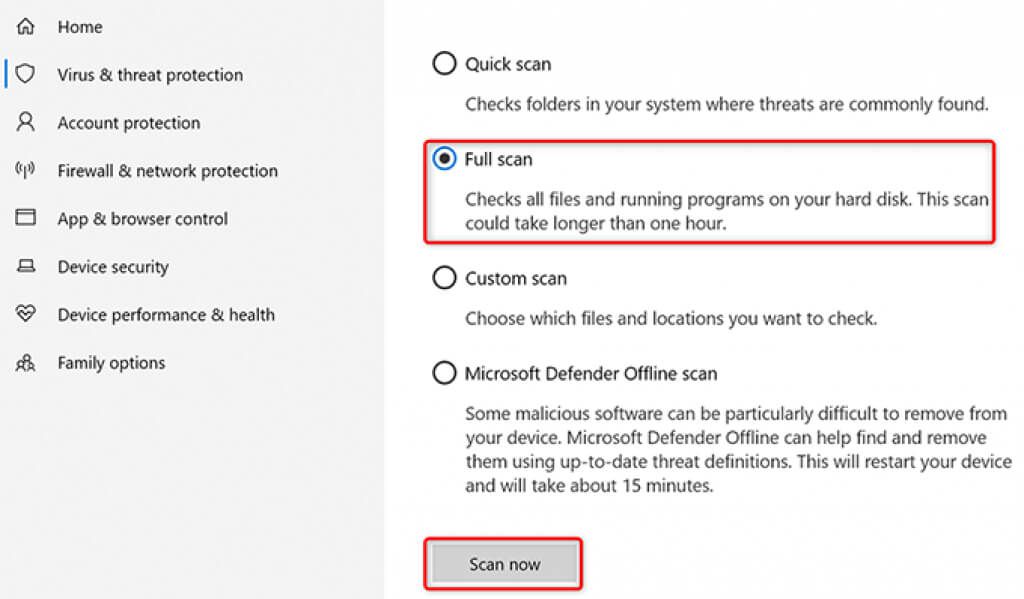
문제가 있는 앱 제거
PC에 설치한 앱으로 인해 미리보기 이미지가 표시되지 않을 수도 있습니다. 앱을 설치한 직후 미리보기 이미지 문제가 발생했다면 해당 앱이 원인일 수 있습니다.
이 경우 그 앱을 제거 문제가 해결되었는지 확인하세요.
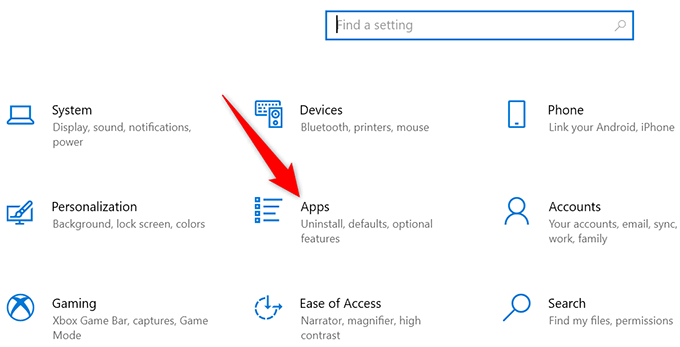
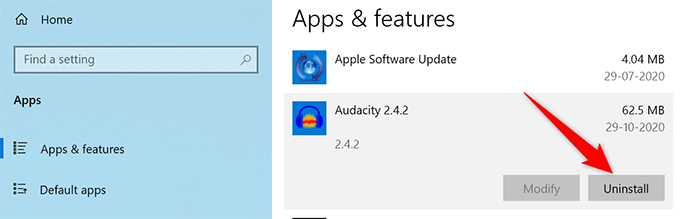
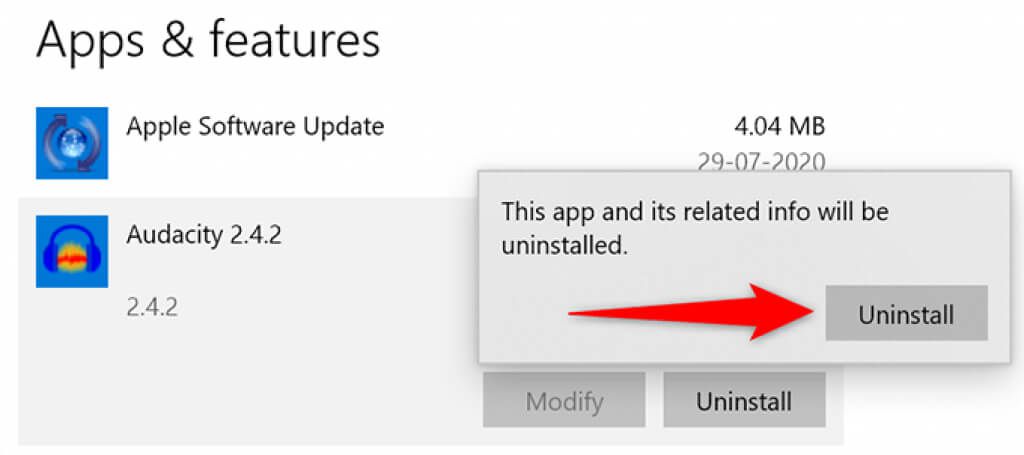
손상된 파일 수정
종종 손상된 파일은 파일 탐색기에 썸네일이 표시되지 않는 등 Windows PC에서 다양한 문제를 일으킵니다. Windows 10에는 손상된 파일 찾기 및 수정 에 대한 명령이 포함되어 있으므로 이러한 경우에는 아무 것도 걱정할 필요가 없습니다.
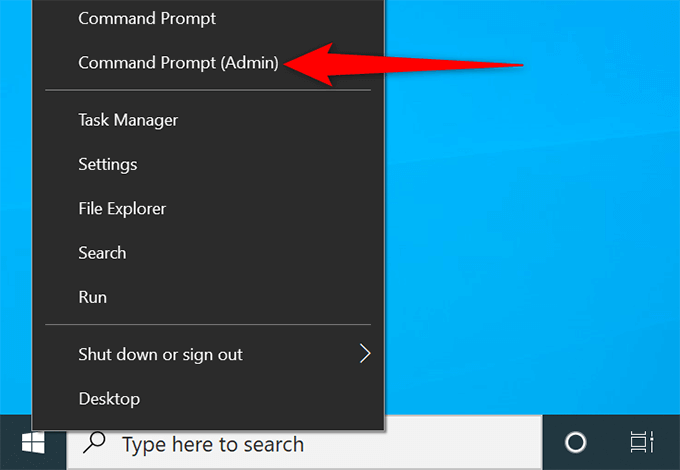
sfc /scannow
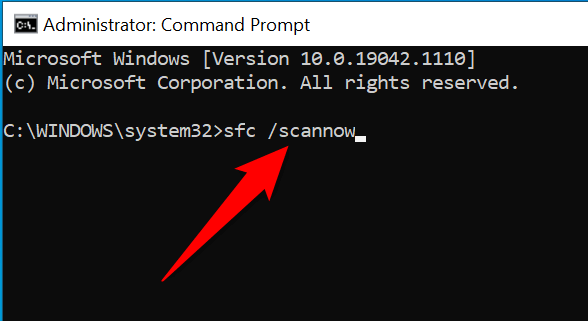
파일 탐색기 옵션 재설정
재설정할 가치가 있습니다 파일 탐색기 옵션을 사용하여 파일 미리보기 이미지가 다시 나타나는지 확인합니다. 이렇게 하면 파일 탐색기 설정에서 잘못 구성된 옵션이 수정됩니다.
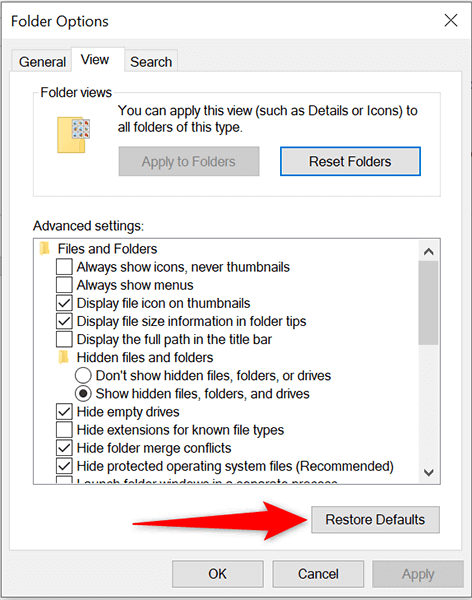
PC의 여유 공간 확보
파일 축소판을 만들고 저장하려면 파일 탐색기가 필요합니다 컴퓨터의 디스크 공간. PC의 공간이 부족하면 미리보기 이미지가 표시되지 않을 수 있습니다.
이 문제를 해결하려면 전용 가이드 Windows 10에서 디스크 공간을 확보하려면 를 확인하세요. 이 가이드는 원치 않는 파일을 제거하고 소중한 저장 공간을 확보하는 팁을 제공합니다.
이를 통해 Windows 10 PC의 파일 축소판 문제를 해결할 수 있습니다. 그렇다면 아래 의견에서 어떤 방법이 효과가 있었는지 알려주는 것을 잊지 마세요.