실수로 PC에서 파일이나 폴더를 삭제 했습니까? 아니면 의도적으로 Delete 키를 누른 후 마음이 바뀌 었습니까?
아무것도 약속 할 수 없습니다. 그러나 먼저 디스크 드라이브가 새 데이터를 쓸 수있는 다른 작업을 중지해야합니다. 이것만으로도 Windows 10에서 삭제 된 파일을 성공적으로 복원 할 가능성이 줄어 듭니다.
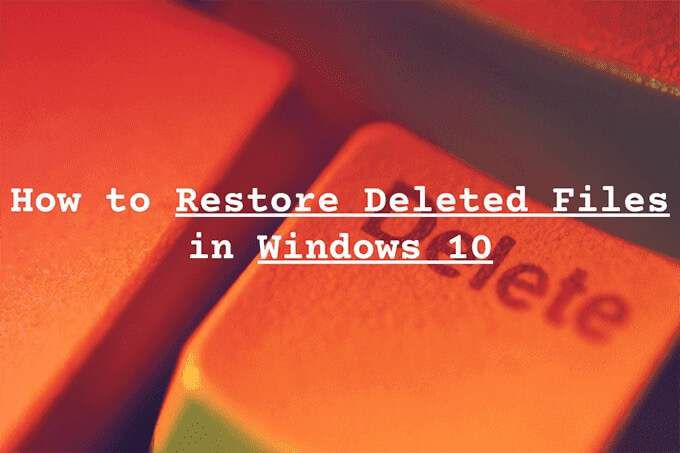
데이터를 복구하는 방법에는 여러 가지가 있습니다. 그들은 당신을 위해 일할 수도 있고 아닐 수도 있습니다. 하지만 충분히 빠르거나 몇 개의 백업이 준비되어 있다면 파일을 되돌릴 수없는 이유가 없습니다.
가장 눈에 띄는 장소 인 휴지통부터 살펴보세요.
도움말 :삭제 된 시스템 Windows 10의 파일, 대신 시스템 재설정 수행 이 가장 좋습니다.
휴지통 주위를 파헤 치세요
파일을 삭제하지 않은 경우 또는 폴더를 영구적으로 사용하면 거의 항상 쓰레기통 에서 찾을 수 있습니다. Windows 10 바탕 화면에서 휴지통아이콘을 선택하면됩니다.
In_content_1 all : [300x250] / dfp : [640x360]->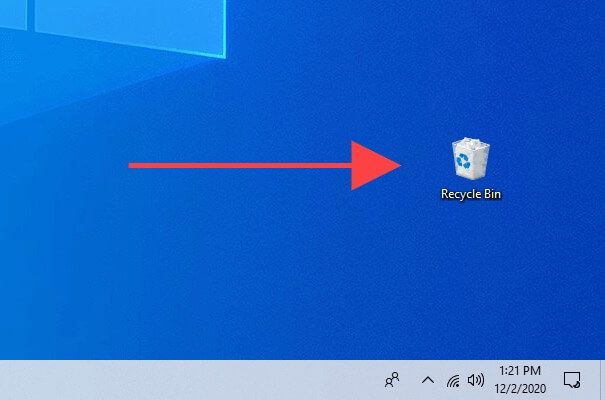
일반적으로 휴지통 안에 많은 쓰레기가 있습니다. 복원 할 항목을 찾을 수없는 경우 창의 오른쪽 상단에있는 휴지통 검색필드를 사용하여 검색해보세요.
만들려면 좀 더 쉽게 보기탭을 선택하고 세부 정보를 선택합니다. 그런 다음 원래 위치및 삭제 된 날짜열을 사용하여 저장 위치 및 날짜별로 항목을 정렬 할 수 있습니다.
파일 또는 폴더를 찾은 후 되돌리려면 마우스 오른쪽 버튼을 클릭하고 복원을 선택합니다. 원래 위치에 다시 넣어야합니다.
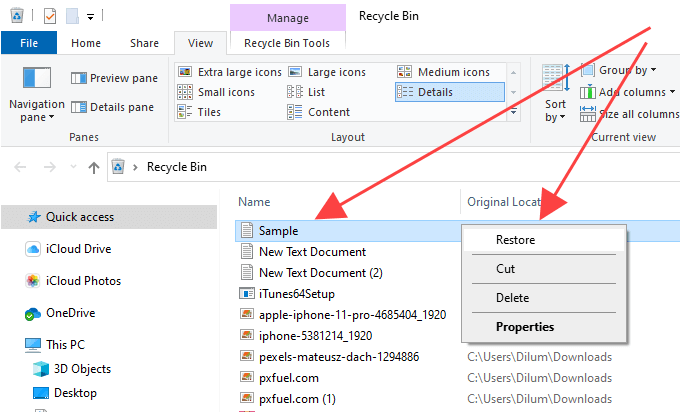
휴지통에서 삭제 된 항목을 찾을 수없는 경우 몇 가지 이유는 다음과 같습니다.
파일 히스토리를 사용하여 복원
Windows 10 컴퓨터에 파일 히스토리 개의 백업이 설정되어 있습니까? 그렇다면 삭제 된 파일과 폴더가 이전 백업에 포함되어있는 한 쉽게 복구 할 수 있습니다.
파일 히스토리 백업이 포함 된 외장 드라이브를 연결하여 시작하십시오. 그런 다음 파일 탐색기를 열고 삭제 된 파일 또는 폴더의 위치로 이동 한 다음 홈탭에서 기록아이콘을 선택합니다.
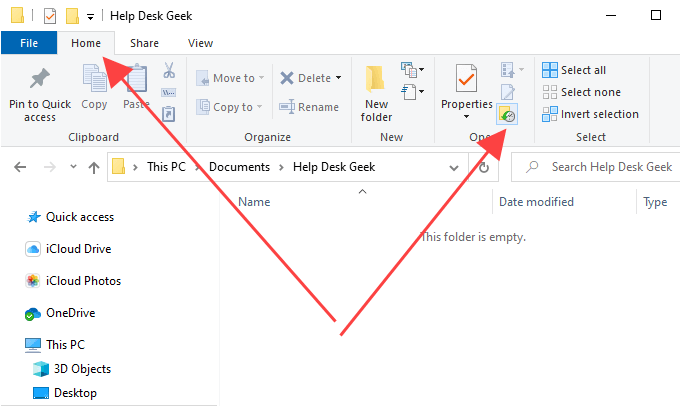
파일 히스토리 창이 열립니다. 화면 하단의 화살표를 사용하여 디렉토리의 스냅 샷을 살펴볼 수 있습니다.
삭제 된 항목을 찾으면 해당 항목을 선택하고 녹색 복원아이콘을 사용하여 복구합니다. 되돌리고 싶은 다른 파일이나 폴더를 헹구고 반복합니다.
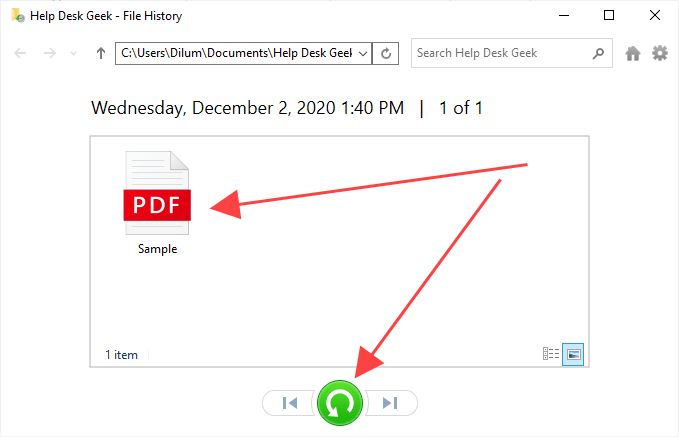
"백업 및 복원"을 사용하여 복원
Windows 10에서는 삭제 된 파일도 복구 할 수 있습니다. 및 이전 Windows 7의 백업 및 복원 도구 를 사용하여 생성 된 백업에 포함 된 폴더. 그러나 파일 히스토리와 달리 데이터를 복원하려면 약간의 작업이 필요합니다.
먼저 외장 백업 드라이브를 연결하고 제어판에서 제어판을 검색하여 제어판을 엽니 다. 시작메뉴. 그런 다음 백업 및 복원 (Windows 7)옵션을 선택하고 내 파일 복원을 선택합니다.
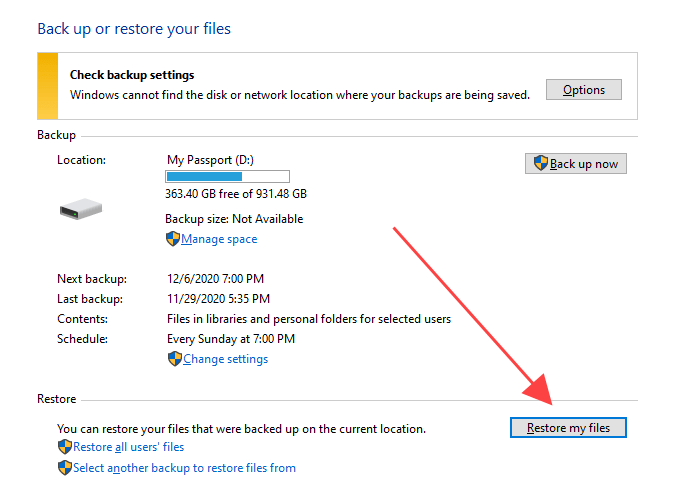
위로, 검색버튼을 사용하여 복구하려는 백업 내에서 파일과 폴더를 찾아 추가 할 수 있습니다. 또는 파일 찾아보기또는 폴더 찾아보기버튼을 선택하여 백업을 찾아 수동으로 추가 할 수 있습니다.
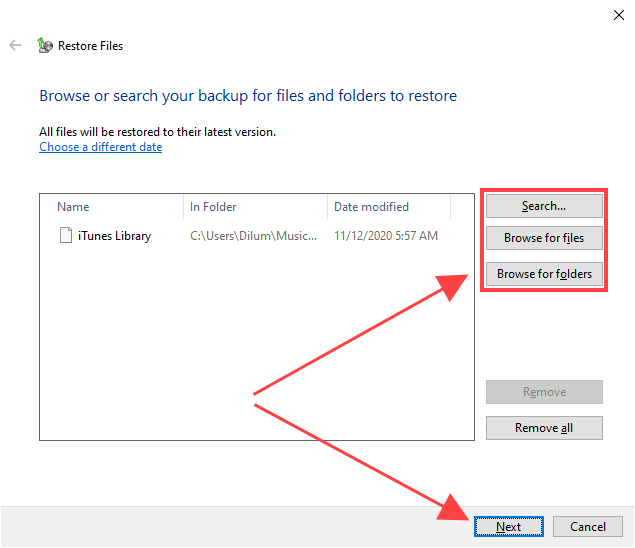
완료 한 후 다음을 선택하고 파일을 원래 위치로 복원할지 또는 다른 디렉터리로 복원할지 선택합니다. 마지막으로 복원을 선택합니다.
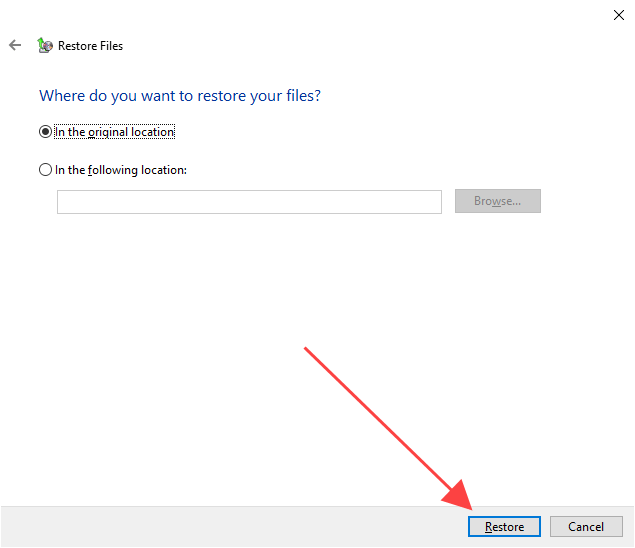
Cloud Storage 휴지통 확인
OneDrive 와 같은 클라우드 스토리지를 사용하십니까? 구글 드라이브 파일과 폴더를 동기화 하시겠습니까? 대부분의 서비스는 PC에서 원본을 삭제할 때마다 서버 측 사본을 제거하는 경향이 있지만 관련 웹 앱 내의 휴지통 기능을 사용하여 다시 가져올 수 있습니다.
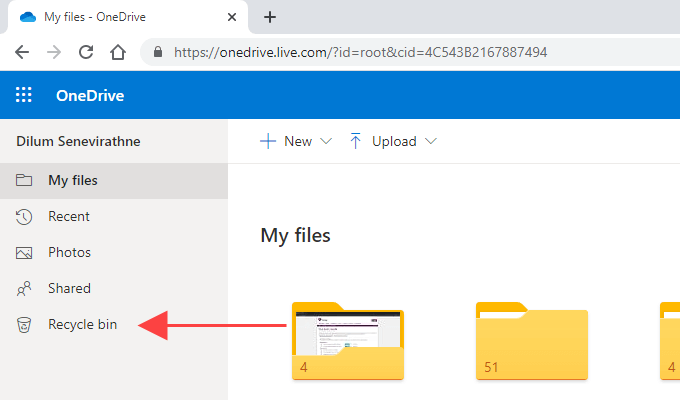
예 : , OneDrive에 동기화하도록 설정된 디렉터리 내의 파일 또는 폴더를 영구적으로 삭제 한 경우 OneDrive.com 에 로그인하고 휴지통을 선택하여 서버 측 사본을 삭제했습니다. 일반적으로 30 일 이내에 파일을 복구 할 수 있습니다.
파일 복구 도구 사용
삭제 된 파일이 HDD 또는 하드 디스크 드라이브에있는 경우 파일 복구 도구 사용 그들을 되 찾으십시오. 그러나 그 동안 관련 파일 클러스터를 덮어 쓸 수있는 집중적 인 디스크 관련 작업을 수행하지 않은 경우에만 작동합니다.
하지만 여기에 문제가 있습니다. 파일 복구 도구 만 설치하면 복구하려는 데이터가 영구적으로 삭제 될 수 있습니다. 삭제 된 파일이 잃어 버리기에는 너무 중요하다면 복구 도구로 스캔하기 전에 HDD를 제거하고 다른 컴퓨터에 보조 드라이브로 연결하는 것을 진지하게 고려해야합니다. 이전에 해본 적이 없다면 전문가의 도움을 받으세요.
즉, 현재 작업에 Recuva 를 사용하는 것이 좋습니다. 무료로 사용할 수 있으며 특정 디렉토리에서 다양한 파일 유형을 스캔 할 수 있으며 심층 스캔기능 (시간이 걸리지 만 더 많은 결과가 표시됨)이 제공되며 삭제 된 파일의 복구 가능한 상태를 알려줍니다. 안건. 그런 다음 복원 할 파일을 선택하고 복구옵션을 사용하여 검색 할 수 있습니다.
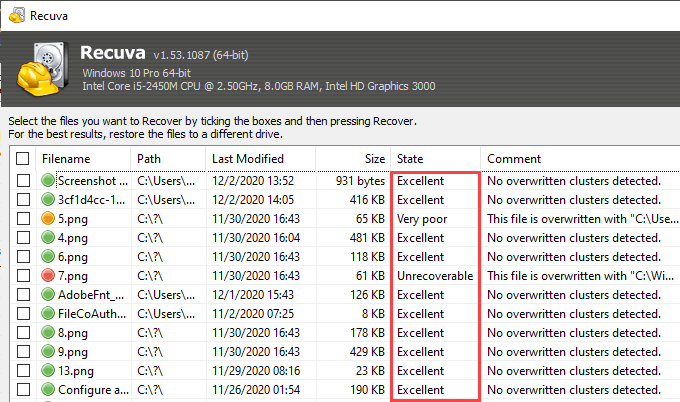
또는 10 삭제 된 파일을 복원하기 위해 명령 기반 접근 방식을 선호하는 경우. 그러나 우리의 테스트는 좋은 결과를 얻지 못했습니다 은 (는) 건너 뛰는 것이 좋습니다.
반면에 솔리드 스테이트 드라이브 (SSD)는 다르게 작동합니다. Windows 10은 TRIM이라는 기능을 사용합니다. (SSD 성능 향상)는 삭제 된 파일과 폴더를 영구적으로 지 웁니다. 그것만으로도 파일 복구 도구를 쓸데없이 사용할 수 있습니다.
시스템 이미지 복원
Windows 10 시스템 이미지 은 완전한 파일을 포함 할 수 있습니다. 시스템 파티션 또는 전체 디스크 드라이브의 스냅 샷. 한동안 생성 된 파일이있는 경우 복원하면 삭제 된 파일이 일부인 경우 복구하는 데 도움이 될 수 있습니다.
그러나 시스템 이미지는 일반적으로 심각한 드라이브 관련 문제를 해결하기 위해 예약되어 있으며 완료하는 데 시간이 오래 걸리므로 필요한 경우에만 진행하십시오. 또한 생성 당시에 없었던 모든 파일을 잃게되므로 계속하기 전에 백업해야합니다.
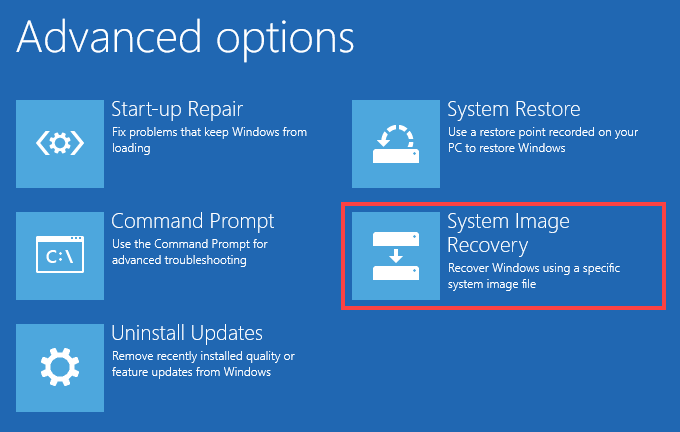
시스템 이미지를 복원하려면 >설정>업데이트 및 보안>복구를 시작하고 지금 다시 시작을 선택하여 Windows로 부팅합니다. 복구 환경. 그런 다음 문제 해결>고급 옵션>시스템 이미지 복구를 선택하고 외장 드라이브에서 시스템 이미지를 선택하여 복구 절차를 시작합니다.
그 밖에 무엇입니까?
위의 방법 중 어느 것도 도움이되지 않았고 대체 할 타사 파일 백업 도 없다면 다음 사이트를 방문하십시오. 파일 복구 전문가. 데이터를 복구 할 수 있다는 보장은 없지만 삭제 된 파일을 복구하는 것이 매우 중요하다면 그게 남은 유일한 옵션입니다. 기회를 극대화하려면 컴퓨터 사용을 완료 할 때까지 즉시 사용을 중지하세요.