탐색하거나 영화를 우연히 볼 때 컴퓨터가 파랗게 변하는 것보다 더 실망스러운 것은 없습니다. 뿐만 아니라 어떻게 수정해야할지 모르겠다는 오류가 표시됩니다.
죽음의 블루 스크린 (BSOD)는 여러 가지 형태로 제공되며 각 형식은 PC의 기능. 그중에는 video_scheduler_internal_error가 있습니다. 웹 서핑을하거나 특정 Windows 컴퓨터의 소프트웨어 을 사용할 때 나타날 수 있습니다.
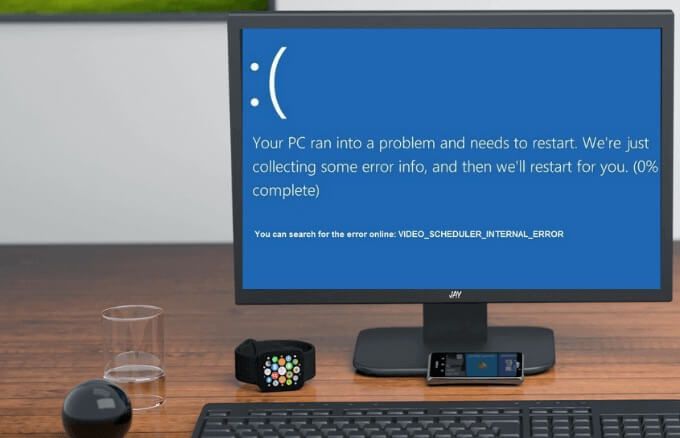
다행히도 동영상에 몇 가지 가능한 수정 사항이 있습니다. Windows 10의 스케줄러 내부 오류입니다.
Windows 10의 비디오 스케줄러 내부 오류는 무엇입니까?
비디오 스케줄러 내부 오류는 일반적인 암호 Windows 10 중지 코드 오류입니다. 비디오 스케줄러가 치명적인 위반을 감지했습니다.
이 오류는 소프트웨어 또는 하드웨어의 변경, 맬웨어 또는 바이러스 감염, 손상된 Windows 레지스트리, 오버 클럭 된 그래픽 카드 등 여러 가지로 인해 발생합니다. , 호환되지 않는 보안 소프트웨어 또는 운영 체제의 오래된 그래픽 카드 드라이버
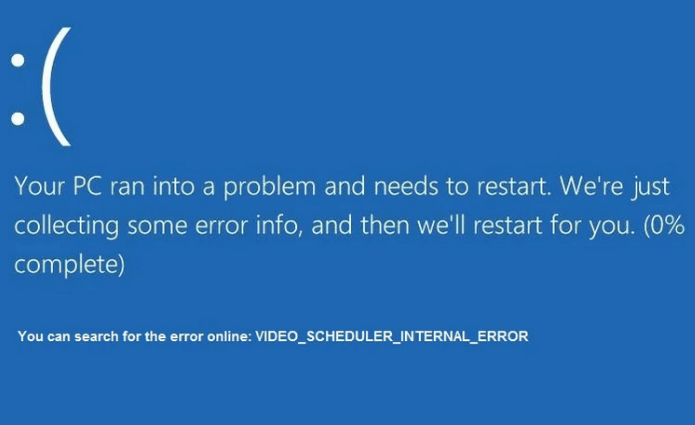
동영상 스케줄러 오류가 발생하면 컴퓨터가 멈출 수 있습니다 가 분 후 다시 시작하십시오. f. 특히 작업 내용을 저장하지 않은 경우 많은 사용자에게 실망 스러울 수 있습니다.
In_content_1 all : [300x250] / dfp : [640x360]->Windows 10에서 비디오 스케줄러 내부 오류를 수정하는 방법
이 섹션에서는 Windows 10에서 비디오 스케줄러 내부 중지 코드 오류를 수정하는 데 사용할 수있는 몇 가지 가능한 해결 방법을 설명합니다. 오류가 다시 나타나지 않을 때까지 각 단계를 수행하십시오.
빠른 수정
CHKDSK를 실행하여 하드 드라이브 오류 확인
Chkdsk 또는 check disk는 디스크 볼륨의 파일 시스템 및 파일 시스템 메타 데이터의 논리적 및 물리적 오류를 확인하는 Windows 10 명령 프롬프트의 유틸리티입니다.
오작동하거나 손상된 경우 디스크 또는 하드 드라이브의 섹터에 대해 chkdsk 명령은 해당 섹터를 불량으로 표시하고 여전히 손상되지 않은 모든 정보를 복구합니다.
명령 프롬프트 또는 내 컴퓨터에서 chkdsk를 실행할 수 있습니다. 이 가이드에서는 명령 프롬프트를 사용합니다.
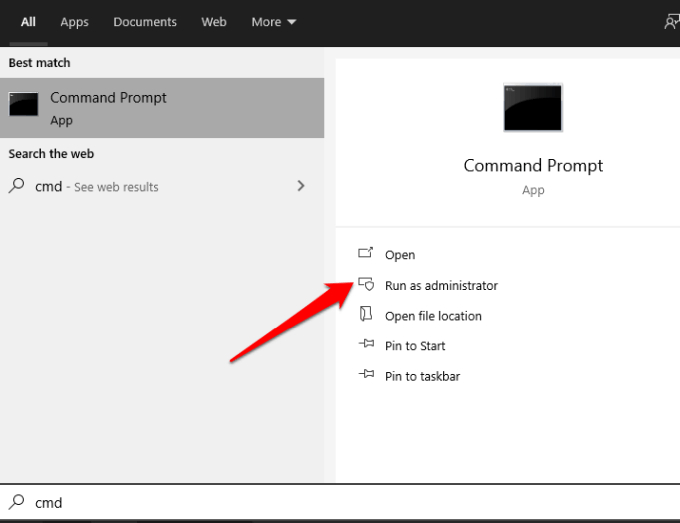
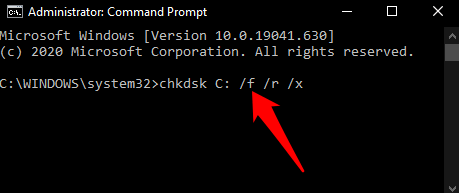
/ f / r / x는 다음과 같이 다양한 기능을 수행하는 매개 변수입니다.
chkdsk에서 오류를 찾지 못하면 오류가 발견되지 않았다는 메시지가 표시됩니다. 오류가 발견되면 컴퓨터를 다시 시작하여 파일 시스템을 복구하거나 다음에 PC를 다시 시작할 때 예약하도록합니다.
SFC 검사를 실행하여 Windows 시스템 파일 확인
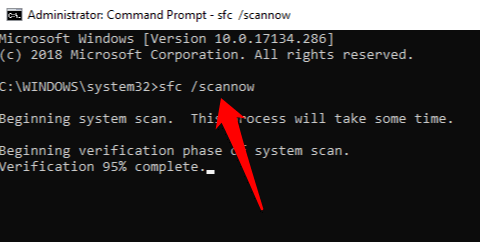
시스템 파일 검사기 (SFC)는 PC를 스캔하고 시스템 파일을 복구합니다. 또한 모든 중요한 Windows 파일을 검사하고 문제가있는 파일을 대체합니다.
SFC 스캔을 실행하여 손상된 시스템 파일을 수정하거나 복구하는 방법 에 대한 가이드를 확인하세요.
그래픽 카드 드라이버 업데이트
오래되거나 손상된 그래픽 카드 드라이버로 인해 PC의 비디오 스케줄러 내부 오류. 감사합니다. Windows를 사용하면 드라이버를 쉽게 업데이트 할 수 있습니다..
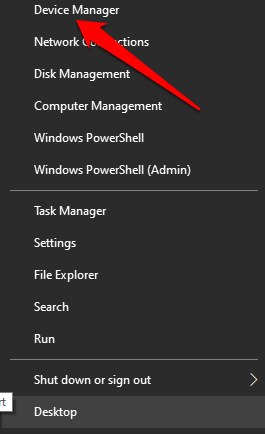
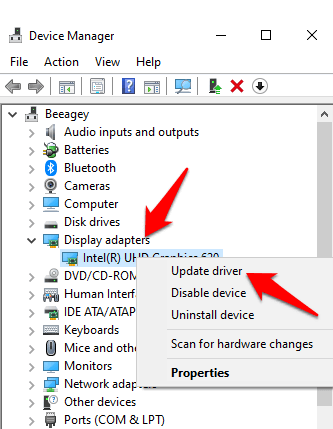
참고: 때때로 컴퓨터가 현재 그래픽 카드 설정을 처리하지 못할 수 있습니다. 이러한 경우 카드의 소프트웨어 또는 제어판을 통해 품질 또는 성능 설정을 조정할 수 있습니다. NVIDIA 그래픽 카드를 사용하는 경우 최상의 성능을 위해 NVIDIA 드라이버를 업데이트하는 방법
에 대한 가이드를 참조하세요.Windows 업데이트
Windows 업데이트는 특히 자주 나타나는 경향이있는 경우 성가 시게 보일 수 있습니다. 그러나 이러한 업데이트에는 PC의 적절한 실행에 중요한 새 패치 또는 소프트웨어 업데이트가 함께 제공됩니다.
업데이트를 확인하려면 시작>설정>업데이트 및 보안>Windows 업데이트를 선택합니다. strong>및 업데이트를 확인하십시오.
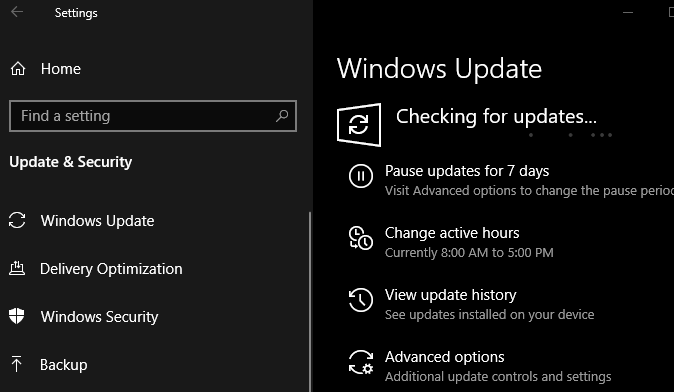
보류중인 업데이트 가있는 경우 PC에 다운로드하여 설치 한 다음 설치 후 다시 시작하십시오.
중단 된 Windows 10 업데이트를 수정하는 방법 및 Windows Update없이 Windows를 업데이트하는 방법 에 대한 Google 가이드에서 자세히 알아보세요.
그래픽 카드 재설치
여분 또는 별도의 그래픽 카드가있는 경우이를 설치하여 비디오 스케줄러 내부 중지 코드 오류가 계속 발생하는지 확인하십시오. 또는 비디오 카드가 손상되었는지 확인하고 문제가 없으면 다시 설치합니다.

이 작업을 수행하는 방법을 잘 모르겠 으면 전문 기술자에게 조언을 구하여 컴퓨터를 검사하십시오. 도움이 필요하면 장치 제조업체의 지원 팀에 문의하십시오.
초기화 수행
다른 모든 방법이 실패하면 공장 초기화 수행 까지 Windows 10을 새로 시작하십시오. . Windows를 새로 고치고 파일과 앱을 유지하거나 모든 것을 제거 할 수 있습니다. PC를 초기화하기 전에 보관하려는 모든 것을 백업하십시오.
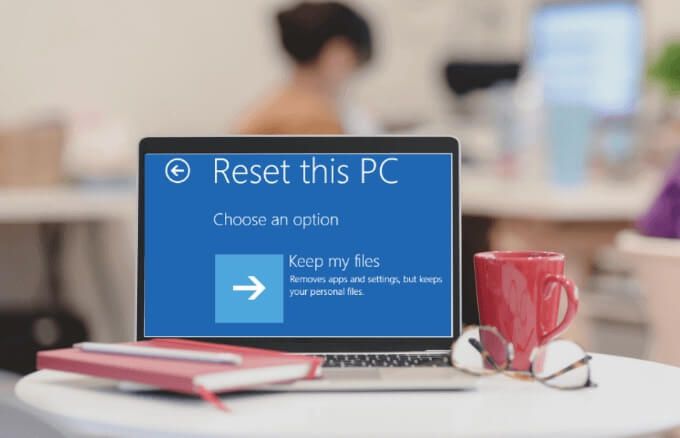
성가신 BSOD 오류 수정
이 가이드가 동영상 스케줄러를 해결하는 데 도움이 되었기를 바랍니다. PC의 내부 중지 코드 오류. 아래에 댓글을 남기면 어떤 솔루션이 효과가 있었는지 알려주세요.