일부 사용자는 Windows 10을 업그레이드한 후 네트워크에 연결된 하나 이상의 컴퓨터가 표시되지 않는 네트워크 검색 문제를 겪고 있는 것 같습니다. Microsoft는 Windows 10 v1803에서 홈 그룹 기능을 제거했으며 이것이 문제의 원인일 수 있습니다.
하지만 업그레이드가 유일한 원인은 아닙니다. 네트워크 설정이나 어댑터 문제로 인해 컴퓨터가 네트워크에 표시되지 않을 수도 있습니다. 다행히도 이 문제를 해결하기 위해 시도할 수 있는 몇 가지 쉬운 수정 방법이 있습니다.
네트워크 검색 켜기
가장 먼저 확인해볼 사항입니다. 컴퓨터에서 네트워크 검색이 꺼져 있으면 Windows 10 PC가 네트워크의 다른 장치에 표시되지 않으며 그 반대의 경우도 마찬가지입니다.
파일 탐색기 왼쪽 창에서 네트워크 를 클릭하면 네트워크 검색이 꺼져 있는지 확인할 수 있습니다.
'네트워크 검색이 꺼져 있습니다.'라는 오류 메시지가 표시되는 경우. 네트워크 컴퓨터와 장치는 표시되지 않습니다. 네트워크 및 공유 센터에서 네트워크 검색을 켜십시오.” 컴퓨터에서 네트워크 검색이 꺼져 있습니다.
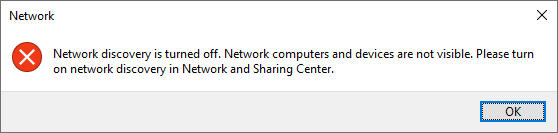
네트워크 검색을 켜려면:

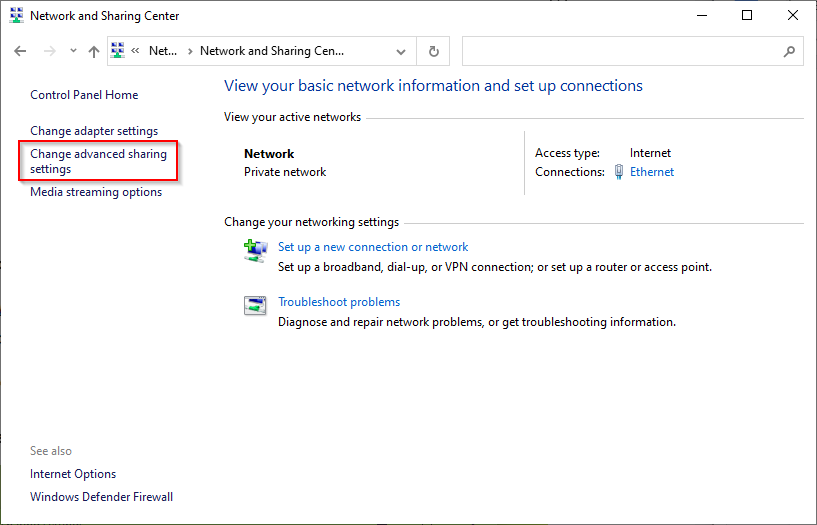

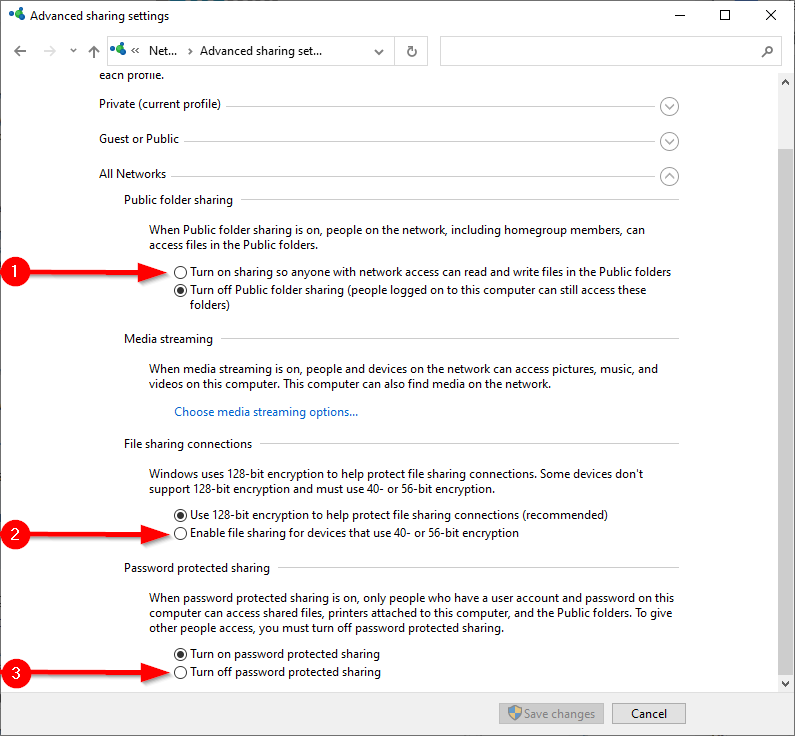
PC를 다시 시작하고 이제 파일 탐색기 >네트워크 에서 네트워크에 연결된 장치를 볼 수 있는지 확인하세요.
필수 서비스가 실행 중인지 확인
네트워크에 표시되려면 PC에서 실행해야 하는 몇 가지 서비스가 있습니다. 실행 중이 아닌 경우 시작 유형이 수동으로 설정되어 있을 수 있습니다. 컴퓨터가 네트워크에 표시되도록 하려면 시작 유형을 자동으로 변경해야 합니다.

컴퓨터를 다시 시작하고 이제 컴퓨터가 네트워크에 나타나는지 확인하세요.
작업 그룹 마법사 사용
작업 그룹 설정이 올바르지 않으면 네트워크 환경에서 컴퓨터가 나타나지 않을 수도 있습니다. 이것이 귀하의 컴퓨터가 네트워크에 표시되지 않는 이유라면 간단한 마법사를 사용하여 해당 컴퓨터를 작업 그룹에 다시 추가할 수 있습니다.
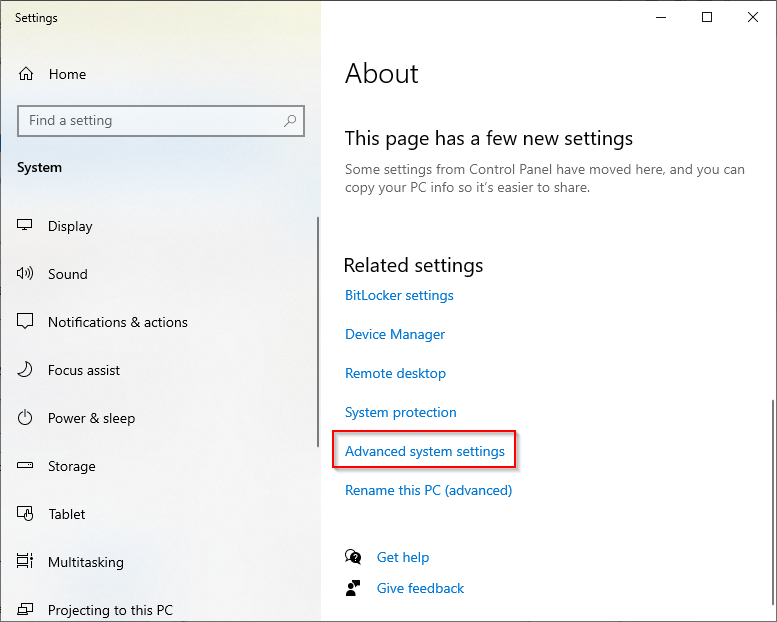

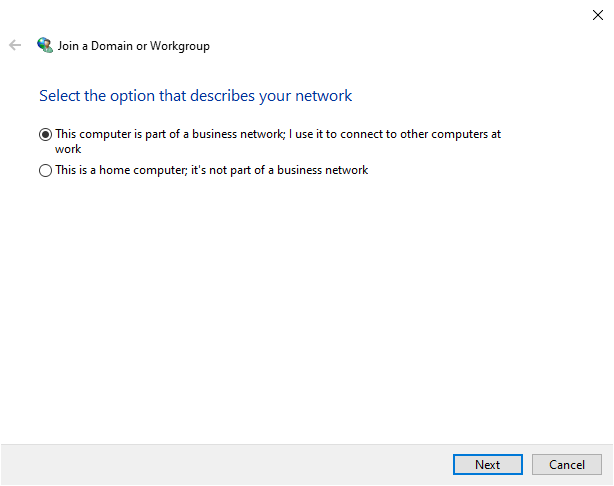
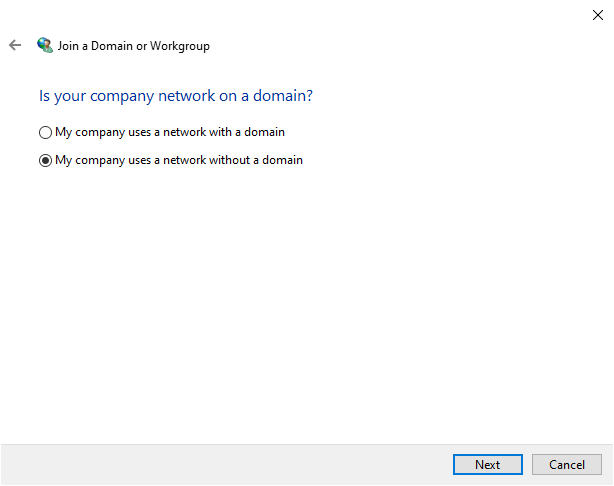
변경사항을 적용하려면 컴퓨터를 다시 시작해야 합니다.
DNS 캐시 플러시 및 네트워크 재설정
네트워크 환경에서 여전히 컴퓨터를 볼 수 없다면 DNS 캐시 플러시 네트워크를 재설정해 보세요.
Ipconfig /flushdns


더 짧은 경로를 사용하려면 DNS 캐시를 플러시한 후 다음 명령을 실행하여 네트워크 및 방화벽 설정을 재설정할 수 있습니다.
netsh int ip 재설정 재설정.txt
netsh Winsock 재설정
netsh advfirewall 재설정
네트워크 어댑터 재설치
네트워크 어댑터를 다시 설치하면 네트워크 카드가 재설정되고 기본 프로토콜 설정으로 되돌아갑니다. 여전히 컴퓨터가 네트워크에 표시되지 않으면 시도해 보세요.
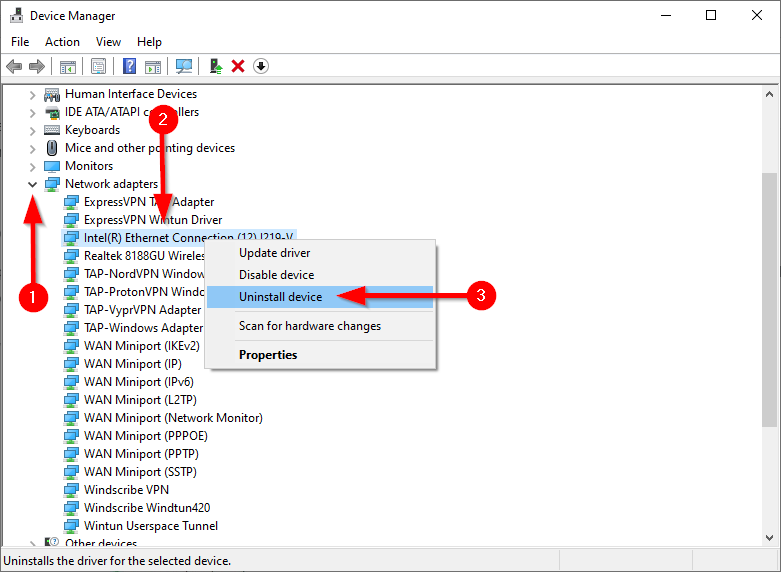
PC를 다시 시작하면 Windows가 자동으로 네트워크 어댑터를 다시 설치합니다. 네트워크 문제에 컴퓨터가 표시되지 않는 문제가 해결되었는지 확인하세요. 그렇지 않은 경우 최후의 수단으로 해결할 수 있습니다.
SMB 1.0 프로토콜 활성화
SMB 1.0 프로토콜(서버 메시지 블록)은 안전하지 않기 때문에 이는 최후의 수단으로 수정됩니다. Windows 10 v1709 이상에서는 SMB 1.0 프로토콜과 컴퓨터 브라우저 서비스(네트워크의 컴퓨터 목록을 생성하고 유지 관리하는 서비스)가 기본적으로 비활성화되어 있습니다. 최신 버전에서는 더 안전한 SSDP 및 WS-Discovery 프로토콜을 사용합니다..
그러나 모든 것을 시도했지만 실패했다면 컴퓨터 브라우저 서비스를 사용하고 SMB 1.0 파일 공유 프로토콜을 활성화하여 네트워크에 컴퓨터가 표시되지 않는 문제를 해결할 수 있습니다.

reg add “HKEY_LOCAL_MACHINE\SYSTEM\CurrentControlSet\Services\Browser\Parameters” /v IsDomainMaster /t REG_SZ /d True /f
reg add “HKEY_LOCAL_MACHINE\SYSTEM\CurrentControlSet\Services\Browser\Parameters” /v MaintenanceServerList /t REG_SZ /d 예 /f
지금 네트워크에 컴퓨터가 보이나요?
이러한 수정 사항 중 하나가 귀하에게 도움이 되기를 바랍니다. 이제 귀하는 네트워크의 다른 Windows 10 컴퓨터와 원활하게 상호 작용할 수 있습니다. 여전히 문제를 해결할 수 없고 즉시 전송하고 싶은 파일이 있는 경우 동일한 네트워크에 있는 컴퓨터 간에 파일 전송 에 대한 다른 방법을 고려해보세요.
.