이전 버전의 Windows에서 Windows 10으로 업그레이드 인 경우 제어판의 대부분의 기능이 이제 설정 앱으로 이동 한 것을 알 수 있습니다. 이제 컴퓨터의 모든 설정을 구성 할 수있는 앱이되었습니다.
어떤 이유로 든 Windows 10에서 제어판을 열어야하더라도 아직 완료되지 않았으므로 여전히 할 수 있습니다 아직 제거되었습니다. 실제로 Windows 10에서이 전통적인 유틸리티를 시작하는 방법에는 여러 가지가 있습니다.
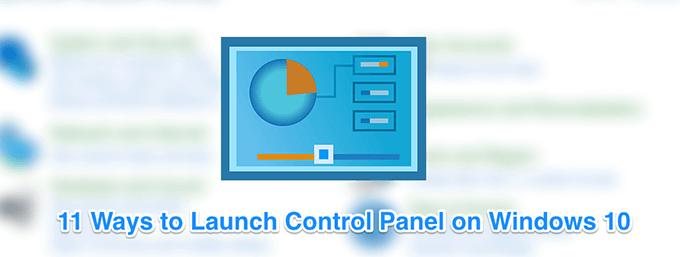
시작 메뉴를 사용하여 Windows 10에서 제어판 열기
이 방법은 Windows 운영 체제에서 기본 제공 도구를 시작하는 데 익숙합니다. 시작 메뉴를 사용할 수 있습니다 : 제어판을 찾고 폴더 중 하나에있는 제어판을 찾아 실행합니다.
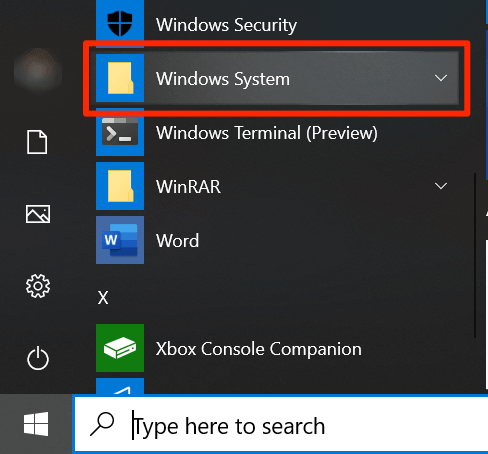
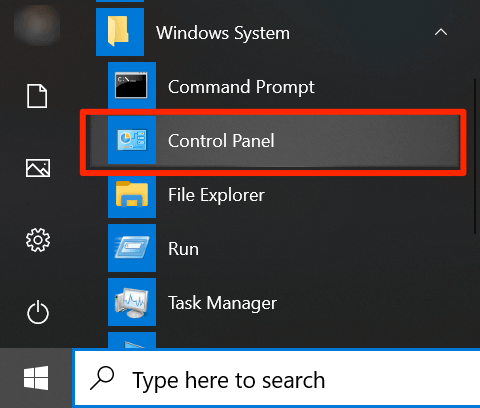
Cortana Search 사용
Cortana를 사용하면 여러 유형의 파일을 검색하고 시작할 수 있습니다 및 Windows 10에서도 제어판을 열 수 있습니다.
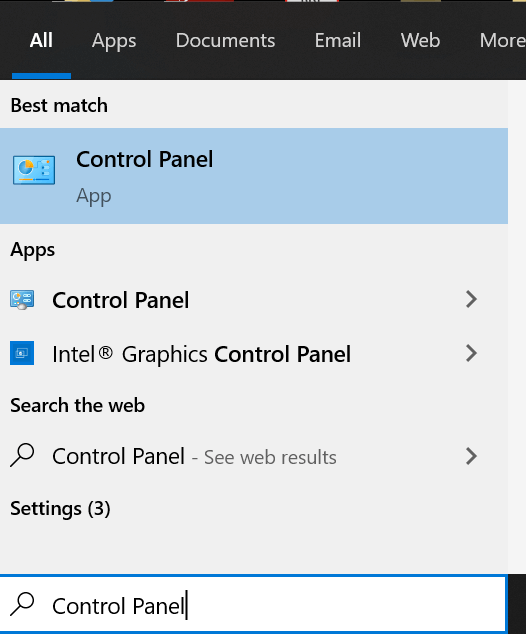
실행 대화 상자 사용
실행 대화 상자 인 Cortana처럼 Windows 10의 제어판 앱을 포함하여 컴퓨터에서 다양한 기능을 실행할 수도 있습니다. 유틸리티 이름 만 입력하면 자동으로 열립니다.
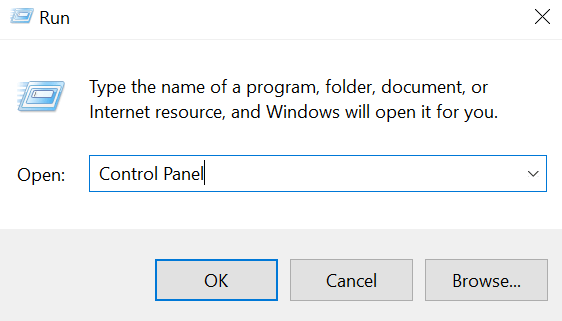
명령 프롬프트 사용
명령을 가지고 놀고 제어판에 빠르게 액세스해야하는 경우 명령 프롬프트 창을 사용하여 Windows 10에서 제어판을 열 수 있습니다. 명령 줄 편집기에서 명령을 실행하는 것과 동일합니다.
In_content_1 all : [300x250] / dfp : [640x360]->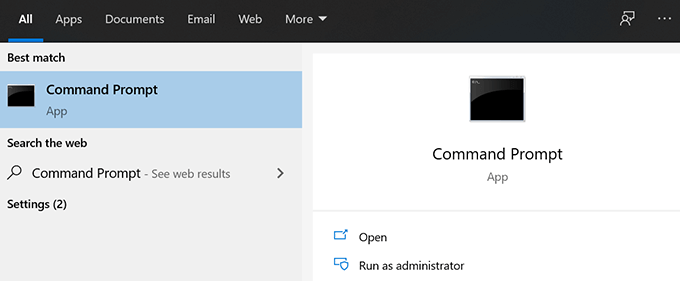
제어판
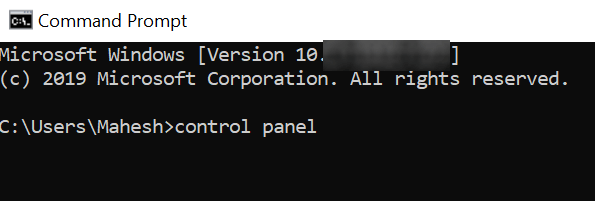
PowerShell 사용
Windows 10에서 열린 제어판은 명령 프롬프트와 비슷합니다. 그러나 이번에는 다른 유틸리티를 사용하여 메뉴를 엽니 다.
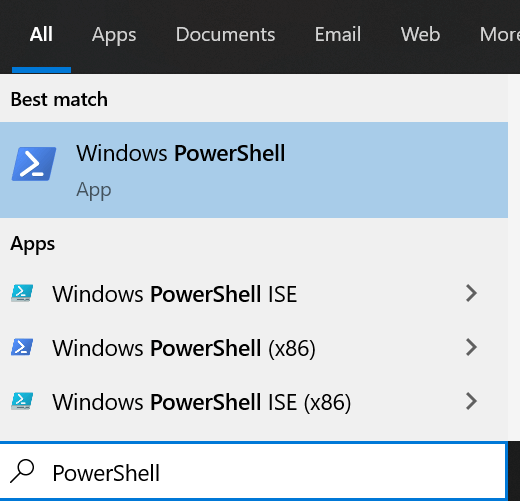
제어판
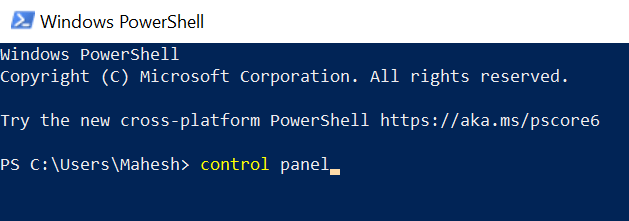
빠른 액세스 메뉴 사용
빠른 액세스 메뉴는 Windows 10의 편리한 기능으로 일부 내장 시스템 도구에 쉽게 액세스 할 수 있습니다. 호스트하는 유틸리티에는 제어판, 작업 관리자, 설정 및 기타 몇 가지가 포함됩니다.
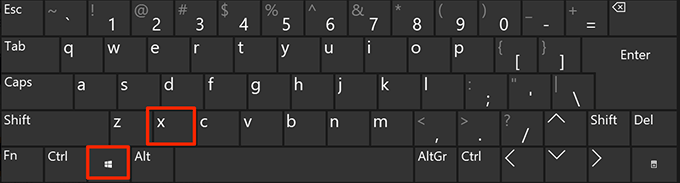
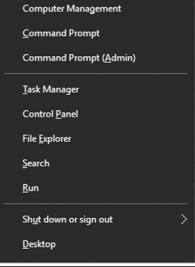
Cortana 음성 검색 사용
Cortana 검색은 정보 찾기를 돕는 것보다 훨씬 더 많은 일을 할 수 있습니다 특정 주제에 대해. 이 도구를 사용하여 다양한 앱을 열 수 있으며 키보드 방법 중 하나를 사용하십시오 을 원하지 않을 때 Windows 10에서 제어판을 여는 완벽한 방법입니다.
제어판 열기
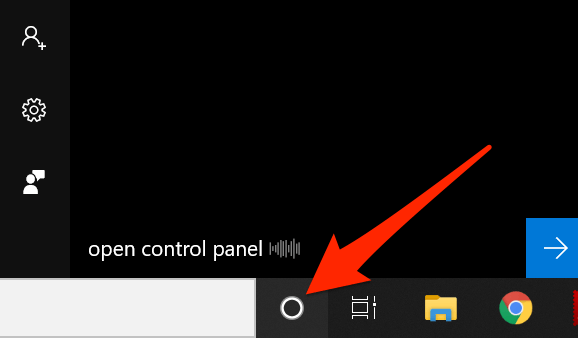
설정 앱 사용
설정 앱이 이전 제어판을 대체하거나 대체하지만이 새로운 대체에는 기존 설정 패널을 시작하는 옵션이 있습니다. 설정 앱을 사용하지 않고 기존 Windows 설정 메뉴를 사용하지 않는 한이 방법은 이상적이지 않고 빠르지 않을 수 있습니다.
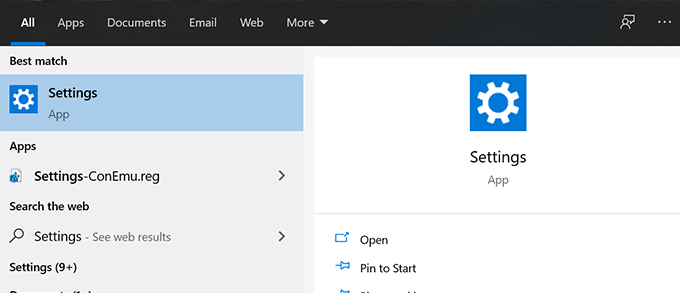
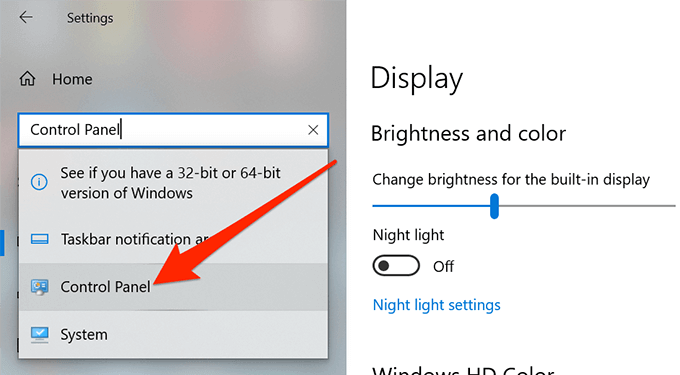
파일 탐색기 사용
파일 탐색기 창에있는 경우 탐색기의 주소 표시 줄에서 제어판을 시작할 수 있습니다. 유틸리티 이름 만 입력하면 자동으로 열립니다.
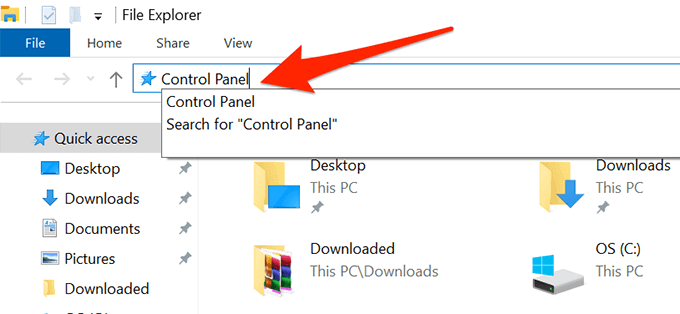
C : \ Windows \ System32
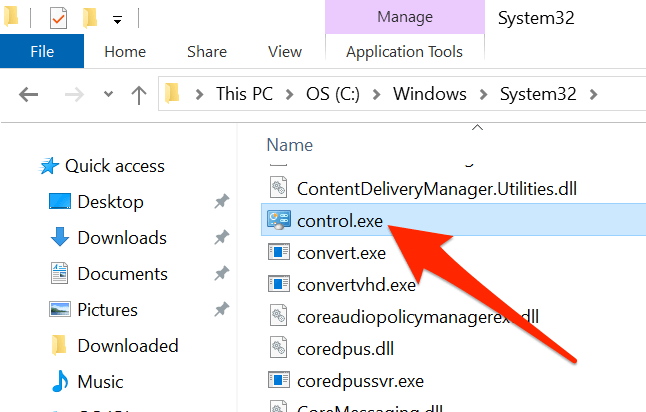
바탕 화면 바로 가기 사용
제어판을 너무 자주 열어야하는 경우 실제로 쉽게 액세스 할 수 있도록 패널 아이콘을 바탕 화면에 추가 할 수 있습니다. 아이콘을 두 번 클릭하면 패널이 열립니다.
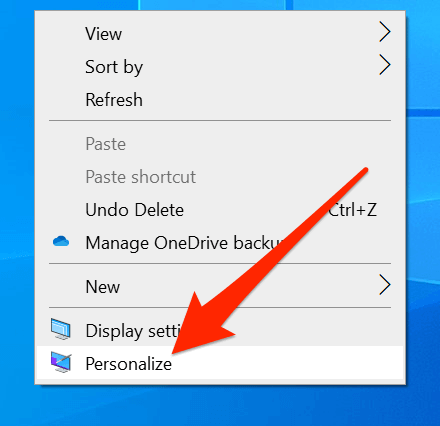
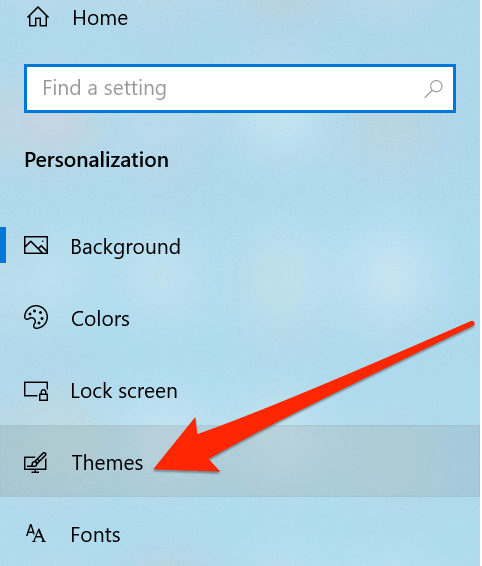
- 오른쪽 사이드 바에서 데스크톱 아이콘 설정을 클릭하십시오.
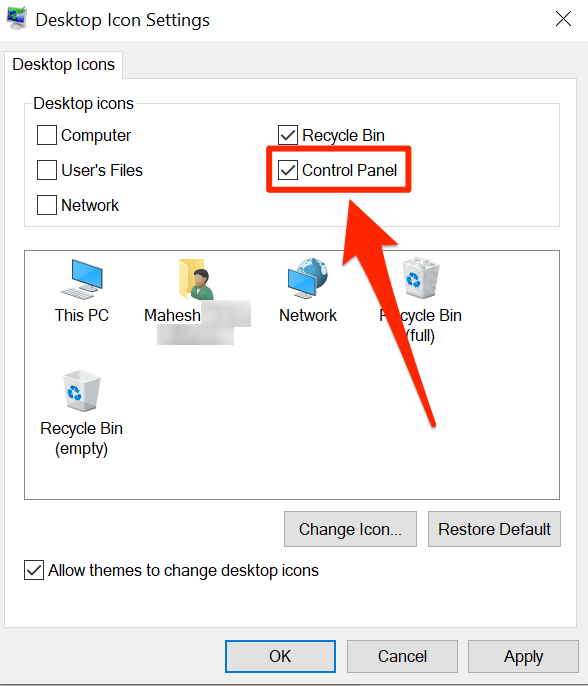
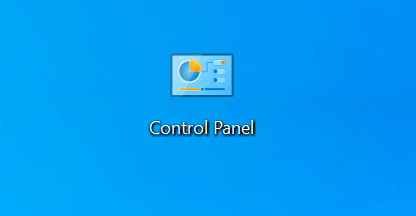
키보드 단축키 사용
실제로는 키보드 단축키가 없습니다. Windows 10에서 제어판을 시작하지만 몇 가지 빠르고 쉬운 단계를 통해 직접 제어판을 만들 수 있습니다.
C : \ Windows \ System32
control.exe라는 파일을 마우스 오른쪽 버튼으로 클릭하고 보내기로 이동 한 다음 바탕 화면 (바로 가기 만들기)을 선택합니다.
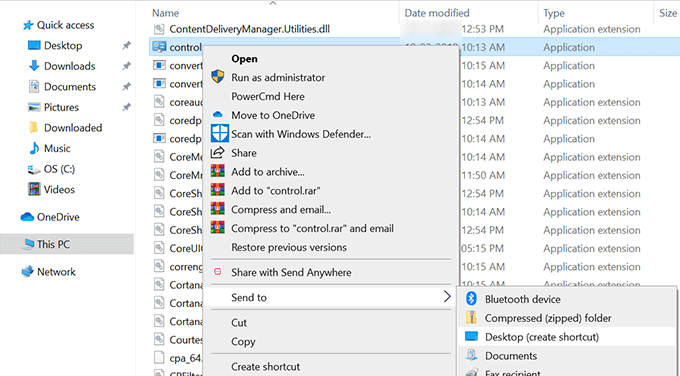
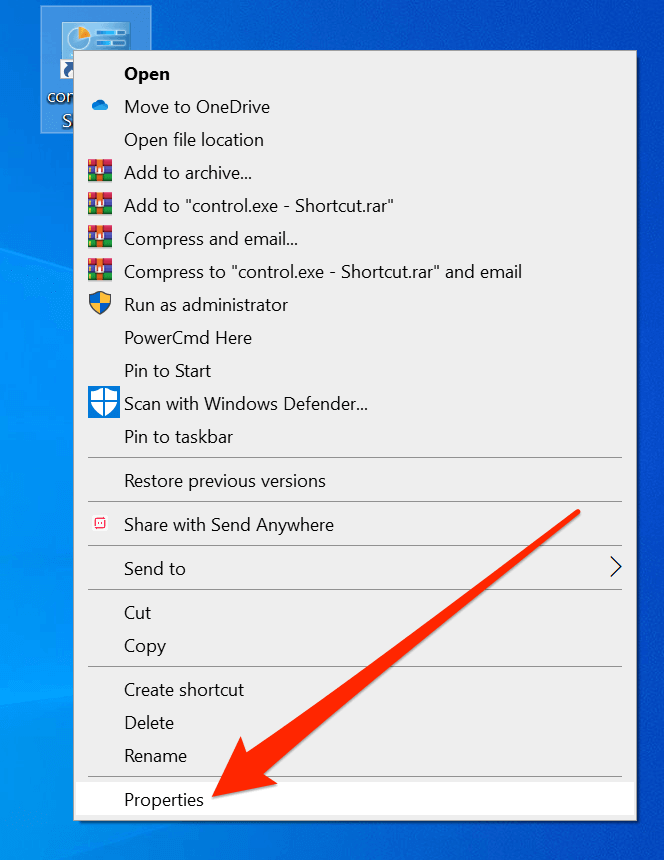
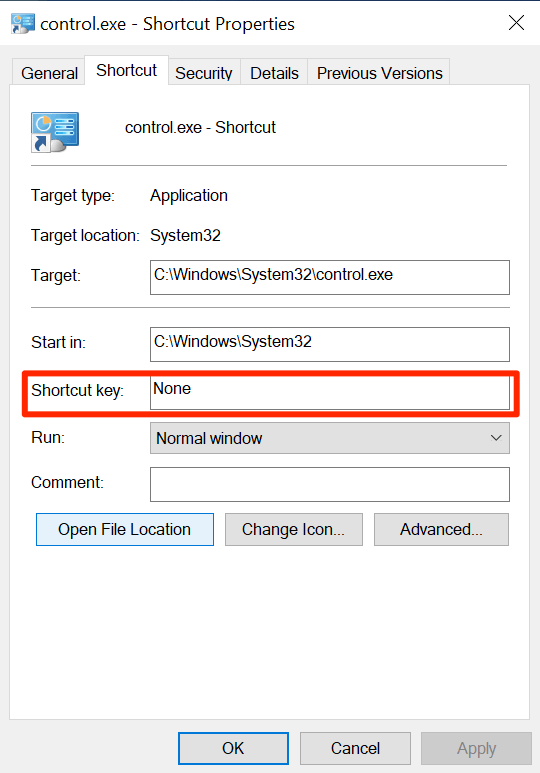
Windows에서 제어판을 여는 가장 좋아하는 방법 PC 10 대? 아래 의견에 알려주십시오.