Windows 10에서 키를 다시 매핑해야하는 몇 가지 이유가 있습니다. 레이아웃이 잘못되었거나 키가 손상되었을 수 있습니다. 불행히도 Windows에서는 키를 직접 다시 매핑 할 수 없습니다. 권장하지 않는 레지스트리를 직접 변경하거나 타사 소프트웨어를 사용하여 매핑 할 수 있습니다.
Windows에서 사용하기 가장 쉬운 키매핑 소프트웨어 중 하나는 SharpKeys. 이 무료 및 오픈 소스 소프트웨어를 사용하면 마우스 또는 터치 패드 키가 지원되지 않으므로 키보드 키만 지원하지만 하나 이상의 키를 다른 키에 매핑 할 수 있습니다. SharpKeys를 사용하여 Windows 10에서 키를 다시 매핑하는 방법은 다음과 같습니다.

Windows 10에 SharpKeys 설치
SharpKeys 용 Windows 설치 프로그램 파일은 SharpKeys GitHub 리포지토리 (예 : 플래시 스토리지 드라이브에서 다운로드하여 SharpKeys 설치를 수행 할 수있는 휴대용 버전) SharpKeys는 오픈 소스이므로 원하는 경우 소스 코드를 다운로드하여 직접 컴파일하도록 선택할 수 있습니다.
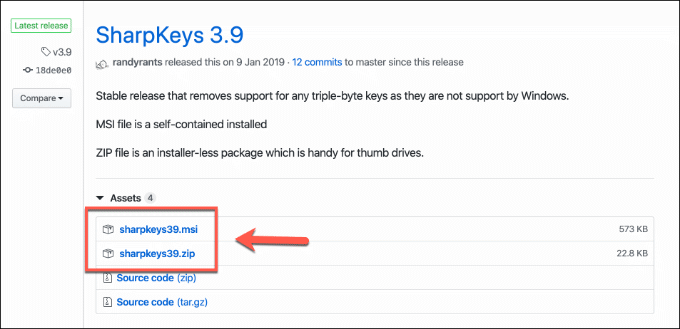
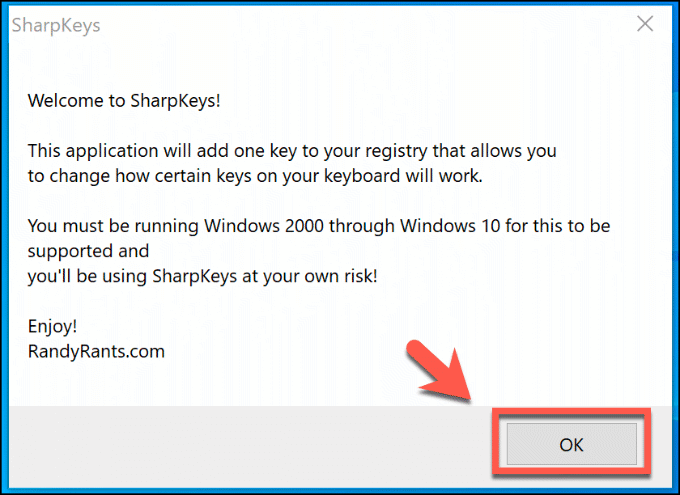
경고가 수락되면 기본 SharpKeys 창이 열립니다.
SharpKeys를 사용하여 Windows 10에서 키 다시 매핑
SharpKeys가 설치되면이를 사용하여 키보드 키 다시 매핑을 시작할 수 있습니다. 그러나 시작하기 전에 키보드 로캘이 해당 위치에 맞게 설정되어 있는지 확인해야합니다. 예를 들어 키보드의 부호 키와 따옴표 키 가 바뀌면 문제가 해결 될 수 있습니다.
Windows 시작 메뉴를 마우스 오른쪽 버튼으로 클릭하고 설정을 클릭하여 확인할 수 있습니다.여기에서 시간 및 언어>언어를 클릭하고 기본 언어섹션 아래에있는 로캘을 확인합니다.
In_content_1 모두 : [300x250] / dfp : [640x360]->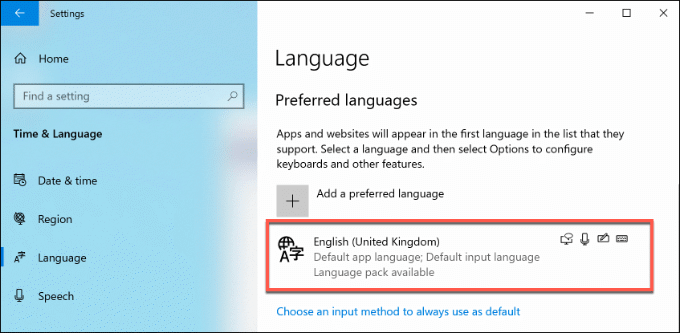
로케일이 정확하고 다른 키를 다시 매핑해야하는 경우 SharpKeys 소프트웨어를 사용할 수 있습니다.
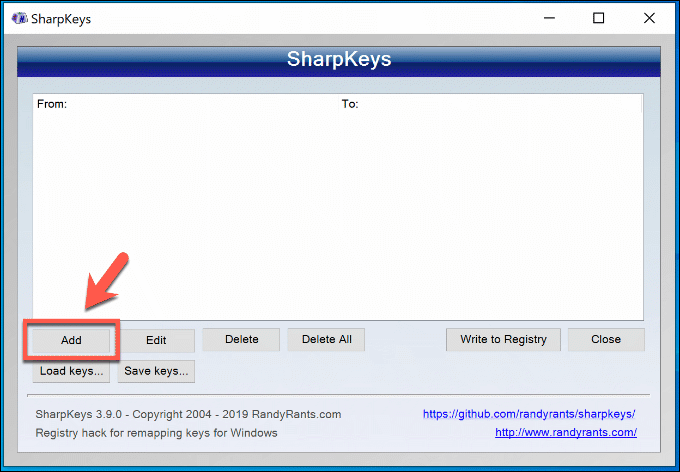
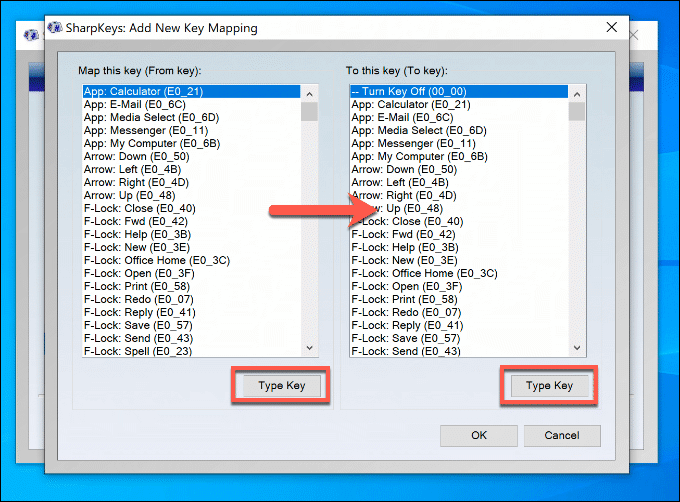
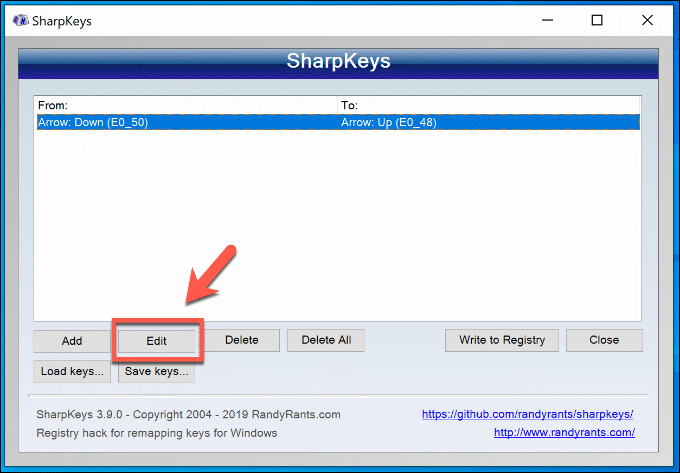
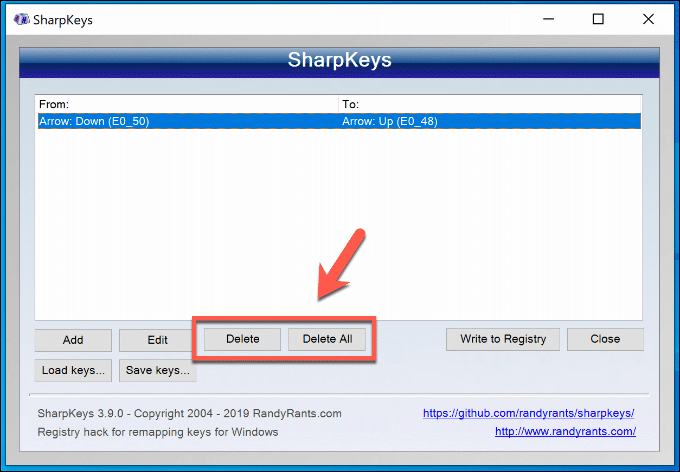
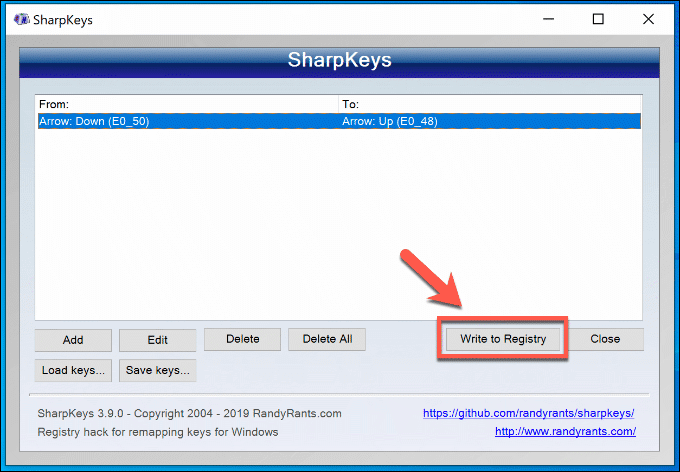
SharpKeys 구성을 다른 PC로 내보내기
복수 키를 여러 장치에서 사용하려면 SharpKey 설정을 다른 Windows 10 PC로 내보내고 싶을 수 있습니다. SharpKeys를 사용하는 PC에서 Windows 재설정 및 재설치 전에이 작업을 수행 할 수도 있습니다.
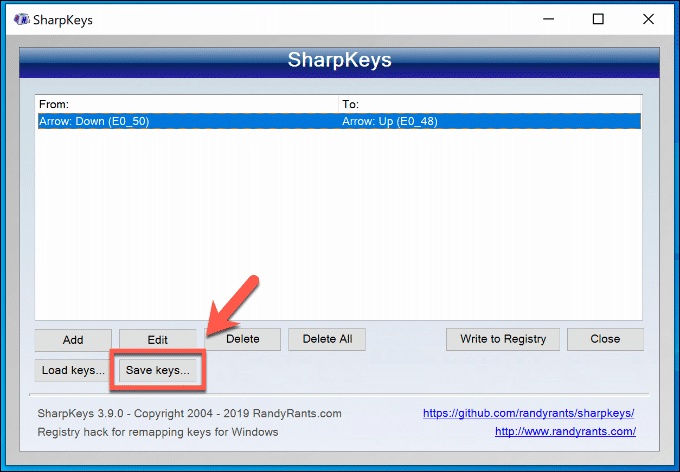
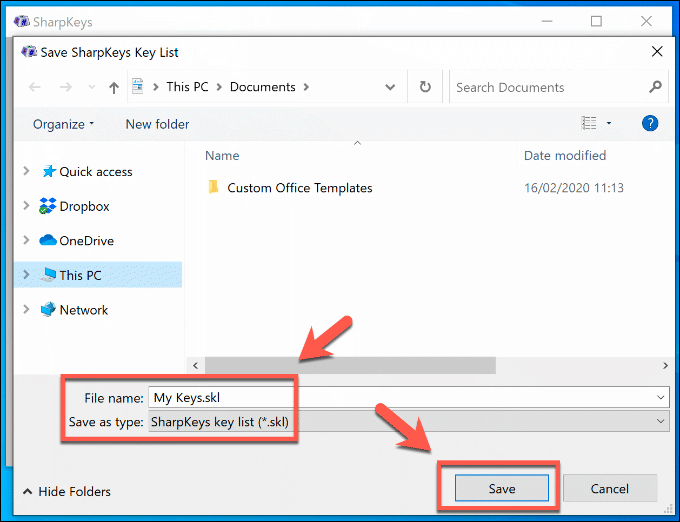
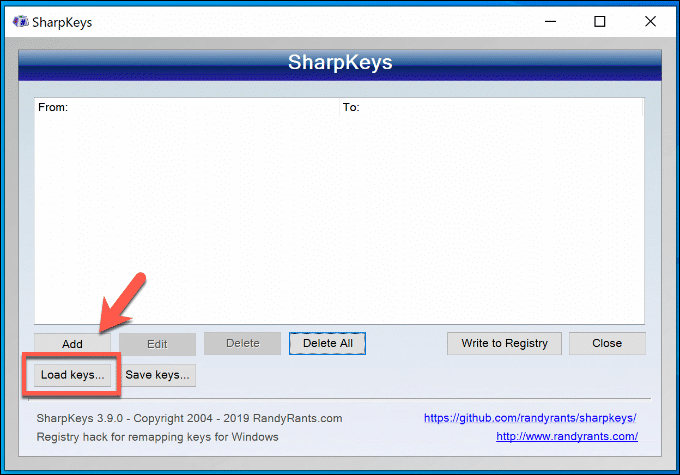
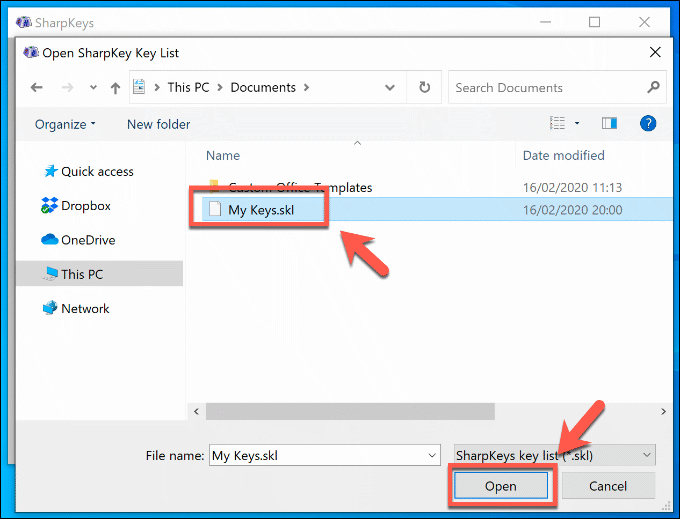
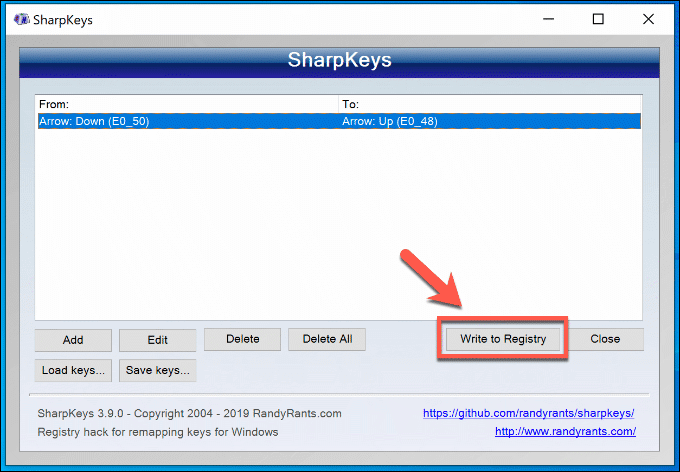
Windows 10에서 키보드 사용
Windows 10에서 키를 다시 매핑하면 깨진 키나 잘못된 레이아웃을 무시할 수 있지만 이것이 키보드를보다 효과적으로 사용할 수있는 유일한 방법은 아닙니다. 한 가지 방법은 키보드 단축키 사용 를 시도하여 PC 마우스 나 트랙 패드에 대한 의존도를 낮추는 것입니다.
물론 키보드가 제대로 작동하는지에 따라 다릅니다. 키를 다시 매핑하는 것이 하나의 옵션이지만 여러 키에 음료를 쏟은 경우 에 더 과감한 방법을 찾아야 할 수도 있습니다. 공유 할 키보드 수리 팁이 있으면 아래 의견에 남겨주십시오.