Trello 프로젝트 관리를 위해 를 사용하면 수동으로 수행하는 작업이 많을 수 있습니다. 하지만 Trello용 Butler를 사용하면 워크플로와 작업을 자동화할 수 있습니다.
목록 생성, 카드 이동, 라벨 적용, 팀원 추가, 목록 정렬 등을 자동으로 수행합니다. 버튼을 생성하거나 규칙을 설정하거나 명령을 실행하여 시간이 많이 걸리는 이러한 유형의 작업을 자동화하려면 Butler for Trello를 사용하는 방법을 자세히 살펴보겠습니다.
Trello용 Butler란 무엇인가요?
Butler는 Trello의 무료 자동화 도구입니다. 이를 통해 카드 및 보드에 대한 간단한 작업이나 고급 작업을 자동화할 수 있습니다. 가장 좋은 점은 코딩 지식이 필요하지 않기 때문에 누구나 Butler를 사용하여 자동화를 만들 수 있다는 것입니다.
Butler는 모든 Trello 계정에서 사용할 수 있습니다. 그러나 보유하고 있는 계정 유형에 따라 일부 한도 및 할당량 가 있습니다.
버틀러로 무엇을 할 수 있나요?
자동화 도구로서 일상적인 Trello 작업을 훨씬 간단하게 만드세요 에 버튼, 규칙, 명령을 추가할 수 있습니다. 워크플로를 자동화하고, 작업을 수행하고, 다른 작업을 실행할 수 있습니다.
Trello에 버틀러를 사용하는 방법
이제 Butler가 무엇인지, Trello에서 이를 사용하여 무엇을 할 수 있는지에 대한 기본 사항을 알았으니 이를 사용하여 몇 가지 자동화를 만들어 보겠습니다.
Butler를 사용하여 자동화 생성 하는 방법에는 두 가지가 있습니다. 카드나 목록에서 직접 설정하거나 집사 디렉토리를 사용할 수 있습니다. 이를 통해 가장 편리한 곳에 Butler 명령을 설정할 수 있습니다. Butler Directory를 사용하면 사용 가능한 모든 자동화를 보고 한 곳에서 설정할 수 있다는 장점이 있습니다. 그럼 거기서부터 시작해 보겠습니다.
집사 디렉토리 사용
.보드 상단에서 자동화 를 선택하고 자동화 유형을 선택하거나 메뉴 표시 >자동화 를 선택하여 집사 디렉토리를 엽니다. 오른쪽 상단.
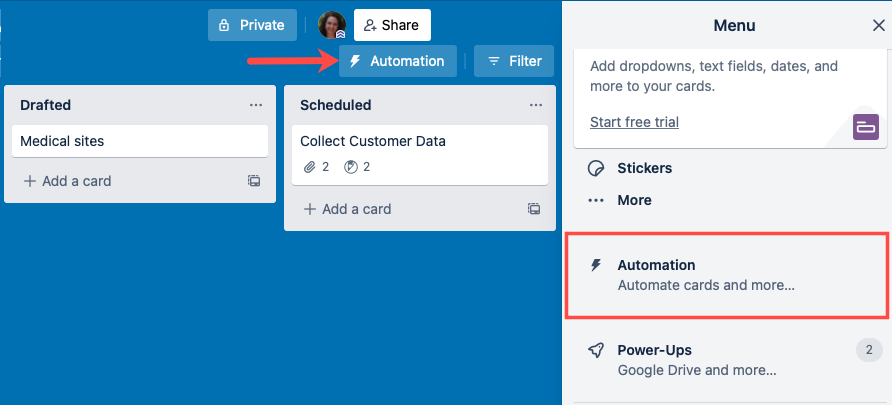
왼쪽에는 모든 자동화 유형이 표시됩니다. 시작하려면 하나를 선택하기만 하면 됩니다.
보드 버튼 만들기
여기에서는 보드 버튼 을 선택한 다음 버튼 만들기 를 선택합니다.
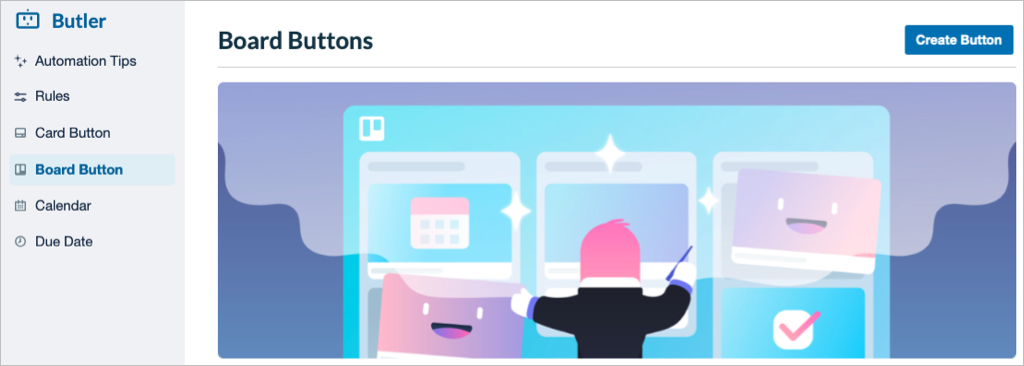
버튼에 제목을 지정하고 아이콘을 선택한 다음 선택적으로 버튼을 기본으로 활성화하세요. 그런 다음 작업 추가 를 선택하세요.
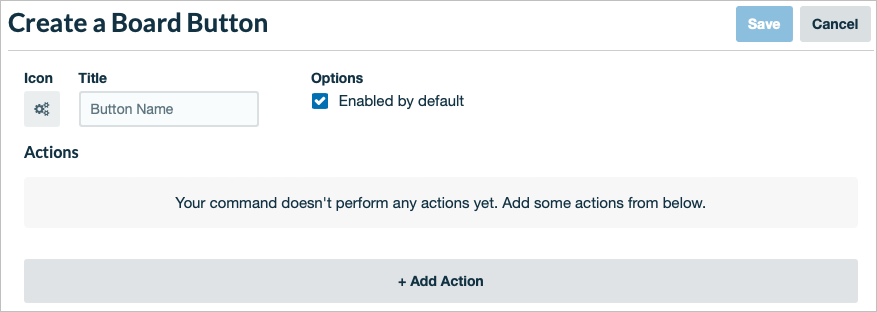
다음으로 버튼에 대한 작업을 선택합니다. 카드 추가, 카드 이동, 목록 생성, 목록 정렬 등의 작업을 수행할 수 있습니다.
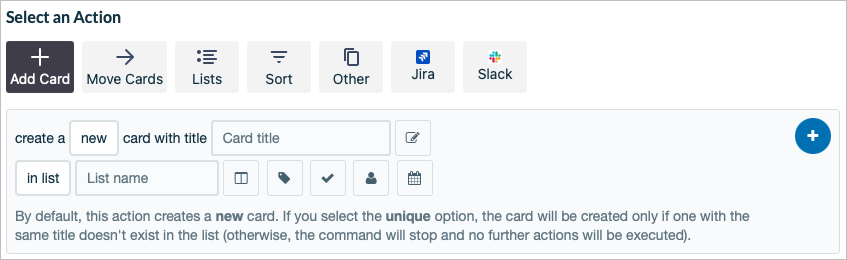
선택한 작업에 따라 목록 선택, 라벨 선택, 제목 추가 등 작업에 필요한 필드를 완료합니다. 버튼에 작업을 추가하려면 오른쪽에 있는 더하기 기호 를 선택하세요.
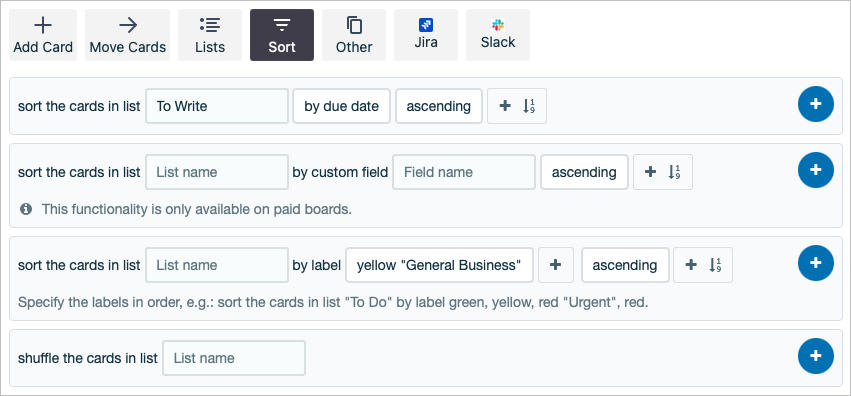
원하는 경우 버튼에 여러 작업을 설정할 수 있습니다. 작업을 추가하려면 더하기 기호 를 사용하세요.
완료되면 상단에서 저장 을 선택하세요.
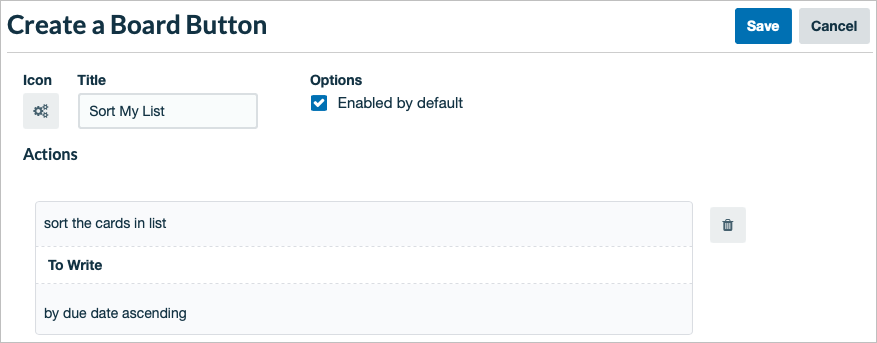
왼쪽에서 해당 옵션을 선택하면 새 보드 버튼이 표시됩니다. 그런 다음 필요한 경우 버튼을 수정, 복사 또는 삭제할 수 있습니다. 또한 작업 공간의 현재 보드 또는 모든 보드에서 사용하도록 선택할 수도 있습니다.
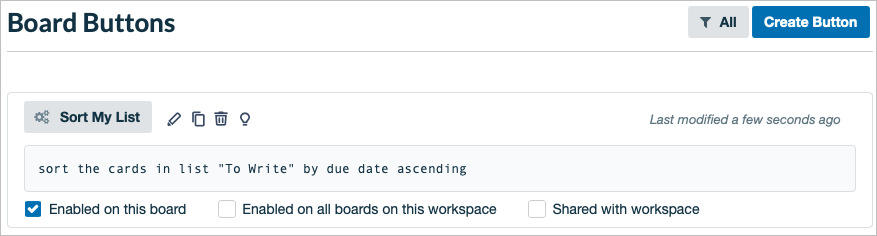
그러면 보드 상단에 보드 버튼이 표시되며 해당 작업을 수행하고 싶을 때마다 사용할 수 있습니다.
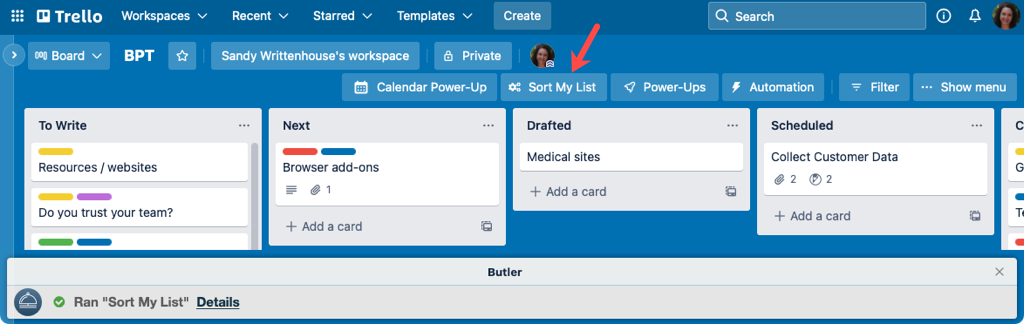
캘린더 명령 생성
Butler 디렉토리를 사용하는 또 다른 예로 달력 명령을 생성하겠습니다. 왼쪽에서 캘린더 를 선택하고 오른쪽에서 명령 만들기 를 선택하세요.
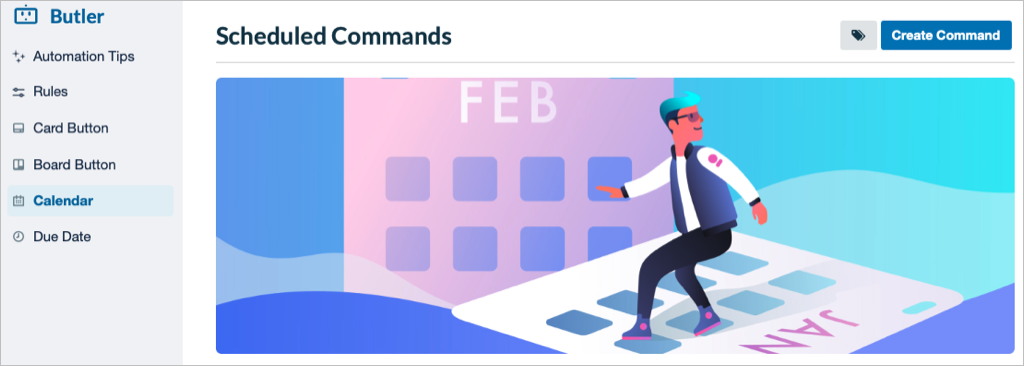
캘린더 명령에 대해 선택하거나 이름을 지정할 것이 없으므로 트리거 추가 를 선택하기만 하면 됩니다.
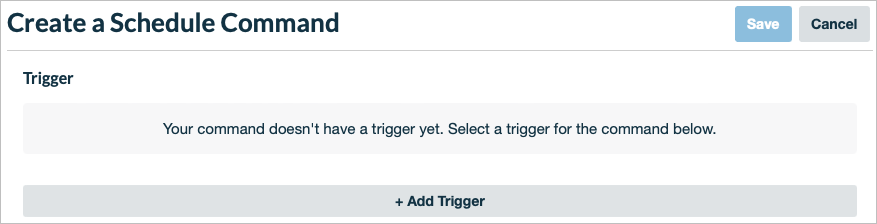
다음으로 일정 선택 섹션을 사용하여 해당하는 경우 일, 월, 연도 또는 날짜와 시간을 기준으로 명령을 설정합니다. 명령에 트리거를 추가하려면 오른쪽에 있는 더하기 기호 를 사용해야 합니다.
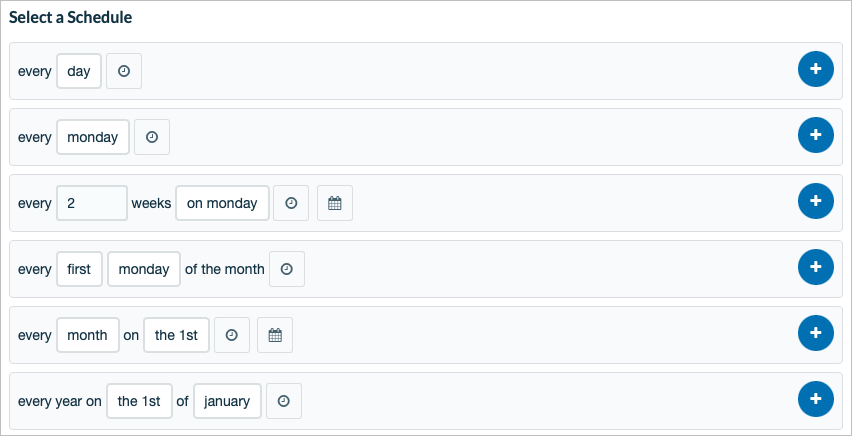
트리거가 준비되면 작업을 설정하게 됩니다. 이는 카드 추가나 목록 정렬과 같은 버튼에서 볼 수 있는 것과 동일한 유형의 작업입니다..
선택한 작업에 대한 필수 필드를 완성하고 더하기 기호 를 사용하여 명령에 추가합니다. 원하는 경우 캘린더 트리거를 기반으로 더 많은 작업을 추가할 수 있습니다.
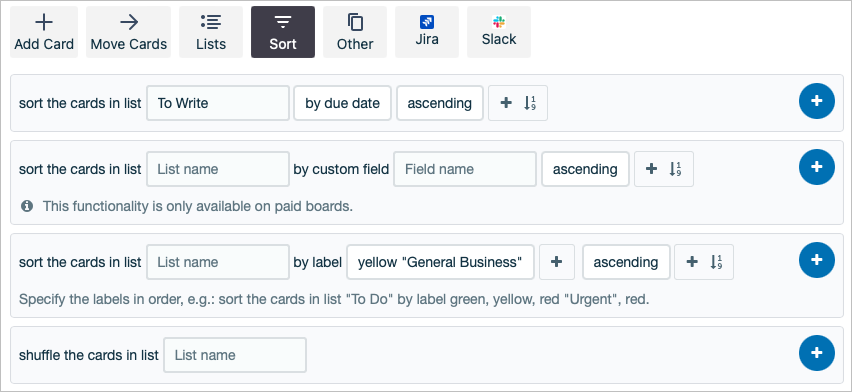
완료되면 상단의 명령 세부정보를 검토하고 저장 을 선택하세요. 설정한 일정에 따라 명령이 자동으로 실행됩니다.
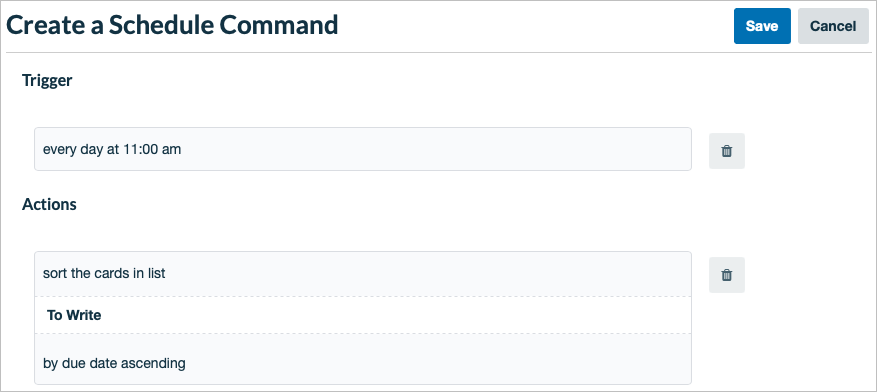
그런 다음 다른 보드에 명령을 추가하고 명령을 실행, 편집, 복사 또는 삭제할 수 있는 옵션이 제공됩니다.
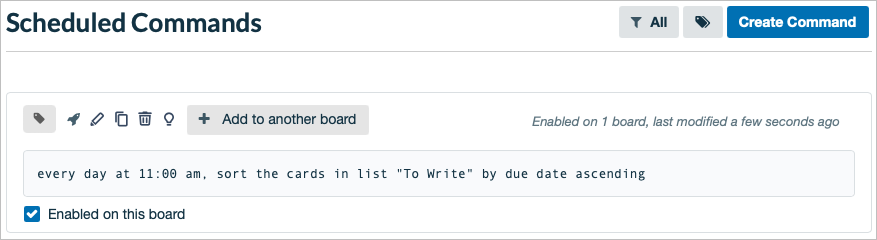
카드 버튼 생성
언급한 대로 카드나 목록에 직접 자동화를 만들 수도 있습니다. 그럼 한 가지 예를 더 사용하여 카드 버튼을 설정해 보겠습니다.
카드를 열고 카드 뒷면의 자동화 아래에 있는 추가 버튼 을 선택하세요. 그런 다음 추가하려는 버튼을 선택하세요.
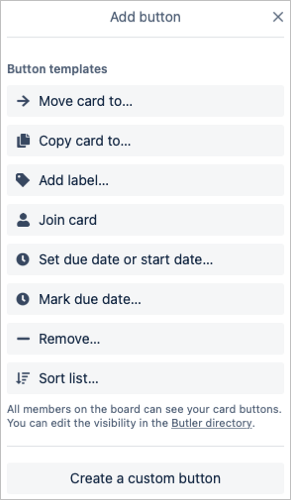
버튼 선택에 따라 버튼 이름을 지정하고 아이콘을 선택한 후 필수 입력란을 작성하세요. 추가 작업을 원할 경우 작업 추가 를 선택하여 더 많은 작업을 포함하세요.
마친 후 추가 버튼 을 선택하면 설정이 완료됩니다. 그러면 동일한 보드에 있는 모든 카드에 버튼이 나타납니다.
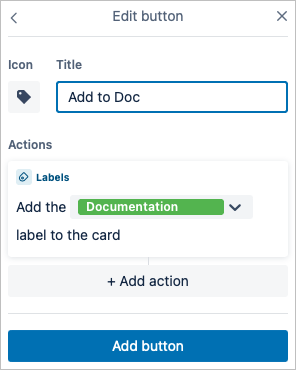
집사 디렉토리를 방문하면 카드 버튼 섹션에도 버튼이 표시됩니다. 이를 통해 보드를 쉽게 관리하고, 버튼을 편집하거나 제거할 수 있습니다.
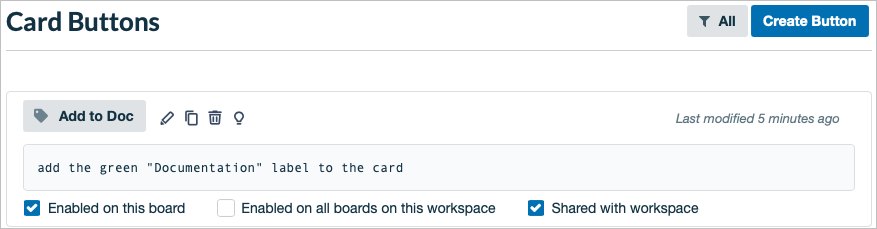
이 튜토리얼과 예시를 사용하면 첫 번째 Butler 자동화를 설정할 준비가 된 것입니다. 어떻게 귀하의 Trello 워크플로우를 강화하세요 하시겠습니까?
.