Trello 데스크탑 앱을 사용하면 브라우저 버전보다 효율적으로 작업 할 수 있습니다. 새로운 기능을 도입하고 브라우저를 통해 다른 사람들과 공동 작업을 할 때 발생하는 불편을 최소화하여이를 수행 할 수 있습니다.
아직 모르는 경우 Trello는 가장 인기있는 팀 공동 작업 중 하나입니다. 플랫폼. Trello는 직접 경쟁하는 대신 Microsoft Teams 및 느슨하게 과 같은 앱과 함께 사용할 수있는 훌륭한 도구로 간주됩니다.

따라서 생산성 향상을 위해 Windows Trello 데스크탑 앱 을 일상으로 가져 오는 방법을 살펴 보겠습니다.
주의를 분산시키지 않고 생산성을 발휘하십시오
모든 데스크탑 앱을 사용하면 얻을 수있는 가장 큰 장점 중 하나는 글에서 약간 어리석게 들리지만 실제로는 효과가 있습니다. . Trello 데스크톱 앱을 사용하면 인터넷 브라우저를 사용하지 않아도됩니다. 이는 방문하지 말아야 할 다른 웹 사이트를 클릭하지 않아도되므로 즉각적인 이점입니다.
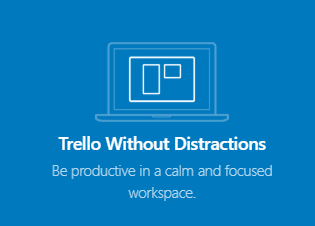
솔직히 말해서 누가 인터넷을 방문한 후에도 Reddit, Twitter 또는 더 나쁜 YouTube의 토끼 구멍을 발견하지 못했습니까?
인터넷 브라우저는 모든 종류의 웹 사이트로 채워져 있으며, 당신이하려는 일보다 조금 더 재미있을 수도 있으므로,주의를 분산시키는 웹 사이트에서 멀어지기를 원하는 사람들에게는 생산성을 완전히 떨어 뜨릴 수 있습니다. .
In_content_1 모두 : [300x250] / dfp : [640x360]->여러 창에 걸친 강력한 바로 가기
팀이 여러 작업 또는 정보를 분리하기 위해 여러 Trello 보드를 사용하는 것이 일반적이며 많은 Trello 사용자는 생산성을 높이기 위해 개인 보드를 소유하고 있습니다.
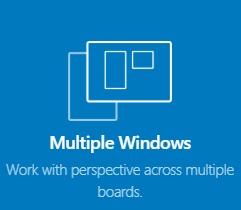
여러 보드를보다 효율적으로 관리하는 데 도움이되는 데스크탑 전용 기능이 몇 가지 있습니다. 첫째, 여러 단축키를 사용하여 다른 보드간에 빠르게 전환 할 수 있습니다. 아래의 컨트롤에 대해 설명하겠습니다.
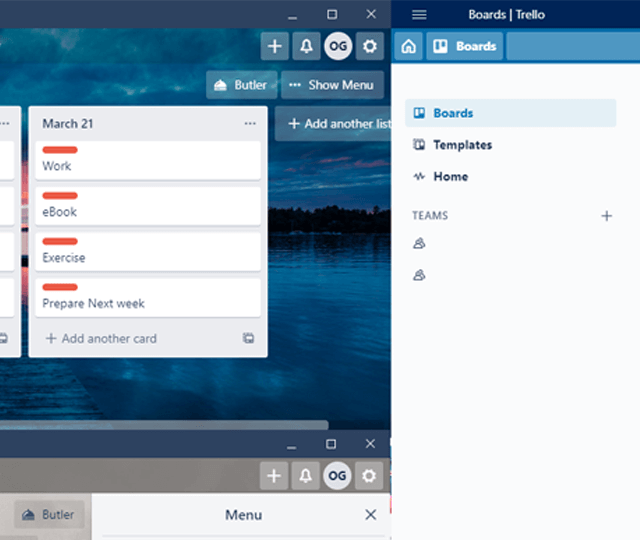
두 번째 디스플레이가있는 경우 설정할 수 있습니다 Windows Snap Assist가있는 여러 창. 이 외에도 Trello에는 몇 가지 기본 단축키가 있으며 아래에 모두 나열되어 있습니다.
더 나은 데스크톱 알림 받기
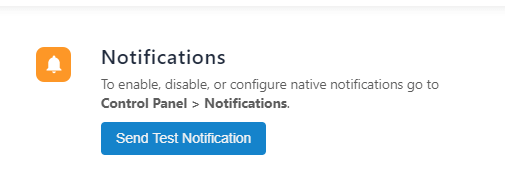
Trello 데스크탑 앱에서 오른쪽 상단의 설정 톱니 바퀴를 클릭하여 데스크탑 알림을 활성화 할 수 있습니다. 설정 메뉴에서 첫 페이지로 이동하면 데스크탑 Trello 알림을 활성화하는 옵션이 있습니다.
브라우저에서 Trello를 통해 데스크톱 알림을 활성화 할 수 있지만 항상 Trello 탭을 열어 두어야합니다. 그렇지 않으면 데스크톱 알림이 누락됩니다. Trello 앱의 데스크톱 알림이 훨씬 편리하다고 말하는 것이 안전하다고 생각합니다.
신속한 카드 추가 및 더 쉬운 Trello 액세스
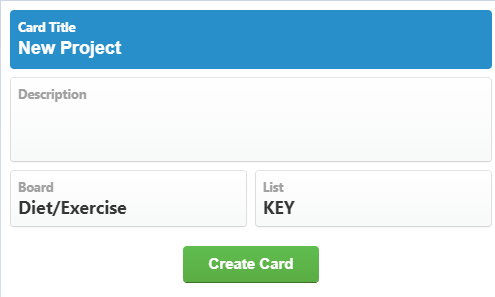
Trello 데스크탑의 또 다른 훌륭한 도구는 빠른 추가 바로 가기입니다. 이를 통해 Trello가 백그라운드에서 실행되는 한 Windows PC의 어느 곳에서나 새로운 Trello 카드를 만들 수 있습니다.
맞춤 키보드 단축키를 설정하려면 Trello 데스크톱 앱의 오른쪽 상단에있는 설정 톱니 바퀴를 클릭해야합니다.
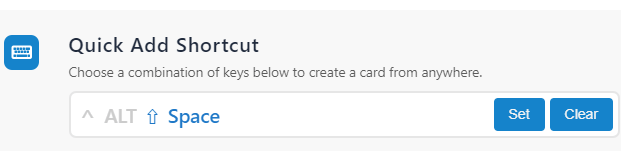
여기에서 빠른 단축키 추가옵션. 설정버튼을 클릭 한 다음 Alt, Ctrl, Shift 및 Space 조합을 입력하여 바로 가기를 설정하십시오. 사용중인 응용 프로그램에 동일한 바로 가기와 충돌하는 명령이없는 한 이제 설정 바로 가기를 사용하여 PC의 어느 곳에서나 새 카드를 만들 수 있습니다.

동일한 설정 페이지에 글로벌 단축키옵션을 활성화하는 옵션도 있습니다. 이를 통해 하나의 키보드 단축키로 어디에서나 Trello를 열 수 있습니다. Alt, Shift, Ctrl 및 T의 조합을 설정할 수 있습니다. 다시 한 번이 단축키가 PC에있는 다른 명령과 충돌하지 않는지 확인하십시오.
요약
이 기사에서 Trello 데스크탑 앱이 생산성 향상에 훌륭한 이유를 입증했습니다. 모르는 경우 Trello 계정을 만듭니다 하여 무료로 사용할 수 있습니다. Trello를 처음 사용하는 경우 플랫폼을 최대한 활용하기 위해 Trello 팁 을 읽어보십시오.