Skype는 개인과 팀이 계속 연락 할 수있는 편리한 방법입니다.
어떤 이유로 Skype에서 소리가 들리지 않으면 문제를 발견하고 해결하는 데 사용할 수있는 여러 가지 문제 해결 단계가 있습니다. 작업을 다시 시작하고 다시 실행하십시오.
이 문제의 원인 중 일부는 다음과 같습니다.

이러한 문제를 염두에두고 Skype에서 소리가 나지 않으면 기본 및 고급 문제 해결 팁을 보여 드리겠습니다.
Skype에서 소리가 나지 않는 방법
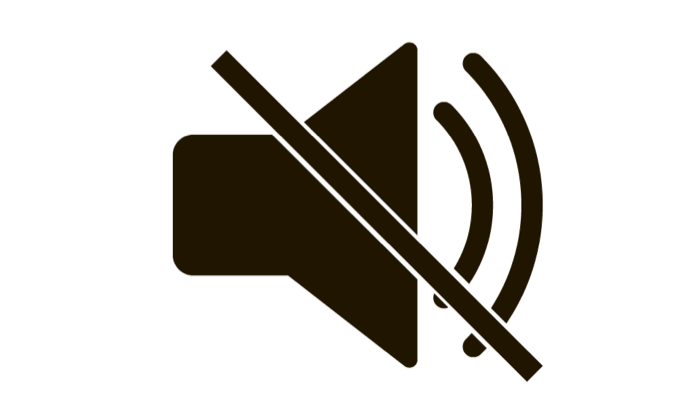
다른 고급 솔루션으로 이동하기 전에 Skype의 사운드 문제를 해결하려면 다음 기술을 시도하십시오.
올바른 오디오 기기 선택
올바른 오디오 기기를 선택했는지 확인하려면 Skype를 열고 프로필 이름 옆에있는 세 개의 점을 탭한 다음 설정.
In_content_1 all : [300x250] / dfp : [640x360]->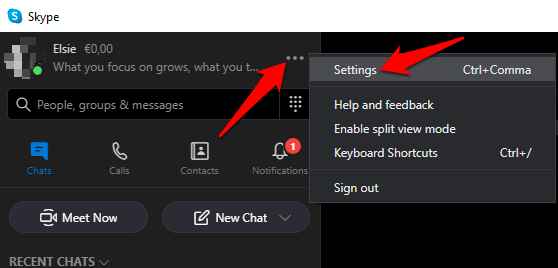
오디오 및 비디오를 클릭하십시오.
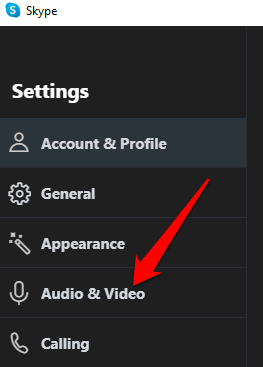
오디오아래에서 아래쪽 화살표를 클릭하고 Skype에서 사용중인 오디오 장치를 선택하십시오.
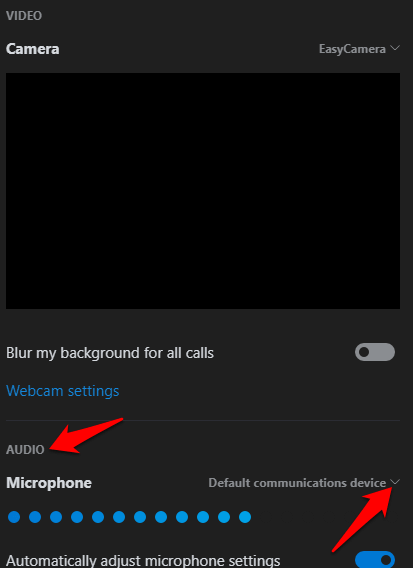
참고: 컴퓨터의 기본 마이크를 사용하는 경우 하나의 옵션 만 나타납니다. 마이크에 대고 말을하면 표시 막대가 움직입니다. 파란색 음성 활동 표시기에 움직임이 있으면 마이크에서들을 수 있습니다.
테스트 전화 걸기
이 작업을 수행하려면 오디오 및 비디오 설정 화면 하단에서 무료 테스트 호출을 수행합니다.
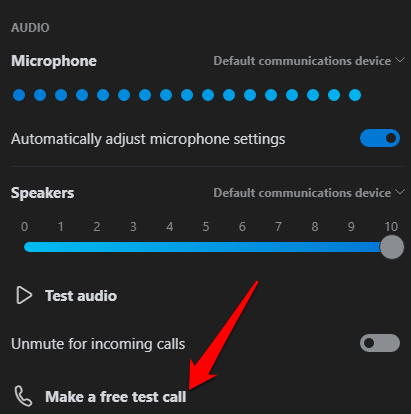
메시지가 재생되는 소리를들을 수 있으면 마이크가 작동하는 것입니다. 재생 장치 또는 다른 사람의 연결에 문제가있을 수 있습니다.
Android 스마트 폰 또는 태블릿, iPhone 또는 iPad와 같은 모바일 장치를 사용하는 경우 아래 단계에 따라 테스트 호출을하십시오.
Android 장치의 경우 스마트 폰 또는 태블릿의 설정앱으로 이동하여 앱(또는 기기에 따라 응용 프로그램 관리자)를 탭하십시오.
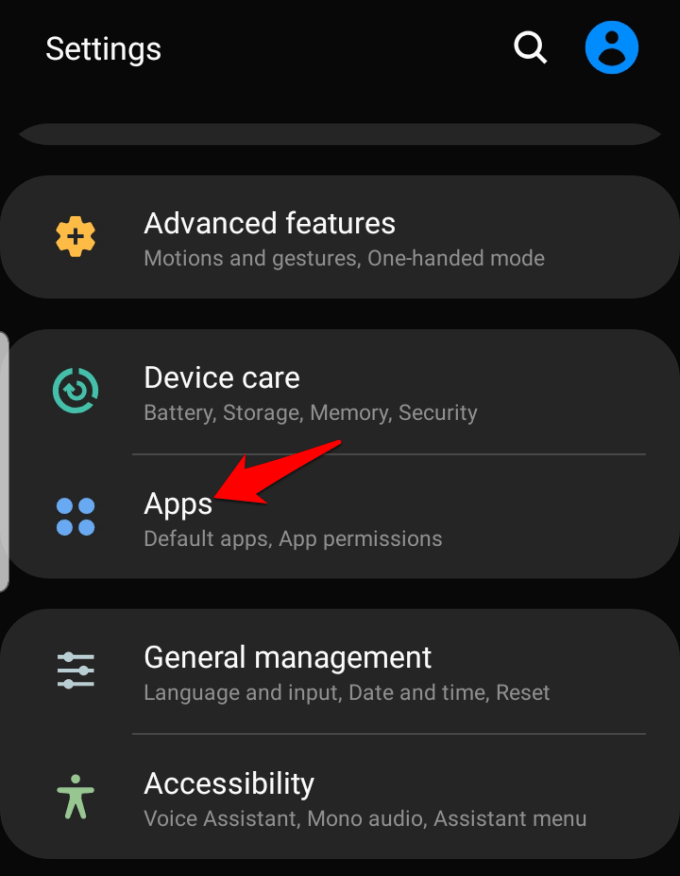
스카이프를 누르고 권한을 선택합니다.
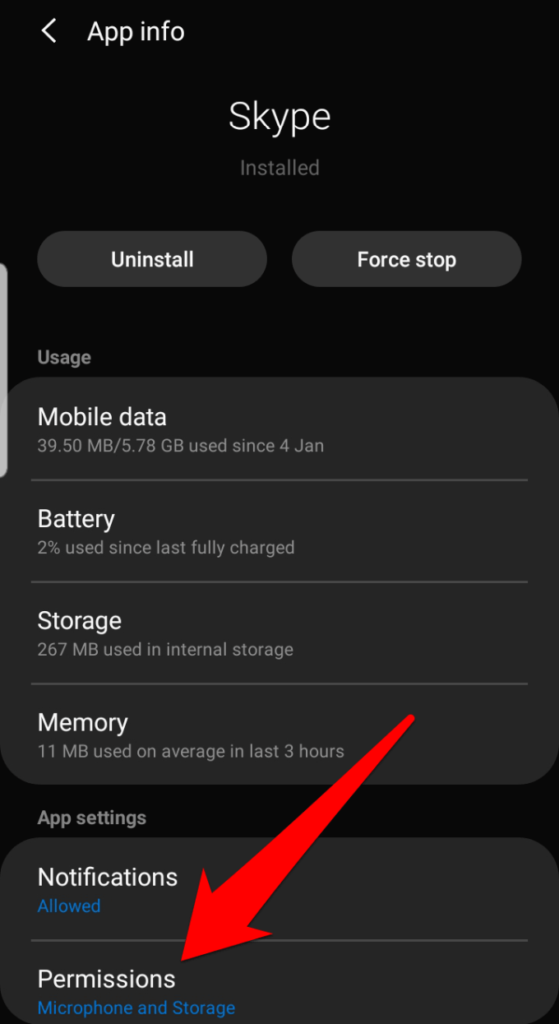
마이크옵션으로 전환합니다.
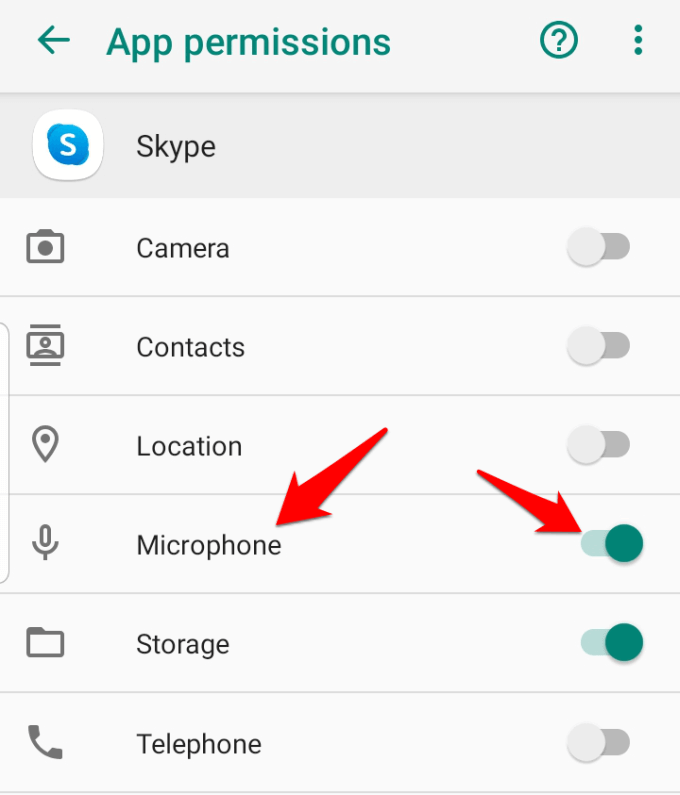
테스트 호출을하고 사운드가 다시 작동하는지 확인하십시오. iPhone, iPad 또는 iPod Touch의 경우 설정>Skype를 엽니 다.
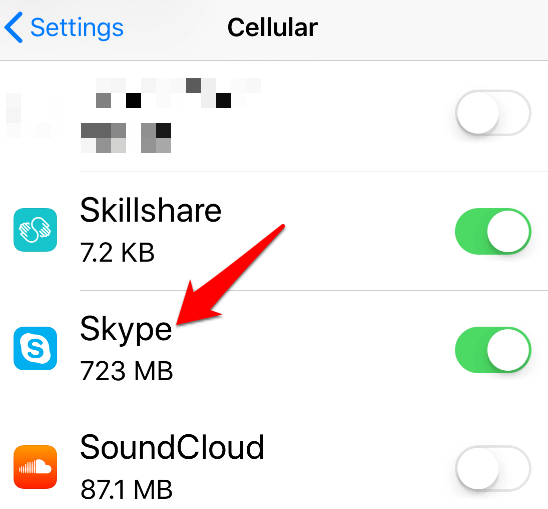
마이크옵션이 on 또는 녹색으로 설정하면 Skype가 기기의 마이크에 액세스 할 수 있습니다.
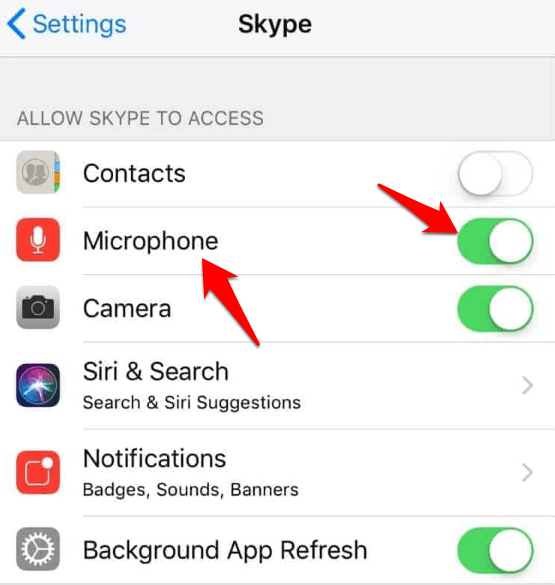
오디오 설정 확인
이 작업을 수행하려면 소리를 클릭하십시오. 컴퓨터 작업 표시 줄의 날짜 및 시간 옆에있는 아이콘을 클릭하십시오. 기본 재생 장치의 볼륨 슬라이더 컨트롤을 사용하여 스피커 볼륨을 조정하십시오.
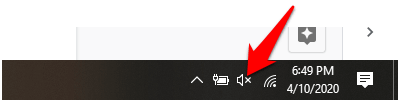
기기의 오디오 드라이버 확인
Skype에서 여전히 소리가 들리지 않습니까? 주요 원인 중 하나는 오디오 드라이버에 결함이 있거나 오래된 것일 수 있습니다. 오디오 드라이버를 확인하고 문제를 해결하기 위해 제거, 비활성화, 롤백 또는 업데이트하십시오.
이 작업을 수행하려면 시작>장치 관리자를 마우스 오른쪽 버튼으로 클릭하고 사운드, 비디오 및 게임 컨트롤러를 클릭하여 범주를 확장하십시오.
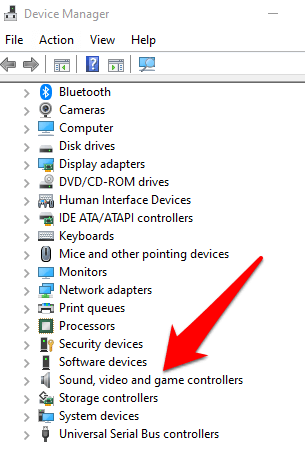
오디오 드라이버를 마우스 오른쪽 버튼으로 클릭하고 장치 제거를 선택합니다.
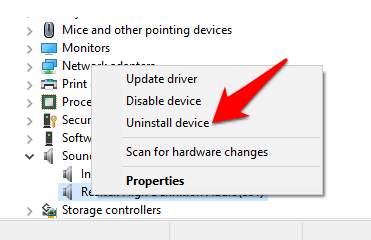
컴퓨터를 다시 시작하고 소리가 다시 작동하는지 확인하십시오.
오디오 드라이버를 비활성화하려면 마우스 오른쪽 버튼으로 클릭하고 사용 안함장치를 선택합니다.
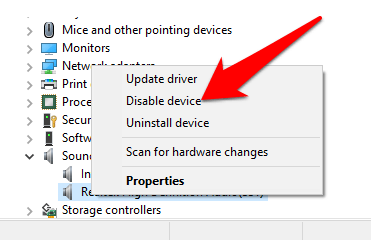
오디오 드라이버를 이전 버전에서 마우스 오른쪽 버튼을 클릭하고 속성을 선택합니다.
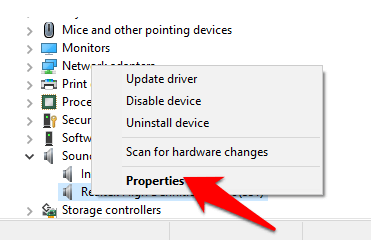
드라이버탭에서 롤백 드라이버를 선택하고 확인을 클릭 한 후 소리를 다시 확인합니다.
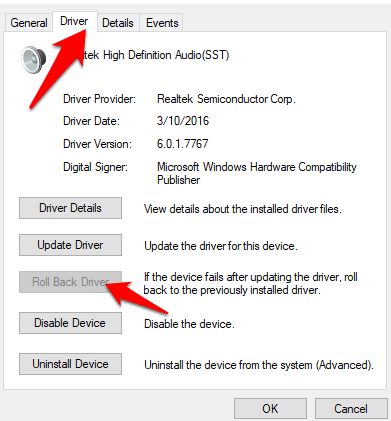
오디오 드라이버를 업데이트하려면 드라이버를 마우스 오른쪽 버튼으로 클릭하고 드라이버 업데이트를 선택하십시오.
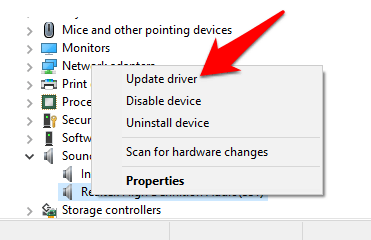
선택 업데이트 된 드라이버 소프트웨어를 자동으로 검색하고 도구가 최신 드라이버를 찾는 지 확인합니다. Skype의 사운드 문제가 해결되었는지 확인하기 전에 모든 오디오 장치에 대해 동일한 작업을 수행하십시오.
마이크 설정 자동 조정 비활성화
이 방법을 사용하면 음성 또는 화상 통화를 할 때 변경되는 오디오 레벨을 관리하려면.
Skype를 시작하려면 세 개의 점을 클릭하여 설정메뉴를 엽니 다. 오디오 및 비디오를 클릭하고 오디오섹션으로 스크롤합니다. 마이크 설정 자동 조정스위치를 끄기로 전환합니다.
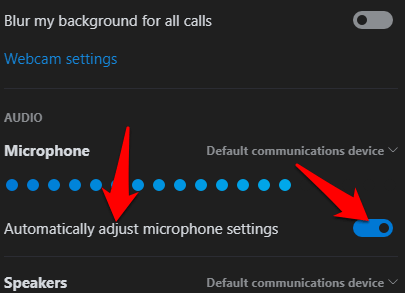
다른 통화를 시작하고 사운드가 다시 작동하는지 확인하기 전에 기본 마이크 및 스피커 레벨을 선택하십시오
Skype 다시 설치
위 방법으로도 문제가 해결되지 않으면 Skype를 다시 설치하고 컴퓨터의 오디오 문제가 해결되는지 확인하십시오.
이 작업을 수행하려면 제어판을 열고 프로그램을 클릭하십시오.
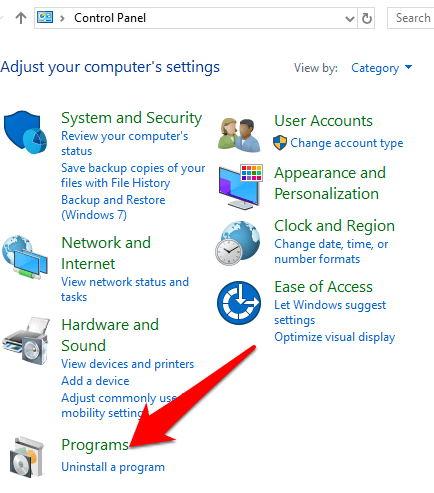
프로그램 제거를 클릭하십시오. 프로그램 및 기능아래에 있습니다.
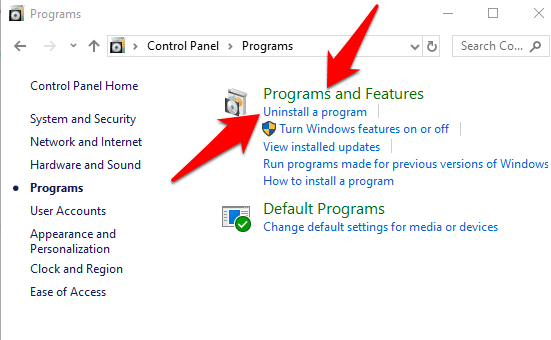
Skype를 찾아 마우스 오른쪽 버튼으로 클릭하고 제거를 선택합니다. 지침에 따라 Skype를 완전히 제거하십시오.
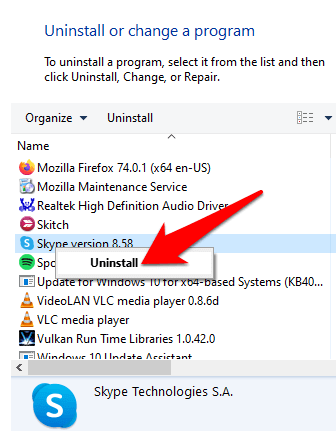
파일 탐색기를 열고 이 PC를 클릭하고 다음 경로로 이동합니다 : C : \ Users \ YOURUSERNAME \ AppData \ Roaming
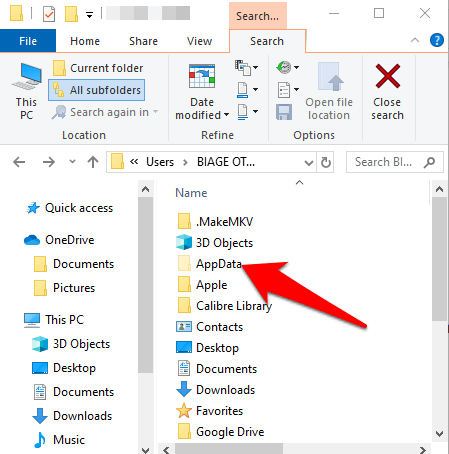
참고: AppData 폴더가 보이지 않으면 보기 탭에서 숨겨진 항목확인란을 선택하십시오.
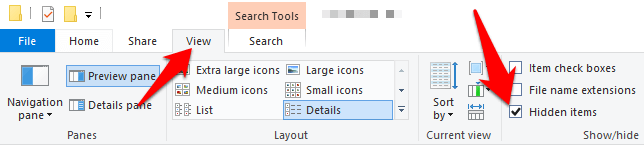
Skype 폴더를 열고 xml파일을 마우스 오른쪽 버튼으로 클릭 한 다음 삭제.
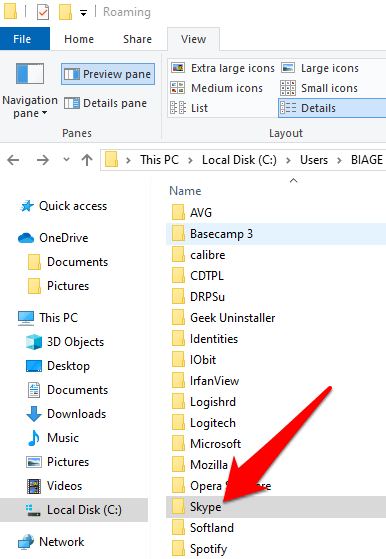
config.xml 삭제Skype 이름과 같은 이름으로 폴더에있는 파일입니다. 로밍폴더로 돌아가서 마우스 오른쪽 버튼을 클릭하고 이름 바꾸기를 선택합니다. 이름을 Skype_old로 설정할 수 있습니다.
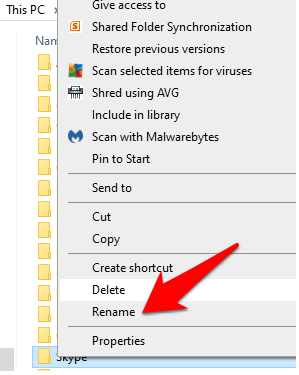
Skype를 다시 다운로드하고 소리가 나는지 확인하십시오.
이 해결책이 도움이 되었습니까? Skype에서 소리 문제를 해결 하시겠습니까? 아래 댓글로 알려주십시오.