Excel 스프레드 시트에서 작업 일 때 셀 사이를 이동하는 가장 좋은 방법은 키보드의 화살표 키를 사용하는 것입니다. 각 방향에서 이러한 키를 사용할 수 있으므로 한 번의 키 누름으로 한 셀에서 다른 셀로 쉽게 이동할 수 있습니다.
때로 이러한 화살표 키가 Excel에서 작동하지 않는 경우가 있습니다. 경우에 따라 줄의 다음 셀로 이동하는 대신 다음 워크 시트로 이동하기도합니다. 이 동작으로 인해 좌절한다면 문제를 해결하는 방법을 찾고 싶을 것입니다.
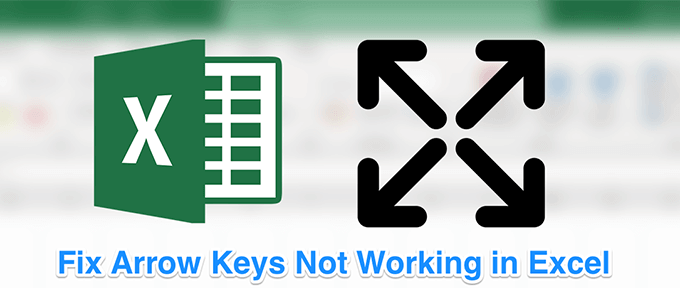
Excel 문제에서 작동하지 않는 화살표 키 수정은 실제로 생각보다 쉽습니다. 대부분의 경우 키를 사용하여 수행해야하는 작업을 수행하지 않아도됩니다.
스크롤 잠금 사용 중지
Excel에서 화살표 키가 작동하지 않는 일반적인 이유는 컴퓨터에서 스크롤 잠금 기능을 활성화했기 때문입니다. 키가 활성화되어있는 동안에는 키가 제대로 작동하지 않습니다.
키보드를 살펴보면 스크롤 잠금 버튼의 표시등이 켜집니다. 켜져 있습니다. 잠금이 활성화되어 있음을 나타내며 화살표 키를 활성화하려면 잠금을 해제해야합니다.
위의 이유로 화살표 키가 컴퓨터의 Excel에서 작동하지 않는 이유는 단지 키 누르기 문제
In_content_1 all : [300x250] / dfp : [640x360]->
- 스크롤 잠금 표시등이 더 이상 키보드에서 켜지지 않아야합니다.
화면 잠금을 사용하여 스크롤 잠금을 해제
동일한 키보드가 장착 된 최신 컴퓨터를 사용하는 경우 키보드에 스크롤 잠금 버튼이없는 것을 알 수 있습니다. 대부분의 최신 장비는 대부분의 사용자가 사용하지 않을 것이라고 생각하는 버튼으로 사라졌기 때문입니다.
그러나 Windows에는 존재하지 않는 키를 사용하는 데 도움이되는 온 스크린 키보드가 있습니다. 실제 키보드. 실제 키보드가 고장난 경우 또는 정상적으로 작동하지 않을 때에도 사용할 수 있습니다.
화면 키보드를 사용하여 스크롤 잠금을 해제 할 수 있습니다.
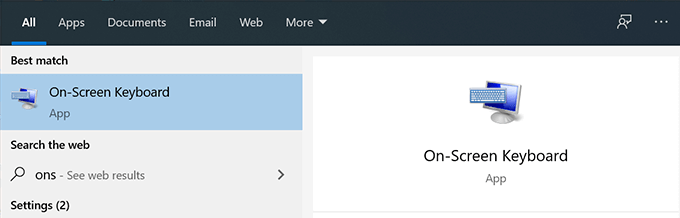
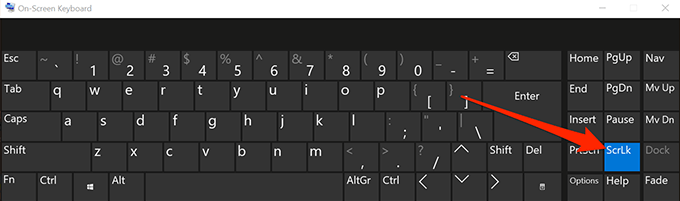
Mac에서 AppleScript와 함께 작동하지 않는 화살표 키 수정
Mac 키보드에는 일반적으로 스크롤 잠금 버튼이 없으므로 기능을 비활성화하는 것은 당신이 Mac 사용자라면 당신을위한 아주 임무입니다. 그러나 AppleScript를 사용하여 Mac의 Excel에서 문제를 해결할 수있는 해결 방법이 있습니다.
이 해결 방법은 AppleScript를 생성하고 컴퓨터에서 Excel을 사용할 때 실행합니다. 그런 다음 Excel 프로그램에서 화살표 키를 작동시키기 위해 필요한 작업을 수행합니다.
AppleScript를 생성하고 실행하는 것은 약간 기술적 인 것처럼 들릴 수 있지만 실제로는 매우 쉽습니다.
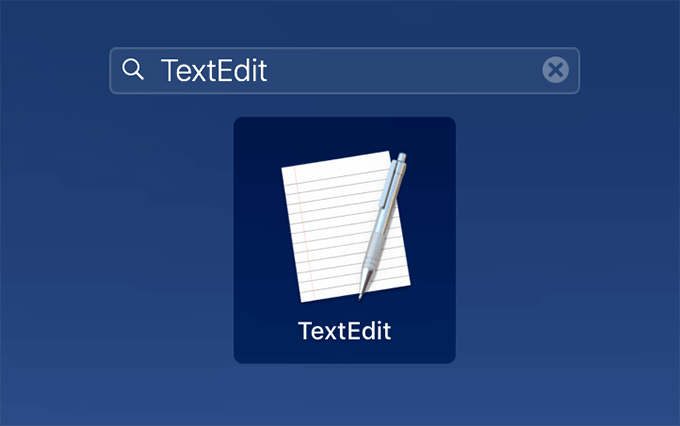
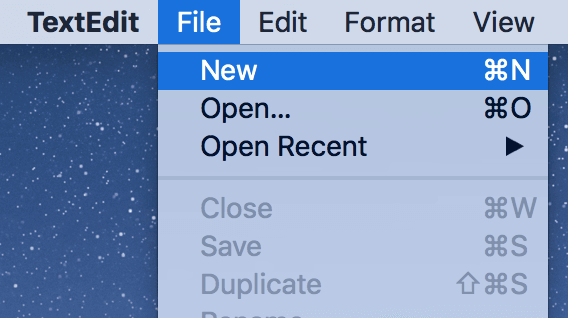
set returnedItems to (display dialog "Press OK to send scroll lock keypress to Microsoft Excel or press Quit" with title "Excel Scroll-lock Fix" buttons {"Quit", "OK"} default button 2)
set buttonPressed to the button returned of returnedItems
if buttonPressed is "OK" then
tell application "Microsoft Excel"
activate
end tell
tell application "System Events"
key code 107 using {shift down}
end tell
activate
display dialog "Scroll Lock key sent to Microsoft Excel" with title "Mac Excel Scroll-lock Fix" buttons {"OK"}
end if
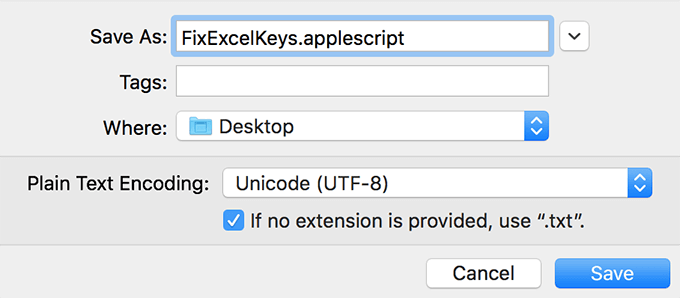
스티키 키 활성화
대부분의 경우 위의 방법으로 화살표 키가 Excel 문제에서 작동하지 않는 문제를 해결해야합니다. 그러나 행운이 없다면 몇 가지를 더 시도해보고 문제 해결에 도움이되는지 확인해보십시오.
이 방법 중 하나는 Windows에서 고정 키 기능 사용 컴퓨터. Excel 또는 화살표 키와 직접 관련이 없지만 문제를 해결하는지 확인하려면 전환해야합니다.
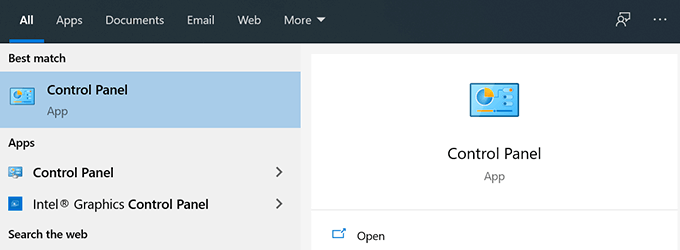
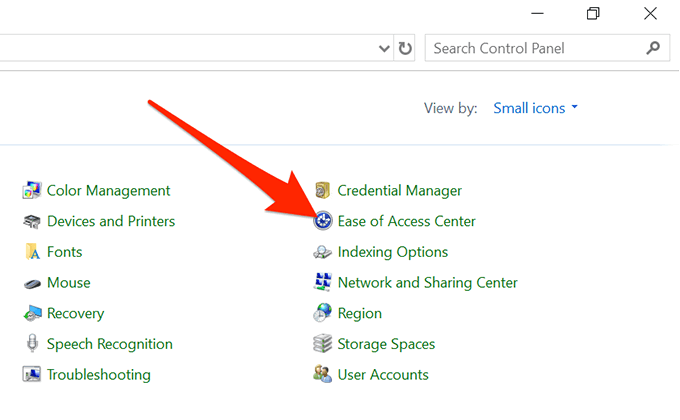
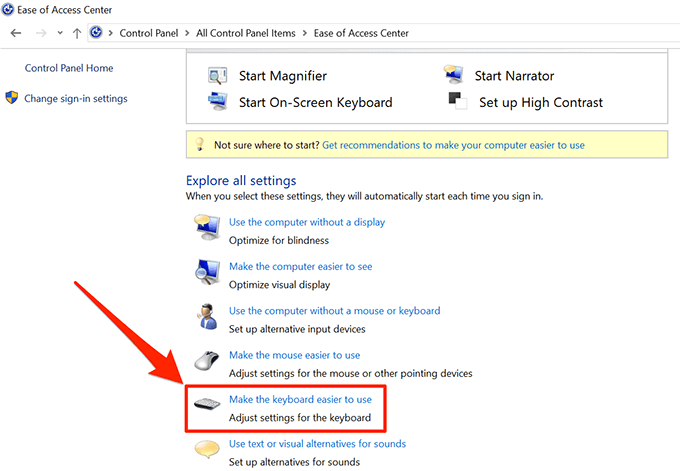
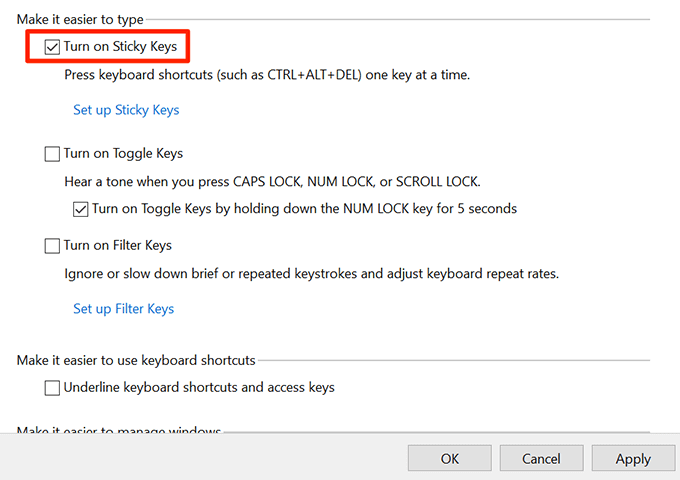
추가 기능 비활성화
추가 기능을 사용하면 Excel을 최대한 활용할 수 있지만 때로는 충돌을 일으킬 수 있습니다. 추가 기능이 설치되어있는 경우 추가 기능을 비활성화하고 화살표 키가 작동하는지 확인하는 것이 좋습니다.
Excel 소프트웨어에서 추가 기능을 해제하는 것은 매우 쉽습니다.
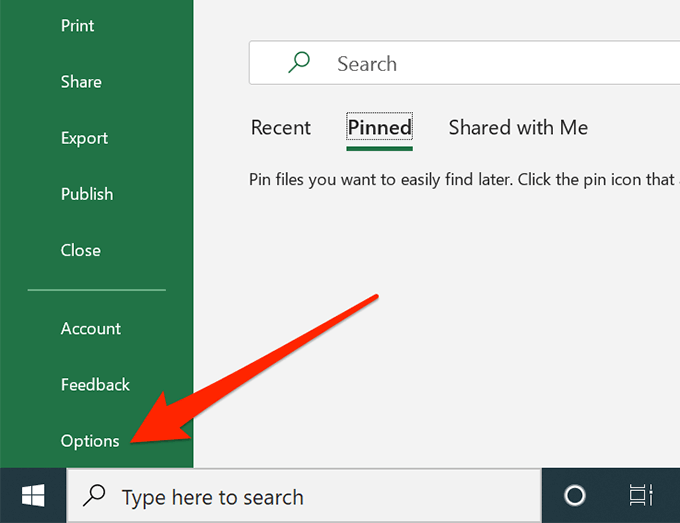
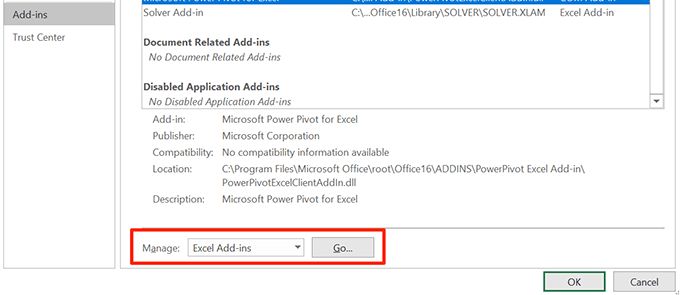
- 추가 기능을 모두 선택 취소하고 확인을 클릭하십시오.
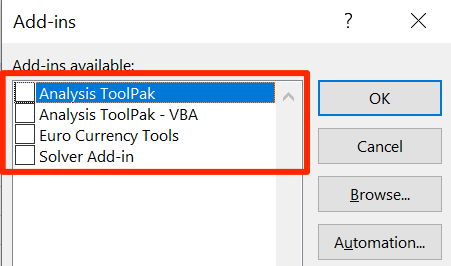
화살표 키를 사용하겠습니다 Excel에서 작동하지 않는 문제가 해결되었습니다. 그렇다면 어떤 방법이 효과적인지 알고 싶습니다. 아래 의견에 알려주십시오.