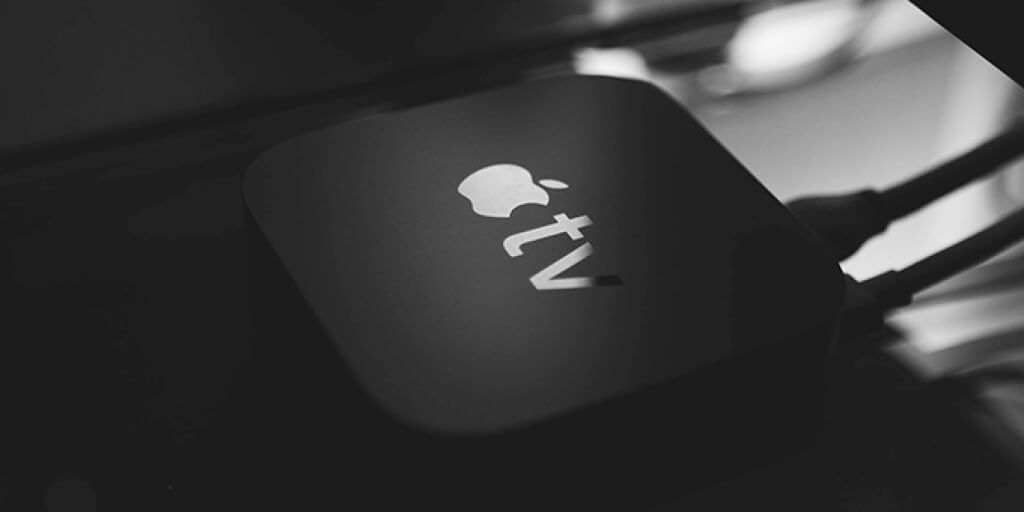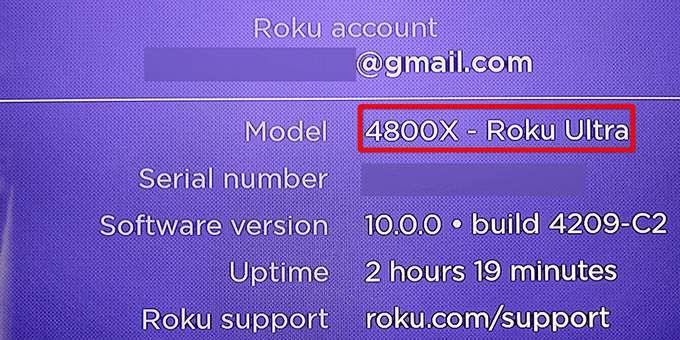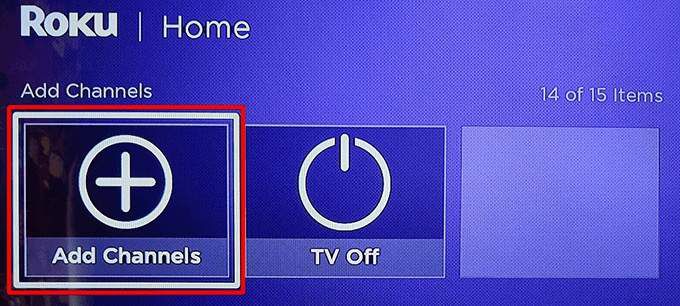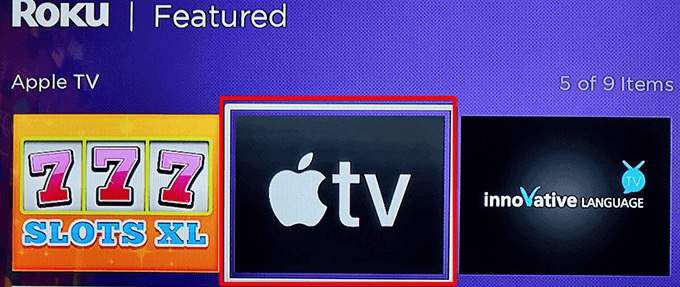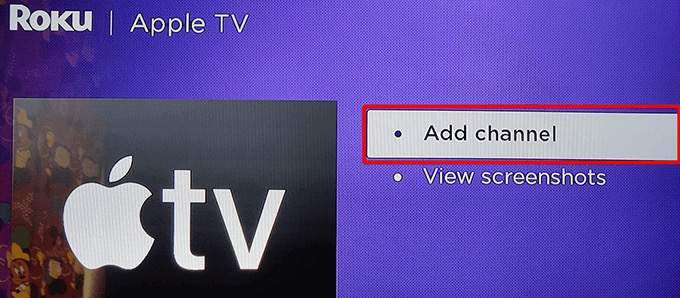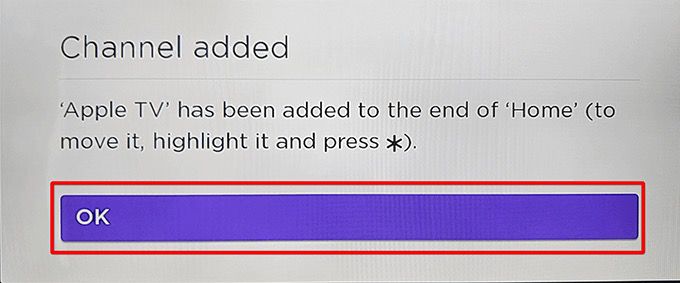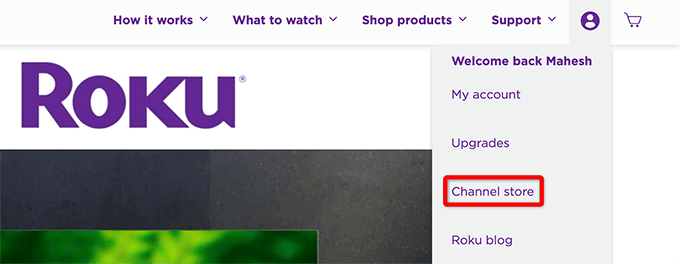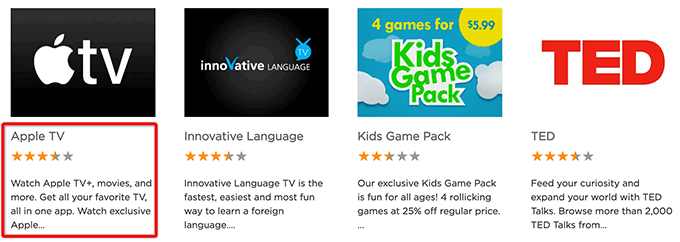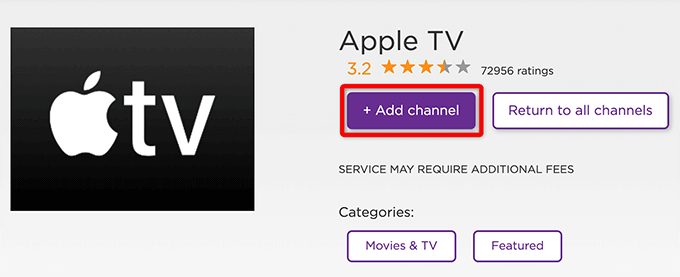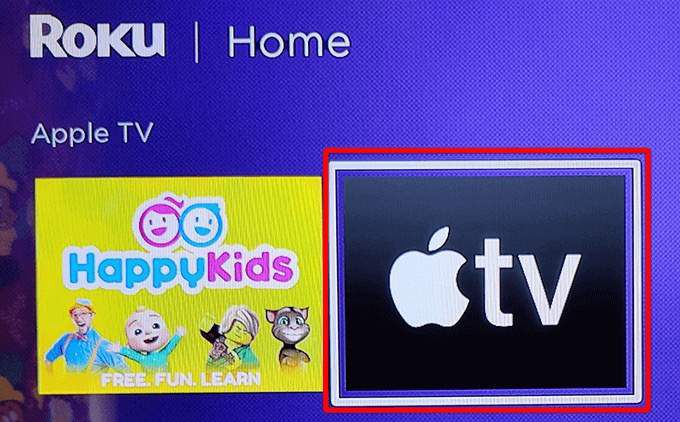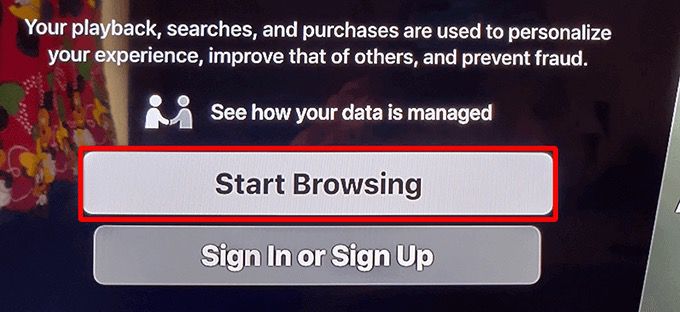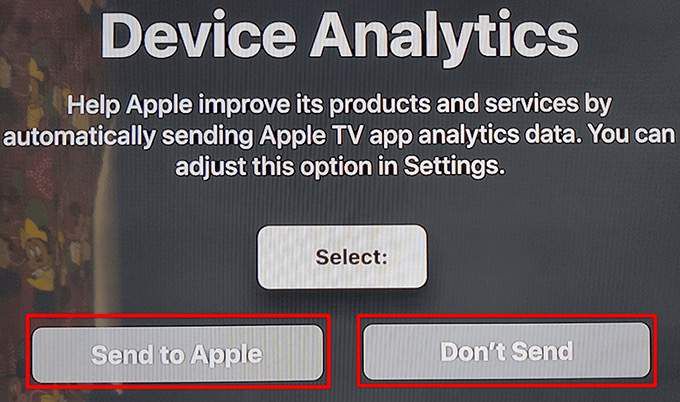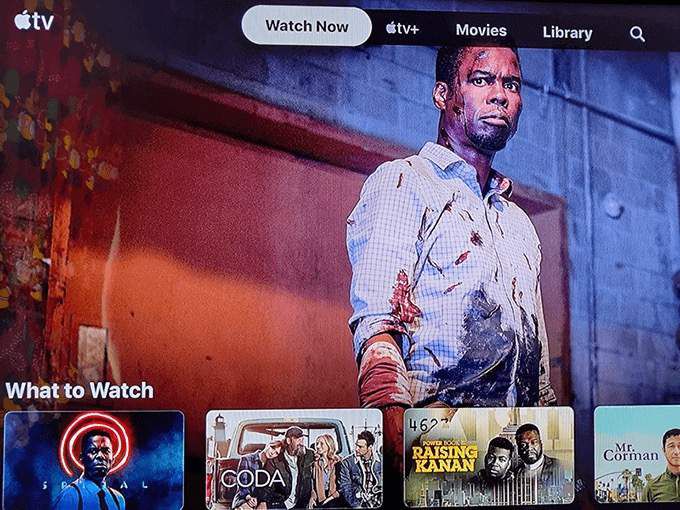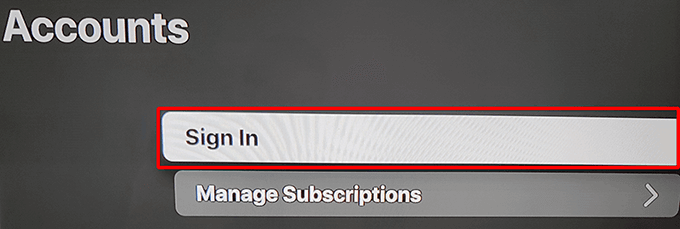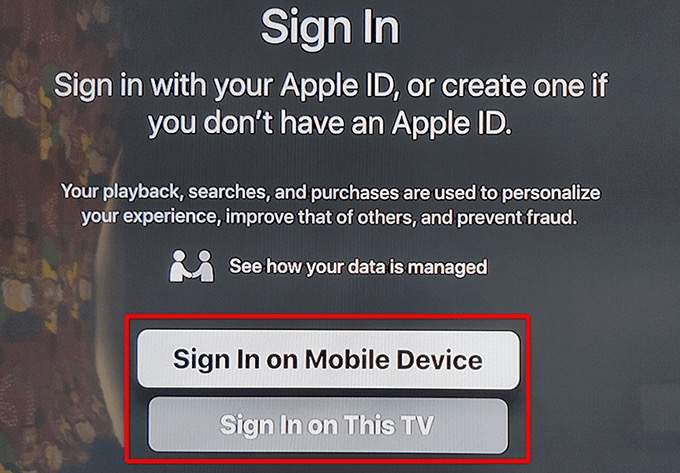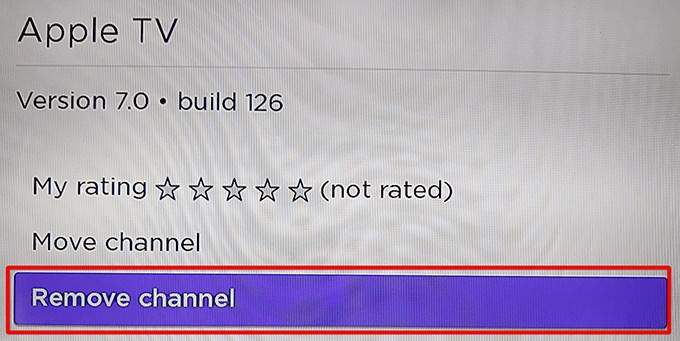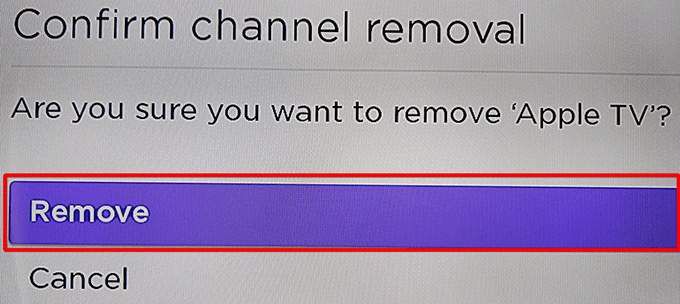Roku를 사용하면 Apple TV를 포함하여 세계에서 가장 인기 있는 스트리밍 서비스 에 액세스할 수 있습니다. Apple TV의 콘텐츠를 보고 싶지만 Apple TV 상자가 없는 경우 이제 Roku 기기에서 할 수 있습니다.
애플 TV 시청을 시작하려면 Roku, 이 스트리밍 서비스를 지원하는 Roku 장치가 필요합니다. 그런 다음 기기에 적절한 채널을 추가하기만 하면 스트리밍을 시작할 수 있습니다.
1단계: 확인 Roku와 Apple TV의 호환성
모든 Roku 장치 가 Apple TV에서 작동하는 것은 아닙니다. 따라서 먼저 Roku 기기가 지원되는 기기인지 확인하세요.
다음 단계에 따라 Roku의 모델 번호를 찾으세요.
설정>시스템>Roku의 정보.
정보 화면에서 모델의 Roku 모델 번호를 확인합니다. strong>필드.
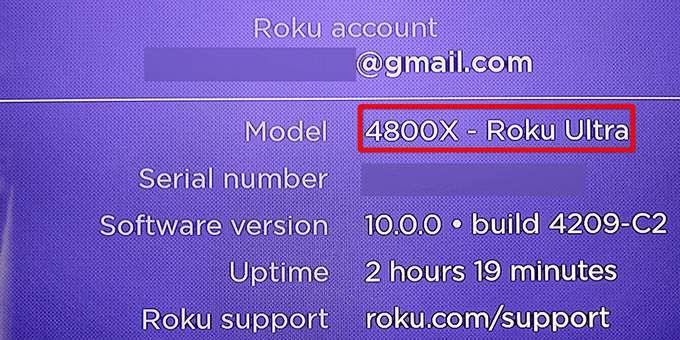
아래는 Apple TV 지원 Roku 기기 목록입니다. 귀하의 Roku 모델을 다음 모델과 비교하고 귀하의 모델이 지원되는 모델인지 확인하십시오.
Roku TV: 7000x, C000x, 8000x, A000x, 6000x
Roku Streambar : 9102
로쿠 스트림바 프로: 9101R2
로쿠 스마트 사운드바: 9101
로쿠 스마트 사운드바: 9100
로쿠 익스프레스: 3900, 3930
로쿠 익스프레스+(플러스): 3910, 3931
로쿠 익스프레스 4K: 3900, 3940
로쿠 익스프레스 4K+(플러스): 3910, 3941li>
Roku HD: 3932
Roku 스트리밍 스틱: 3600, 3800
로쿠 스트리밍 스틱+(플러스): 3810, 3811
로쿠 프리미어: 3920, 4620
로쿠 프리미어+(플러스): 3921, 4630
로쿠 울트라: 4640, 4660, 4661, 4670, 4800
로쿠 울트라 LT: 4662
Roku 2: 4205, 4210
Roku 3: 4200, 4230
Roku의 모델 번호가 이 모델 중 하나와 일치하는 경우 기기에 Apple TV를 추가하려면 아래 섹션을 참조하세요.
2단계: Roku에 Apple TV 채널 추가
Apple을 다운로드하는 방법에는 두 가지가 있습니다. TV 채널 켜기 로쿠. 한 가지 방법은 당신의 로쿠 개의 기기 자체에서 채널을 추가하는 것입니다. 다른 방법은 Roku 웹사이트에서 채널을 추가하는 것입니다. 두 가지 방법을 모두 보여드리겠습니다.
1. Roku 기기 자체에서 Apple TV 채널 추가
컴퓨터나 스마트폰에 액세스할 수 없는 경우 Roku 기기를 사용하여 Apple TV 채널을 추가하세요.
Roku의 기본 인터페이스에 액세스합니다.
홈을 선택하고 아래로 스크롤한 다음 채널 추가를 선택합니다.
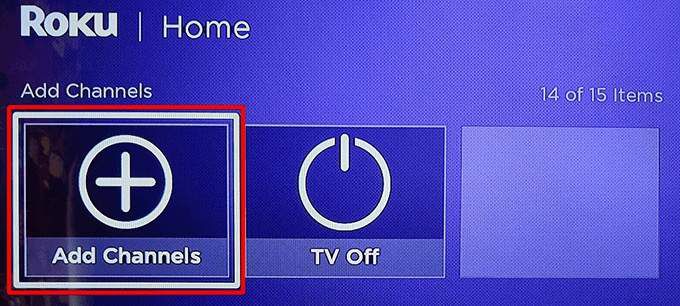
왼쪽의 카테고리에서 추천을 선택하고 오른쪽에서 Apple TV를 선택합니다. .
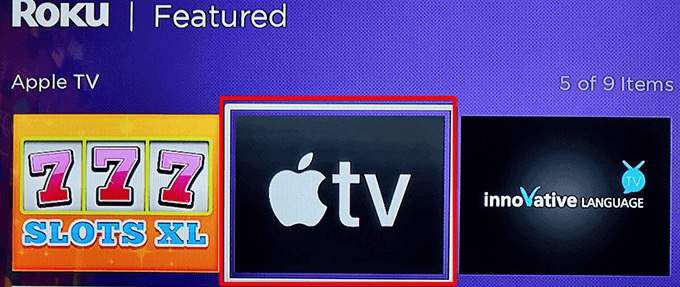
Apple TV 화면에서 채널 추가를 선택합니다.
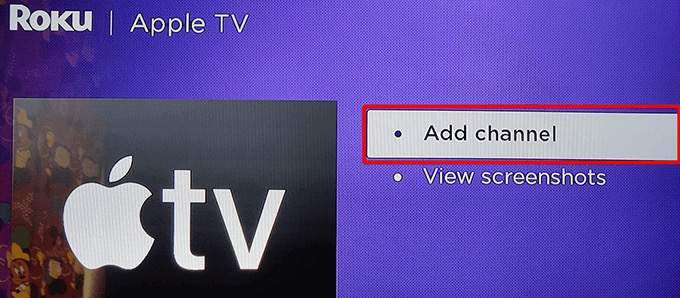
Roku가 Apple TV 채널을 설치할 때까지 기다립니다.
채널이 추가됨메시지 상자 나타날거야. 상자를 닫으려면 이 상자에서 확인을 선택합니다.
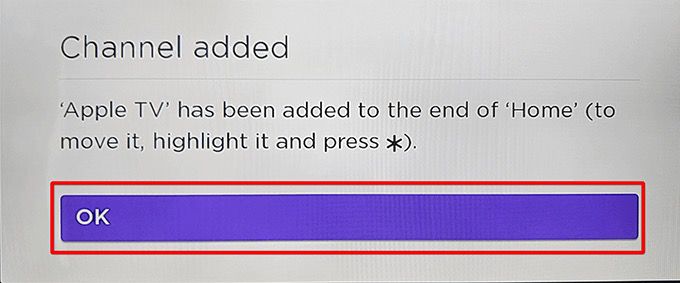
2. Roku 웹사이트에서 Apple TV 채널 추가
Roku 웹사이트를 사용하여 기기를 찾고 스트리밍 채널 추가 할 수 있습니다. 이것은 이미 컴퓨터를 사용 중인 경우 사용하기에 이상적인 방법입니다.
컴퓨터에서 웹 브라우저를 열고 로쿠 웹사이트로 이동합니다. 아직 로그인하지 않았다면 계정에 로그인하세요.
오른쪽 상단에서 프로필 아이콘을 선택하고 채널 스토어를 선택하세요.
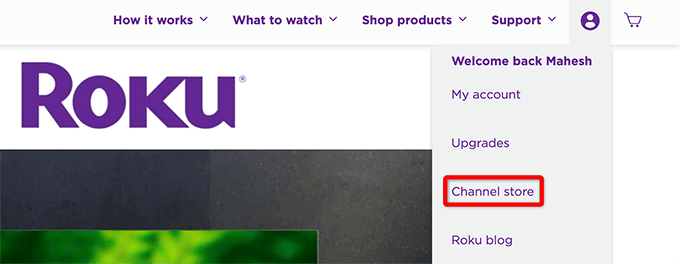
페이지 상단에서 추천을 선택한 다음 채널 목록에서 Apple TV를 선택합니다.
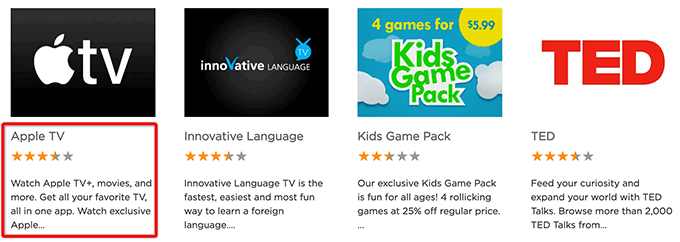
Apple TV 화면에서 채널 추가를 선택합니다.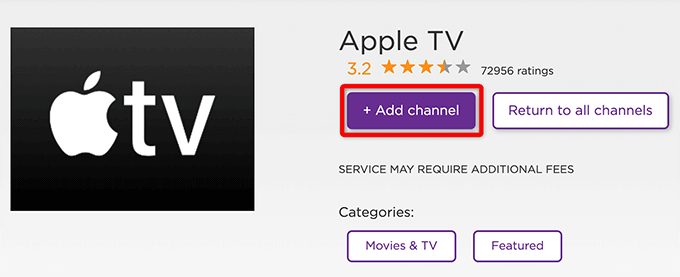
사이트에서 Roku 로그인 세부정보를 다시 입력하라는 메시지가 표시되면 다시 입력하고 계속하십시오.
채널 추가버튼은 채널이 추가되면 회색으로 바뀝니다.
3단계: Roku에서 Apple TV 구성 및 사용
Roku 기기에 Apple TV를 성공적으로 설치했습니다. 이제 다른 채널과 마찬가지로 이 새로 추가된 서비스를 사용하여 콘텐츠를 사용할 수 있습니다.
홈을 선택한 다음 Apple TV.
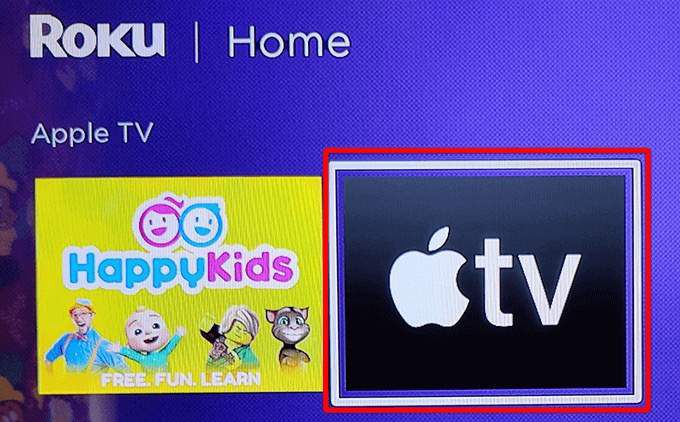
찾아보기 시작을 선택합니다. Apple TV 화면에서.
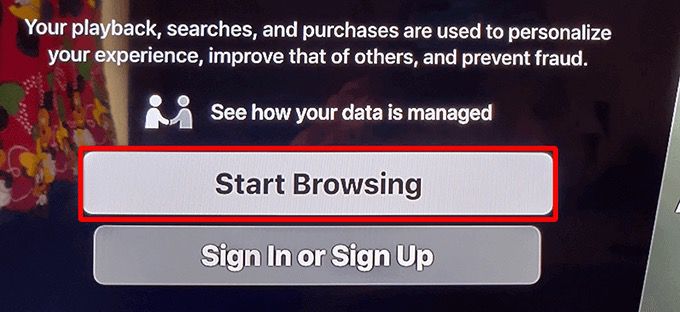
기기 분석페이지가 열립니다. 여기에서 앱에서 Apple로 분석 데이터를 보낼지 여부를 선택합니다.
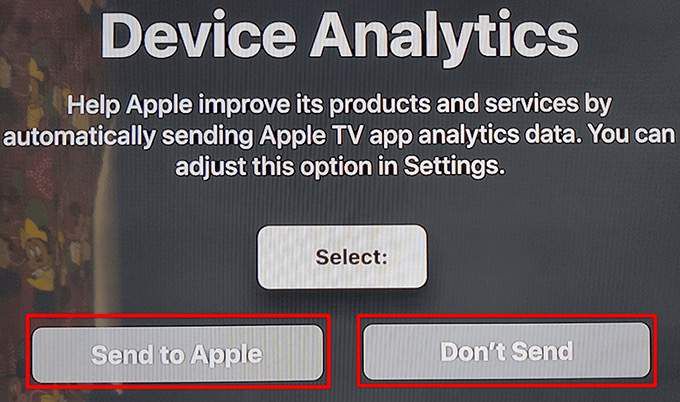
Apple TV의 기본 화면은 나타나다. 여기에서 좋아하는 프로그램을 찾고 시청할 수 있습니다.
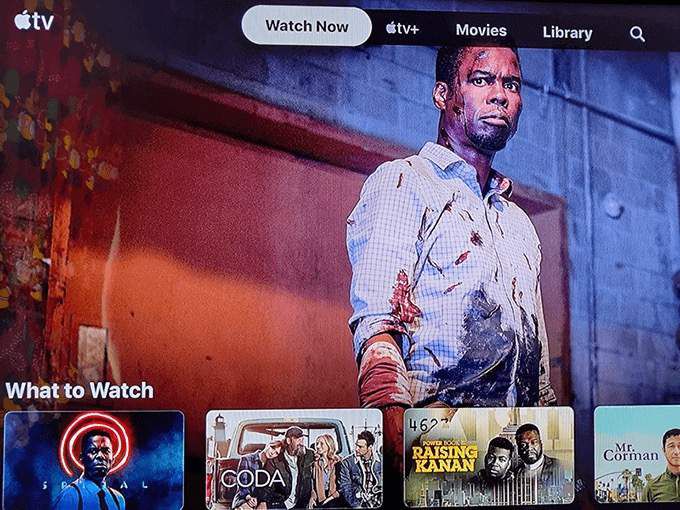
Apple 계정에 로그인하려면 톱니바퀴를 선택하세요. 아이콘을 선택한 다음 계정>로그인을 선택합니다.
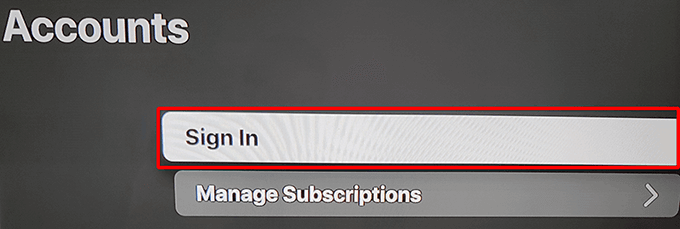
로그인화면에서 로그인 방법을 선택합니다. 휴대전화를 사용하거나 Apple ID 로그인 자격 증명을 사용하여 로그인할 수 있습니다.
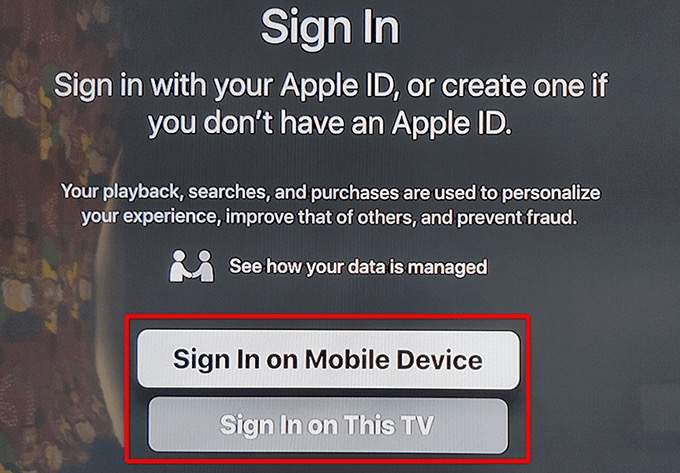
Apple TV에 이제 개인화된 화면이 표시됩니다. 계정의 콘텐츠입니다.
이제 Apple TV가 Roku에 추가 및 구성되었으므로 이 서비스가 제공해야 하는 좋아하는 프로그램과 영화 보기 시작 수 있습니다.
Roku에서 Apple TV 제거
더 이상 Roku에서 Apple TV를 유지하지 않으려면 채널을 삭제하면 스트리밍 서비스에 대한 액세스가 제거됩니다. 채널을 삭제해도 Apple 계정은 삭제되지 않습니다.
홈을 선택한 다음 Roku에서 Apple TV를 강조 표시합니다.
li>
Apple TV가 선택된 상태에서 Roku 리모컨의 별표(*)버튼을 누릅니다.
채널 제거를 선택합니다.Apple TV메뉴에서.
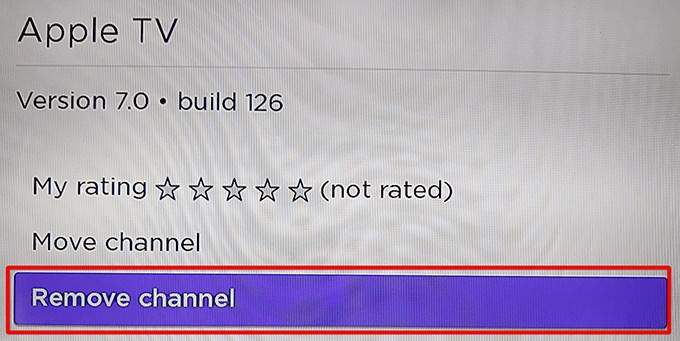
제거<를 선택합니다. /strong>채널 제거 확인프롬프트에서.
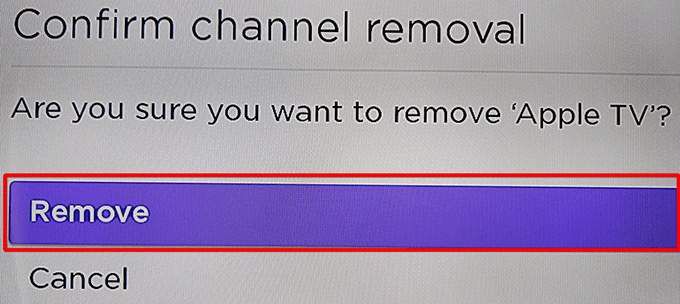
이제 Apple TV가 Roku에서 제거되었습니다. 다시 추가하려면 Apple TV 채널을 추가하는 방법에 대한 이전 프로세스를 따르세요.
이 가이드가 Roku 기기에서 좋아하는 Apple TV 프로그램에 액세스하는 데 도움이 되기를 바랍니다. 이 스트리밍 서비스에서 어떤 점이 마음에 드는지 아래 댓글로 알려주십시오.
관련 게시물: