Roku에 내장된 스트리밍 옵션을 즐기는 것 외에도 Apple의 AirPlay 기술 을(를) 사용하여 Apple 기기에서 Roku로 다양한 미디어 파일을 스트리밍할 수 있습니다.
Roku 장치 은(는) AirPlay와 호환되며 iPhone, iPad 및 Mac에서 Roku 지원 화면으로 음악, 사진 및 비디오를 스트리밍할 수 있습니다. 이렇게 하려면 먼저 Roku에서 AirPlay를 설정해야 합니다.
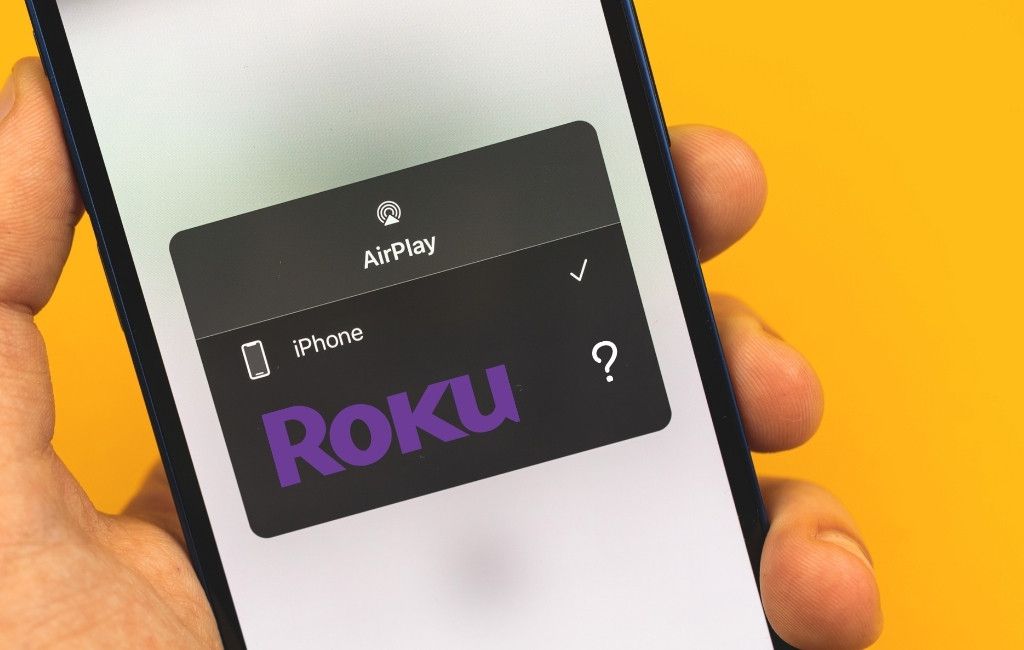
1단계: 기기 호환성 확인 AirPlay
Apple 기기에서 Roku로 미디어를 스트리밍하려면 Roku와 Apple 기기 모두 AirPlay 2를 지원해야 합니다.
Roku가 Apple의 AirPlay를 지원하는지 확인하려면 기술을 사용하려면 먼저 다음과 같이 Roku의 모델 번호와 소프트웨어 버전을 찾습니다.
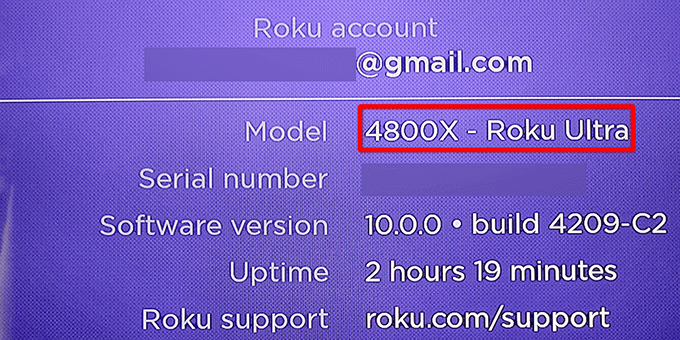
이제 Roku의 모델 번호를 다음 AirPlay 지원 기기와 일치시키십시오. 또한 Roku 모델이 다음 중 하나인 경우 해당 모델은 Roku OS 9.4 이상을 실행해야 합니다.
Roku 모델이 다음 목록에 있는 경우 해당 모델은 AirPlay를 지원하지만 Roku OS 10.0 이상을 실행해야 합니다.
Apple 기기에서 AirPlay를 사용하려면 , iPhone 및 iPad는 iOS 11.4 실행 이상이어야 합니다. Mac의 경우 macOS 모하비를 사용하여 10.14.5 이상이어야 합니다.
또한 Roku 기기와 Apple 기기가 동일한 Wi-Fi 네트워크에 있어야 합니다. 별도의 네트워크에 있는 경우 AirPlay가 작동하지 않습니다.
2단계: Roku에서 AirPlay 활성화
Roku 기기에 전용 기능을 사용하기 전에 AirPlay 옵션을 켜야 하는 AirPlay 설정 메뉴.
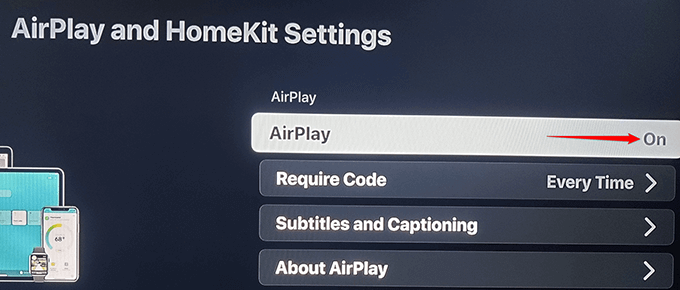
3단계: Roku 기기에서 AirPlay 사용
이제 Roku에서 AirPlay가 활성화되어 iPhone, iPad 또는 Mac에서 Roku로 콘텐츠 스트리밍을 시작할 준비가 된 것입니다.
콘텐츠 스트리밍에는 두 가지 옵션이 있습니다. Apple 기기에서 Roku로 오디오, 비디오 또는 사진 파일을 스트리밍하거나 Roku로 Apple 장치의 전체 화면 미러링 스트리밍할 수 있습니다.
두 가지를 모두 사용하는 방법을 알려드리겠습니다. options.
Apple 기기에서 Roku로 콘텐츠 스트리밍
iPhone에서 음악, 사진, 동영상을 비롯한 다양한 미디어 파일을 스트리밍할 수 있습니다. AirPlay를 지원하는 타사 앱과 내장 앱을 모두 사용하여 AirPlay를 통해 iPad 또는 Mac에서 Roku로.
iPhone/iPad에서 Roku로 미디어 스트리밍
예를 들어 iPhone의 Spotify에서 Roku로 음악 트랙을 스트리밍합니다.
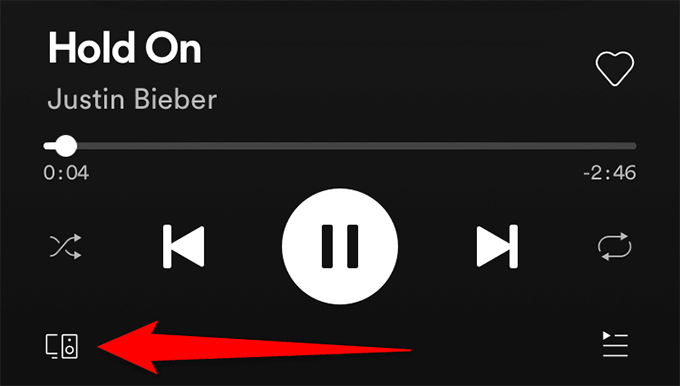
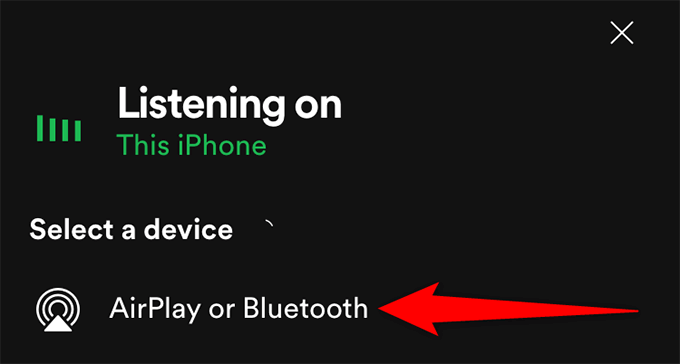
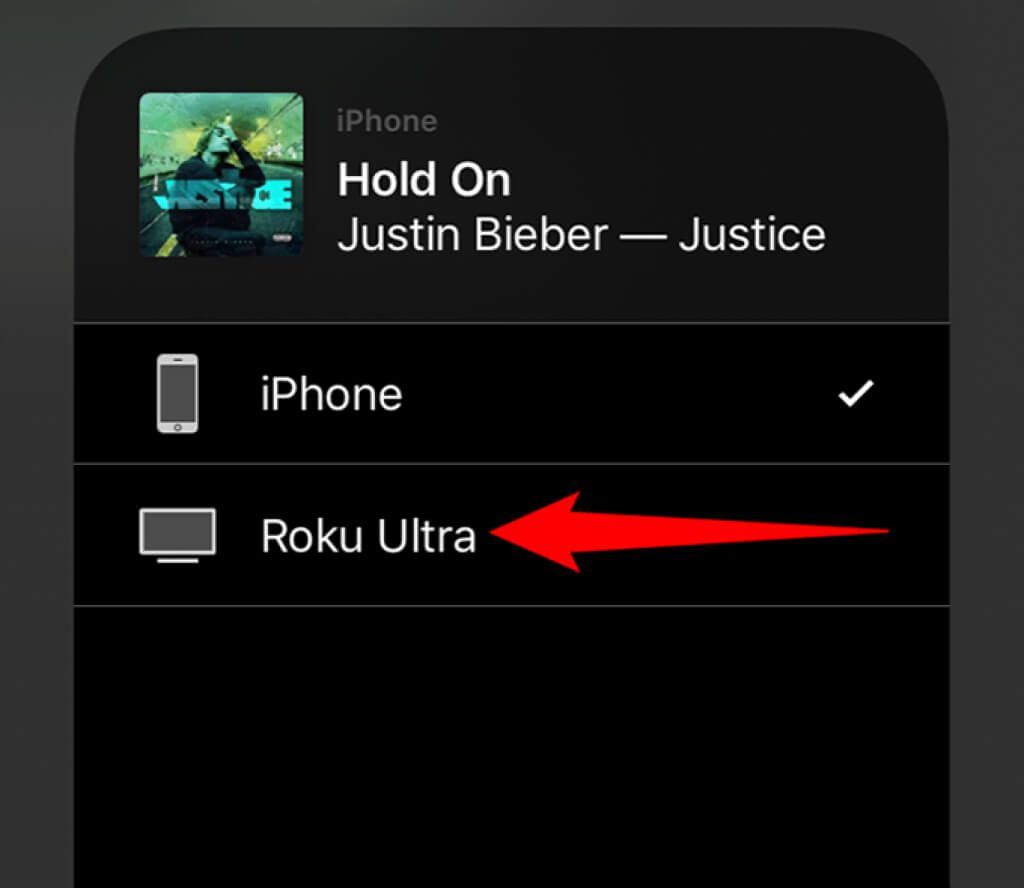
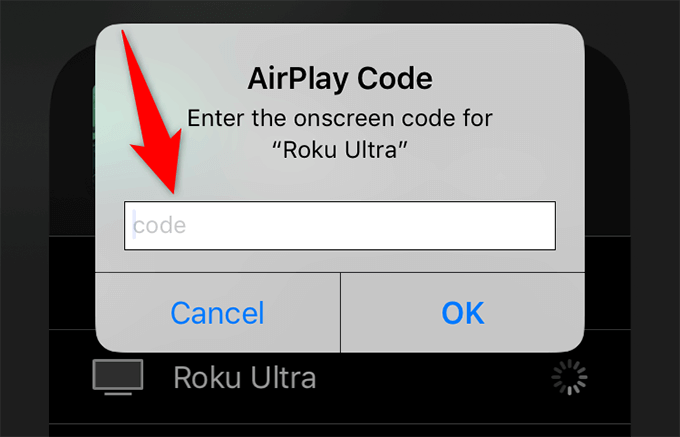
Mac에서 Roku로 미디어 스트리밍
Mac에서 Roku로 미디어 파일을 스트리밍할 수 있습니다. 예를 들어 Mac의 Safari에서 Roku로 YouTube 동영상을 스트리밍하려면:
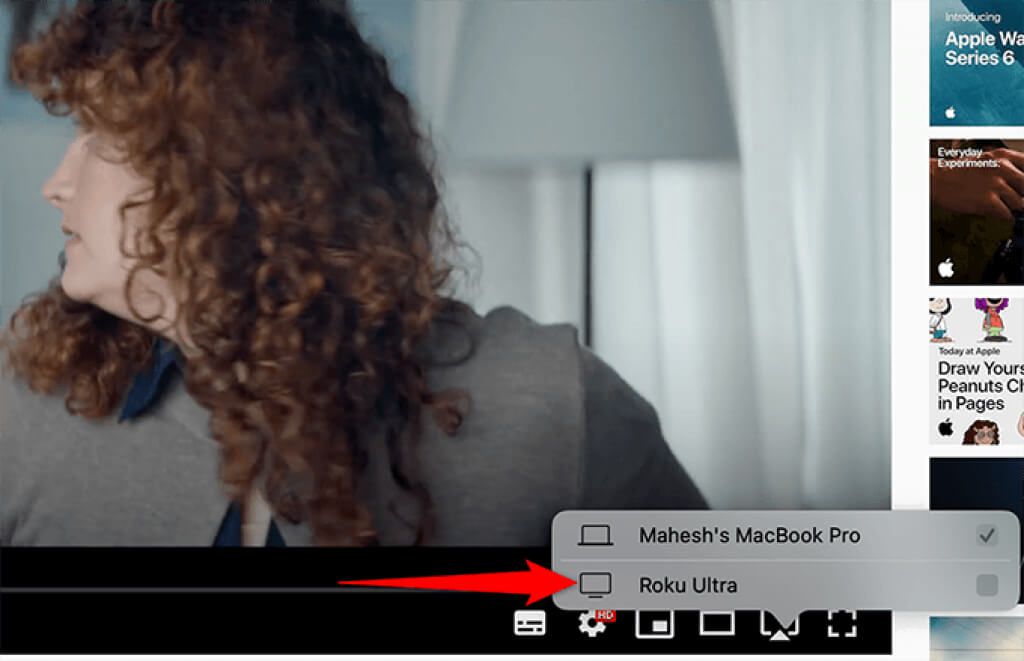
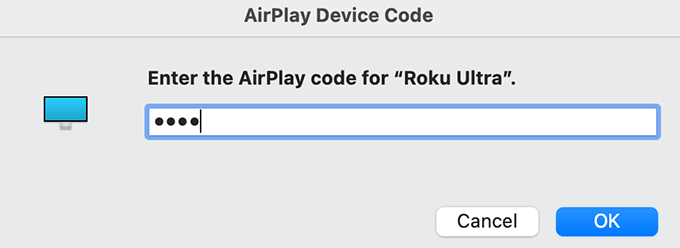
Apple 기기의 화면을 Roku로 미러링
Roku에서 iPhone, iPad 또는 Mac의 콘텐츠 보기 기기의 화면을 미러링하면 미디어 콘텐츠를 스트리밍하는 것과 거의 동일한 방식으로 작동합니다.
iPhone 또는 iPad의 화면을 Roku로 미러링
iPhone 및 iPad 미러링 기능이 내장되어 있어 화면을 미러링하기 위해 타사 앱을 설치할 필요가 없습니다.
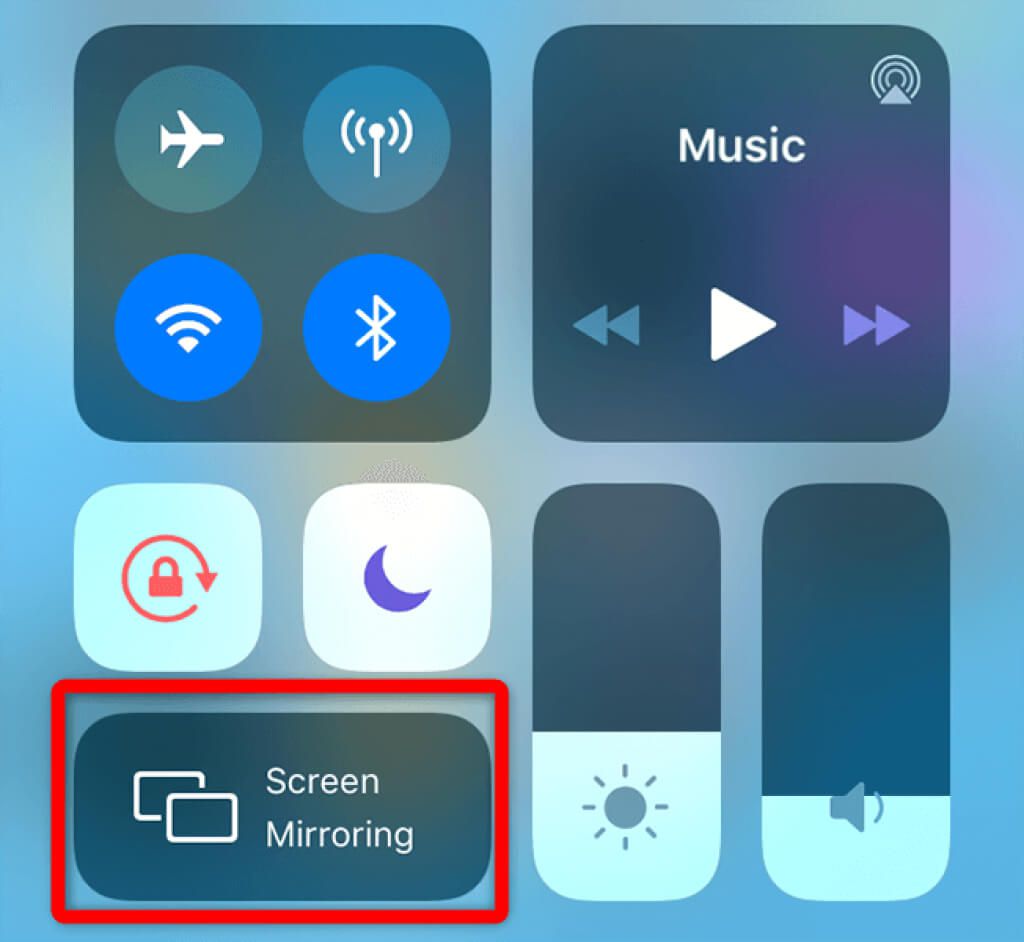
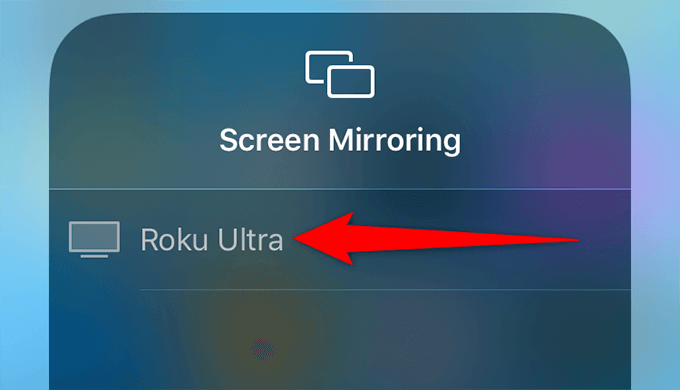
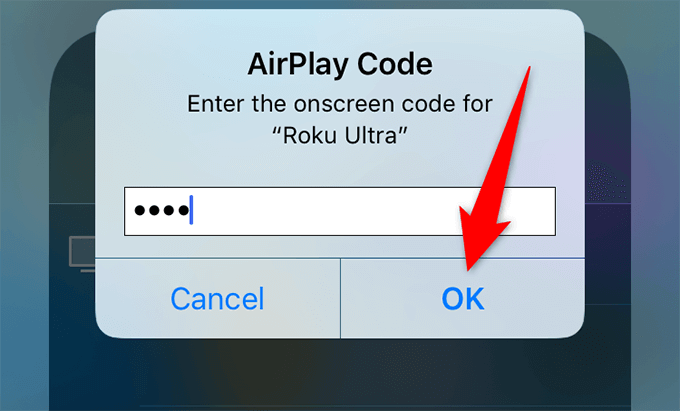
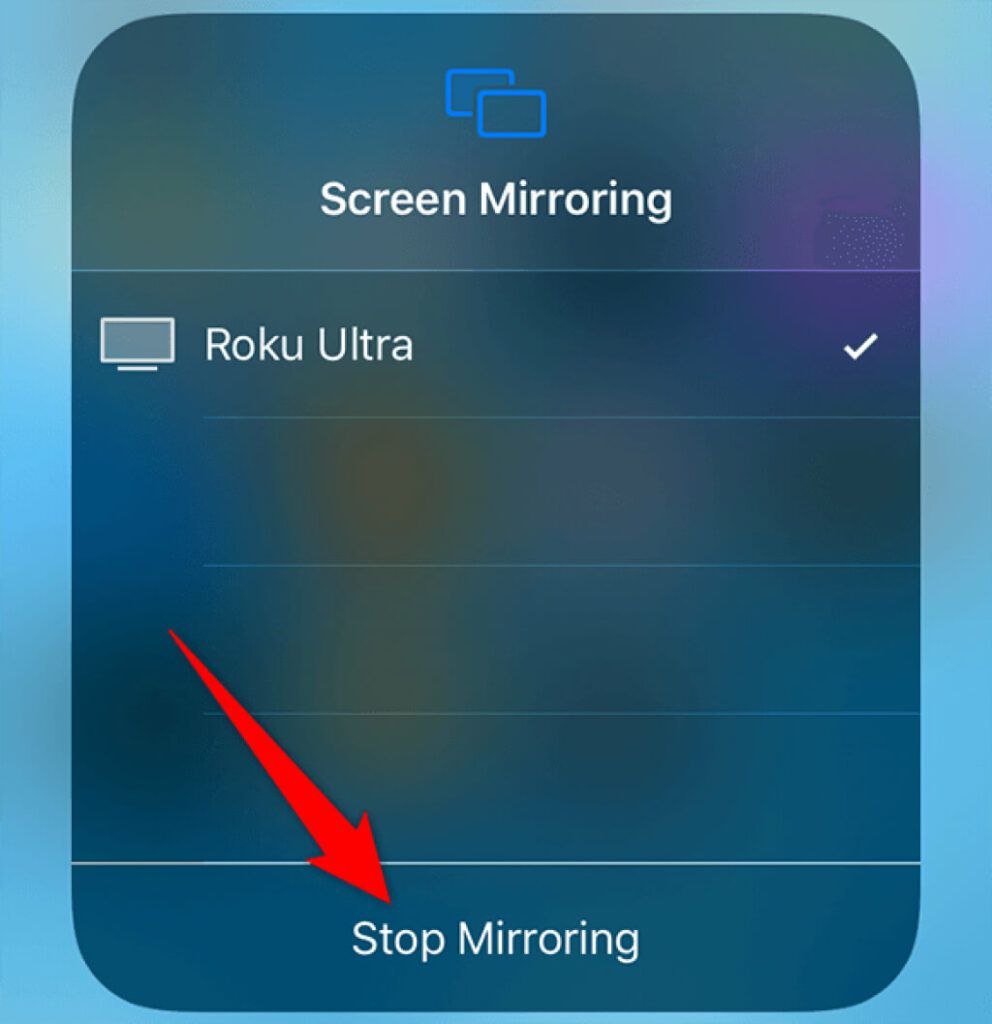
Mac의 화면을 Roku로 미러링
Mac에도 미러링 기능 이 내장되어 있으므로 타사 앱.
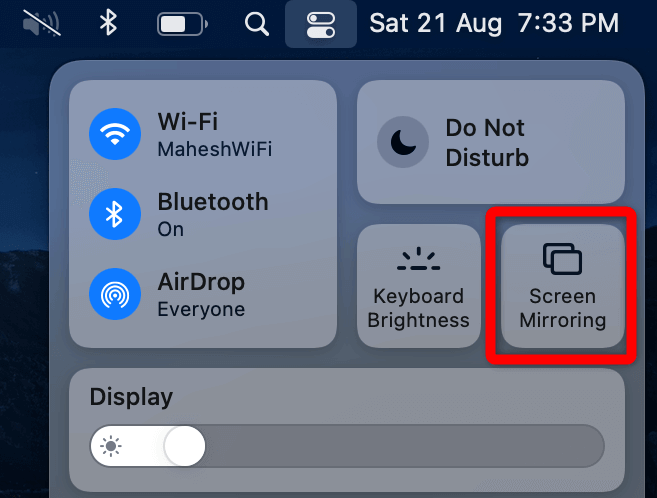
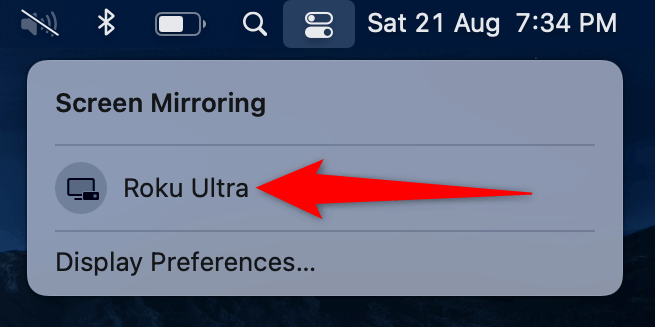
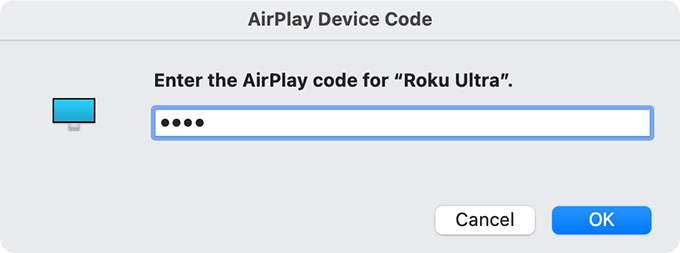
이것이 바로 Apple 기기의 콘텐츠를 의 큰 화면에서 즐기는 방법입니다. 귀하의 Roku.