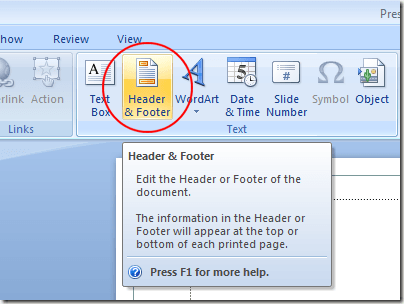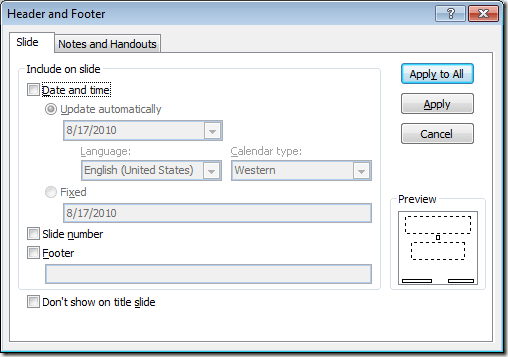PowerPoint 프레젠테이션은 일반적으로 화면에 표시되지만 Word, Excel 및 Publisher와 같은 Microsoft Office 제품군의 다른 문서와 같습니다. 다른 응용 프로그램과 마찬가지로 사용자 지정 머리글과 바닥 글을 PowerPoint 프레젠테이션에 추가하여 다양한 중요한 정보를 표시 할 수 있습니다.
PowerPoint에서 머리글과 바닥 글을 표시하는 이유
PowerPoint 프레젠테이션에서 머리글과 바닥 글을 표시하는 주된 이유. 첫째, 머리글과 바닥 글을 사용하면 슬라이드에 반복적 인 정보를 표시하여 청중이 프레젠테이션 내용을 추적하는 데 도움이됩니다. 가장 인기있는 것은 페이지 번호 또는 슬라이드 번호입니다.
두 번째로, 머리말과 꼬리말은 프레젠테이션을 진행하는 동안 계속 추적 할 수 있습니다. 프레젠테이션을 얼마나 잘 준비하든, 계획대로 정확하게 진행되지는 않습니다. 청중으로부터의 질문, 약간의 접선에 대한 질문은 프레젠테이션의 현재 위치와 다음에는 무엇에 대한 기억을 조깅 할 필요가있는 몇 가지 이유 일뿐입니다.
마지막으로, 머리글과 바닥 글은 청중 앞에서 이름을 알리는 데 도움이 될 수 있습니다. 많은 사람들이 얻은 PowerPoint 프레젠테이션을 인쇄하고 싶어합니다.
PowerPoint 슬라이드에 머리말과 꼬리말 추가
머리말과 꼬리말 추가하기
머리말과 꼬리말을 추가하는 것은 중요합니다. PowerPoint 슬라이드를 Word 문서에 추가하는 것과는 조금 다릅니다. 그 이유는 머리글과 바닥 글이 표시되는 위치가 프레젠테이션을 위해 선택한 테마에 달려 있기 때문입니다.
설명을 위해 Civic테마 중 하나를 사용합니다. PowerPoint와 함께 제공되는 인기있는 디자인. PowerPoint 프레젠테이션에 추가 할 머리말과 꼬리말을 실험하여 원하는 방식으로 볼 수 있습니다. 다행히도, 머리말과 꼬리말에 관해서 모든 주제에 사용할 수있는 옵션은 모두 같습니다.
테마를 선택했으면 삽입strong>리본을 클릭하고 텍스트라고 표시된 리본섹션을 찾습니다. 그런 다음 헤더 & amp; 바닥 글을 클릭하십시오.
슬라이드에 머리글과 바닥 글을 추가하는 것이 다른 응용 프로그램과 완전히 다른 것을 즉시 알 수 있습니다.
먼저, 헤더에 표시되는 내용을 직접 제어 할 수 없습니다. 슬라이드의 해당 영역에 대해 동적 날짜, 고정 날짜 또는 슬라이드 번호를 삽입하도록 선택할 수 있습니다. 바닥 글옵션을 선택하여 원하는 텍스트를 추가 할 수 있습니다.
그러나 머리글과 바닥 글을 PowerPoint 슬라이드에 삽입하면 해당 영역의 정보가 예상했던 곳에 나타나지 않습니다. 머리글은 오른쪽 하단에, 바닥 글은 왼쪽 하단에, 페이지 번호는 시민 테마 슬라이드의 원에 있습니다.
둘째, 적용버튼을 클릭하여 머리글과 바닥 글을 현재 슬라이드에만 적용하거나 다음 슬라이드에 적용 할 수 있습니다.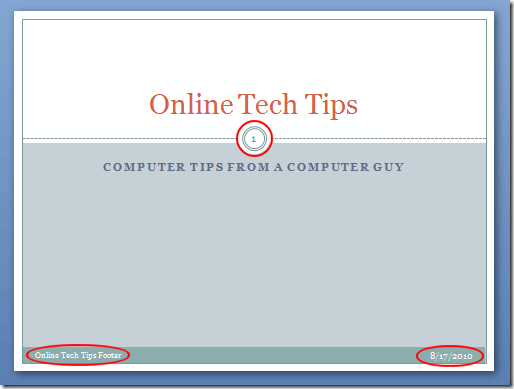 모두 적용버튼을 클릭하여 모든 슬라이드를 추가 할 수 있습니다.
모두 적용버튼을 클릭하여 모든 슬라이드를 추가 할 수 있습니다.
이렇게하면 슬라이드에 맞춤 머리글과 바닥 글 정보를 원하는대로 간단하게 추가 할 수 있습니다. 또한 제목 슬라이드를 표시하지 않음옵션을 선택하여 프레젠테이션의 첫 번째 슬라이드에서 머리글과 바닥 글을 제거 할 수 있습니다.
창 상단. 지금까지 슬라이드에 머리글과 바닥 글을 추가하는 작업을 진행했습니다.
이것은 프레젠테이션의 노트 및 유인물에 다른 머리말과 꼬리말 세트를 적용 할 수도 있습니다.
이것은 화면에서 사용하는 슬라이드를 가능한 한 깨끗하게 유지하는 데 유용합니다
PowerPoint 슬라이드에서 끝나는 머리말, 꼬리말 및 페이지 번호는 선택한 테마에 따라 다릅니다. . 그러나 일단 슬라이드에 배치되면 프리젠 테이션의 다른 텍스트 상자처럼 움직일 수 있습니다.
기본적으로 위치를 그대로 유지하면 깔끔하고 전문적인 모양을 만들 수 있습니다.
프레젠테이션 슬라이드가 슬라이드에서 슬라이드로 완벽하게 배치되지 않은 경우 슬라이드를 반복하면서 지저분한 모양을 만들 수 있습니다.
/ p>