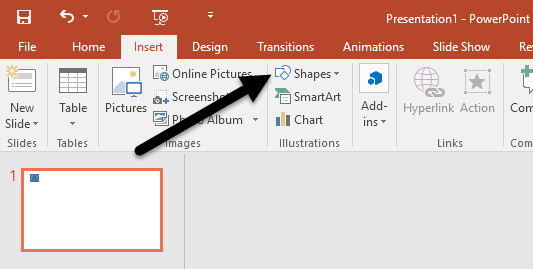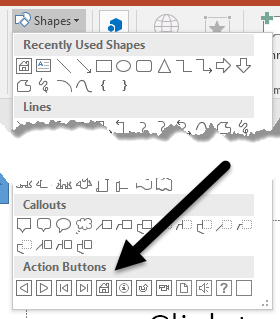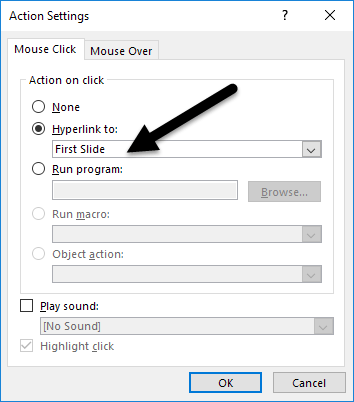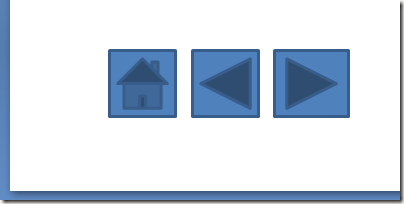응용 프로그램의 이상한 장소에서 PowerPoint 슬라이드에 작업 단추를 추가하여 프레젠테이션을 대화식으로 쉽게 사용할 수 있습니다. 이러한 작업 버튼을 사용하면 프레젠테이션을 탐색하고 프레젠테이션의 슬라이드를 웹 페이지처럼 작동하도록 할 수 있습니다.
PowerPoint 프레젠테이션에 작업 단추를 추가하기 전에 뷰어에서 프레젠테이션을 사용하는 방법을주의 깊게 고려하십시오. 액션 버튼이 슬라이드의 중요한 부분이거나 단순히 바닥의 작은 부분을 차지하거나 옆으로 떨어져 있어야합니까? 시청자는 버튼을 어떻게 사용하고 탐색 버튼으로 탐색하면 프리젠 테이션이 묘사하려고하는 메시지 만 혼동하게됩니까? 이 질문에 답하면 뷰어를 혼동하지 않고 도움이 될 것이라는 내용의 프레젠테이션에 작업 단추를 추가 할 수 있습니다.
PowerPoint 슬라이드에 작업 단추 추가
새로운 PowerPoint 슬라이드 프레젠테이션을 만들고 작업 버튼을 배치 할 위치를 결정하십시오. 아래쪽은 논리적 인 선택이지만 슬라이드의 왼쪽과 오른쪽에 다음 및 이전 단추가있을 수 있습니다. 이 경우 작업 버튼을위한 충분한 공간을 할당해야합니다.
단순히 홈, 이전슬라이드를 추가하려는 경우, 다음슬라이드 액션 버튼을 프레젠테이션에 추가하십시오. 리본에서 삽입탭을 클릭하고 삽화라는 제목의 리본섹션을 찾습니다. 도형섹션의 버튼을 찾아 클릭하십시오.
이 버튼을 클릭하면 PowerPoint에서 프리젠 테이션에 추가 할 수있는 다양한 유형의 모양이 포함 된 긴 메뉴가 열립니다. 목록 맨 아래에서 작업 버튼섹션을 찾은 다음 하우스사진이있는 버튼을 클릭하십시오.
이제 하우스버튼을 클릭 했으므로 슬라이드에 슬라이드를 배치해야합니다. 마우스 포인터를 대략적으로 원하는 위치에 놓고 마우스 왼쪽 버튼을 누르고 있습니다. 버튼이 대략 원하는 크기가 될 때까지 마우스를 끈 다음 마우스 왼쪽 버튼을 놓습니다.
PowerPoint는 Actions Settings창을 즉시 엽니 다. 실제로 밝혀 졌 듯이 기본 설정은 원하는 설정과 동일합니다. 마우스 클릭탭에서 하이퍼 링크 대상옵션이 이미 선택되어 있고 드롭 다운 메뉴에서 첫 슬라이드링크가 이미 선택되어 있습니다.
사용자가 버튼 위로 마우스를 가져 가면 버튼을 설정할 수도있는 옵션도 있습니다. 프로그램 실행, 매크로 실행, 사운드 재생 및 기타 이벤트. 이 창 탐색을 끝내면 확인버튼을 클릭하십시오.
삽입메뉴의 도형버튼으로 돌아갑니다. 메뉴 하단의 작업 버튼섹션을 다시 찾습니다. 이번에는 화살표가 왼쪽을 가리키는 버튼을 선택하십시오.
이전과 마찬가지로 버튼을 슬라이드에 놓으면 PowerPoint에서 작업 설정창을 엽니 다.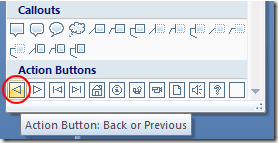 다시 한번 기본 설정은 이전버튼에 필요한 항목입니다. 확인버튼을 클릭하십시오. 위와 동일한 절차를 사용하여 다음액션 버튼을 슬라이드에 놓습니다.
다시 한번 기본 설정은 이전버튼에 필요한 항목입니다. 확인버튼을 클릭하십시오. 위와 동일한 절차를 사용하여 다음액션 버튼을 슬라이드에 놓습니다.
끝나면 슬라이드에 홈, 이전 및 다음 작업 버튼이 있어야합니다. 단추의 색상, 배치 또는 크기에 만족하지 않으면 PowerPoint 프레젠테이션의 다른 개체처럼 변경할 수 있습니다.
많은 발표자가 활용하지 못하는 액션 버튼을 사용하면 프리젠 테이션 중에 또는 프리젠 테이션 사본이있는 뷰어에서 프리젠 테이션을보다 쉽게 수행 할 수 있습니다. 작업 버튼을 사용하면 다른 슬라이드로 즉시 이동하거나 응용 프로그램 또는 매크로를 시작할 수 있습니다. 프리젠 테이션에 재미를 더하기 위해 사용자 또는 사용자가 단추를 클릭 할 때 사운드를 재생할 수도 있습니다. 프레젠테이션에 대한 대화 형 환경을 만들기 위해 작업 버튼의 일부 설정을 가지고 놀아보십시오.