블러 링 및 페더 링 기술은 사진 편집기 이 (가) 배우는 데 중요합니다. 이러한 도구를 사용하면 이미지를 매끄럽게 결합하여 편집을 더욱 자연스럽고 눈에 띄게 만들 수 있습니다.
흐림과 페더 링은 비슷하지만 두 가지 도구입니다. 페더 링은 이미지의 딱딱한 가장자리를 부드럽게하여 배경이나 다른 이미지로 그라데이션하는 것을 말합니다. 블러 링을 사용하면 이미지의 모든 부분을 흐리게 처리하여 흐릿하게 만들고 서로 섞일 수 있습니다.
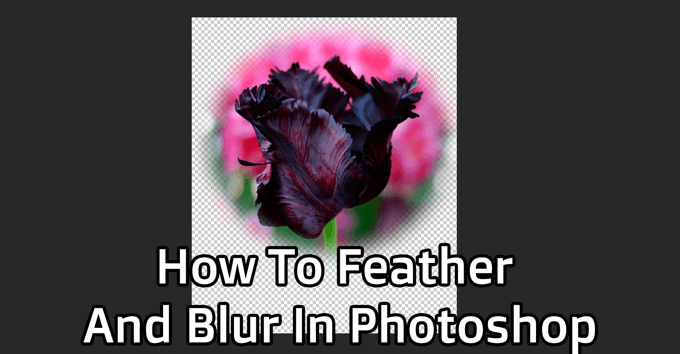
이 두 기술은 다목적에 유용하며 배우기 쉽습니다. 아래 단계에 따라 Photoshop에서 페더 및 블러하는 방법을 알아보십시오.
Photoshop에서 페더하는 방법
먼저 포토샵 에서 새 프로젝트를 만들거나 이미지를 열어야합니다. 깃털이있는 이미지의 배경으로 사용하고 싶습니다. 페더 링은 주로 사진에 비 네트 효과를 만드는 데 사용됩니다. 따라서 기본 이미지가 혼합 될 배경을 선택하십시오.
프로젝트를 만든 후에는 파일>열기로 이동하여 가장자리를 페더 링 할 이미지를 엽니 다. 포토샵의 새 탭에서 이미지가 열립니다. 이제이 탭에서 작업하여 이미지를 페더 링합니다.
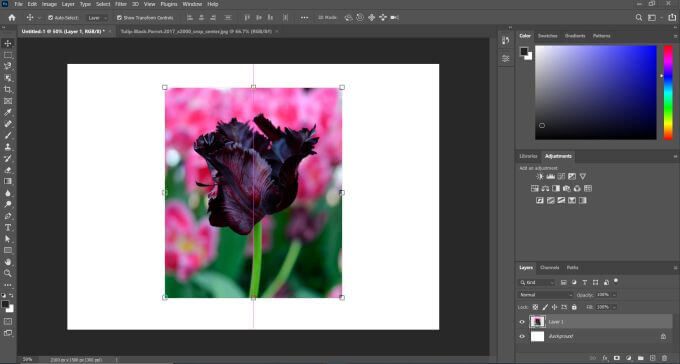
이제 직사각형 또는 타원형의 마키도구를 선택합니다. 이 도구를 사용하여 유지하려는 이미지 부분 주변을 선택합니다. 선택 선은 페더 링이 시작되는 가장자리가됩니다.
In_content_1 모두 : [300x250] / dfp : [640x360]->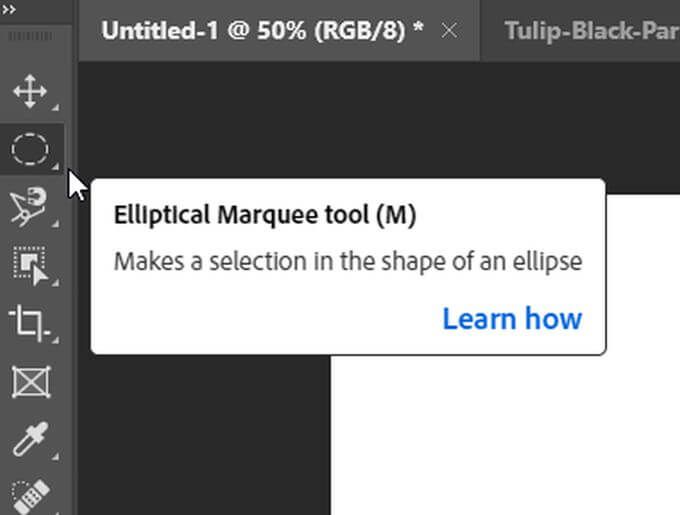
선택을 마쳤 으면 레이어 패널 하단에있는 마스크 추가 아이콘을 클릭합니다.
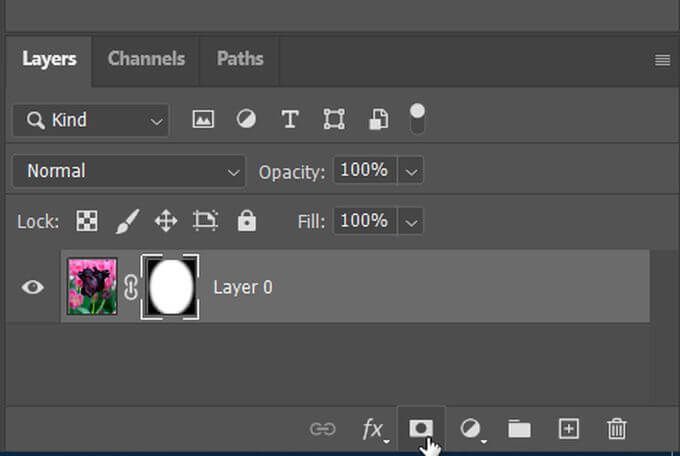
선택한 이미지의 일부만 표시됩니다. 실제로 이미지를 페더 링하려면 속성패널을 열면 페더라는 슬라이더가 표시됩니다. 이것을 사용하여 선택의 가장자리를 부드럽게 할 수 있습니다. 이 슬라이더를 사용하여 원하는만큼 가장자리를 혼합 할 수 있습니다.
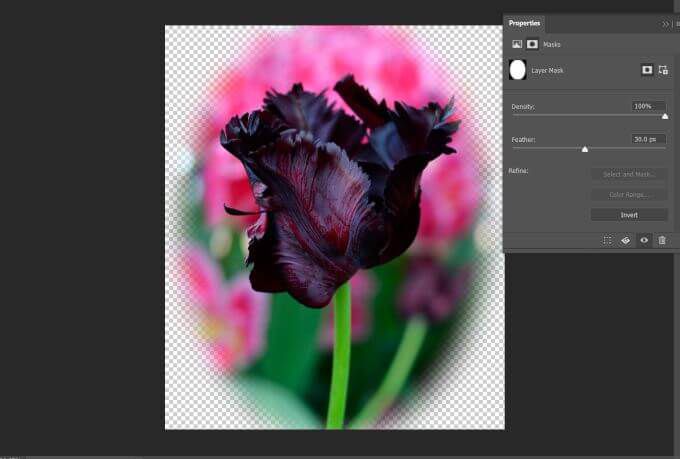
사각형이나 타원형 모양보다 더 정확한 선택과 페더를 원하면 빠른 선택 또는 올가미 도구와 같은 다른 선택 도구를 선택하고 다음을 사용하여 마스크를 만들 수도 있습니다. 그. 이렇게하면 들쭉날쭉하거나 고르지 않은 가장자리없이 매끄럽게 보이는 선택 항목을 만들 수 있습니다.
Photoshop에서 흐리게하는 방법
아마도 피사체의 가장자리를 흐리게 처리하는 대신 배경 를 전부의. 선택 도구를 사용하여 원하는 이미지 부분을 흐리게 처리 할 수도 있습니다. 이렇게하면 작품의 주제를 강조하고 전체적으로 더 일관되게 만들 수 있습니다.
배경을 흐리게 처리 할 이미지를 Photoshop에서 엽니 다. 그런 다음 빠른 선택도구를 사용하여 계속 표시 할 주제를 선택합니다. 이제 선택>선택 및 마스크로 이동합니다.
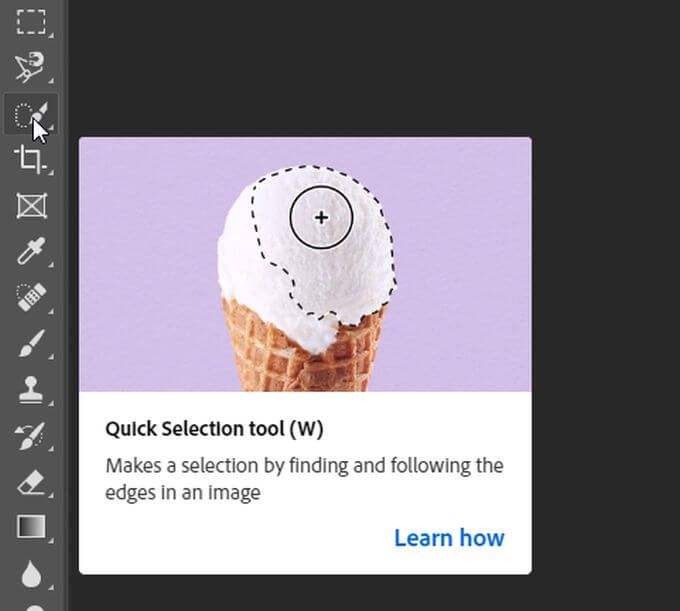
여기에서 브러시 도구를 사용하여 더 정확하게 선택할 수 있습니다. 선택이 만족 스러우면 출력 설정드롭 다운으로 이동하고 출력 대상설정에서 레이어 마스크가있는 새 레이어를 선택하고 확인을 선택합니다.
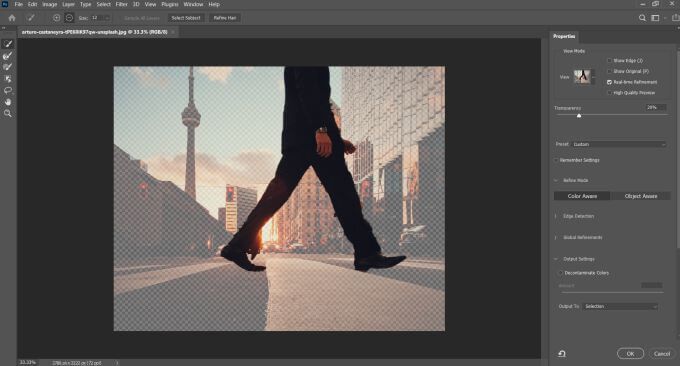
이제 두 개의 레이어가 있습니다. 배경 레이어 및 선택한 마스크 레이어. 레이어 왼쪽의 눈 모양 아이콘을 클릭하여 마스크가있는 레이어를 숨길 수 있습니다. 그런 다음 Ctrl키를 누른 상태에서 숨겨진 레이어를 클릭하여 선택 항목을 확인합니다.
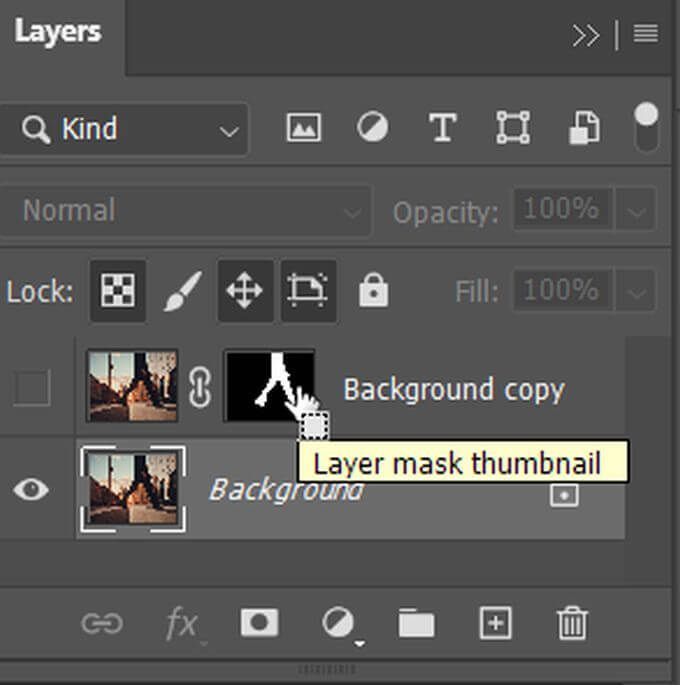
선택>수정>확장으로 이동하여 선택 항목이 주제의 가장자리를 약간 넘어가도록합니다. 이제 배경 레이어를 선택하여 강조 표시했는지 확인하십시오.
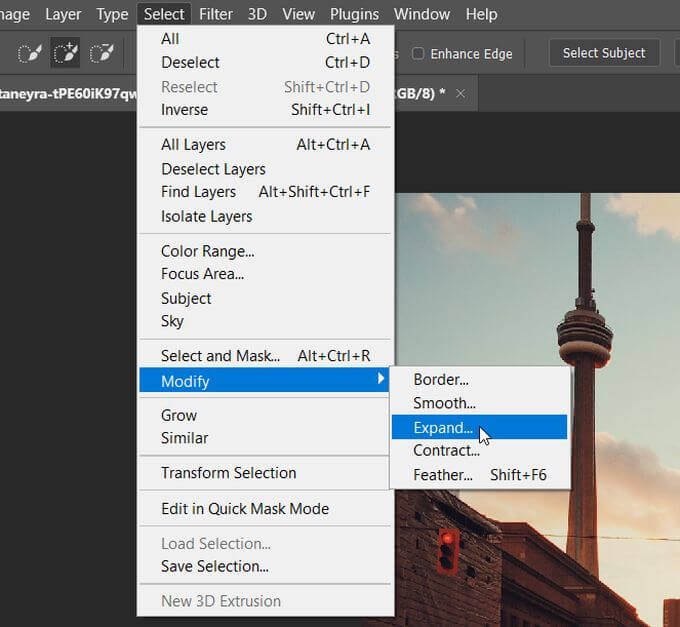
이 선택 항목에 콘텐츠 인식을 사용하는 것이 좋습니다. Shift+ Del . 아직 선택하지 않은 경우 콘텐츠드롭 다운에서 콘텐츠 인식을 선택합니다.

이제 피사체를 흐리게 처리하지 않고 배경을 흐리게 처리 할 수 있습니다. 주제 레이어 옆에있는 눈 아이콘을 클릭하면 선택 항목이 채워진 배경 만 표시됩니다. 그러나 배경 레이어가 여전히 강조 표시되어 있는지 확인하십시오.
필터>블러 갤러리>필드 블러로 이동합니다. 오른쪽에는 배경이 흐려지는 정도를 변경하는 데 사용할 수있는 블러슬라이더가 표시됩니다. 중앙의 원형 포인터를 이동하여 블러가 적용된 위치를 이동할 수 있습니다.
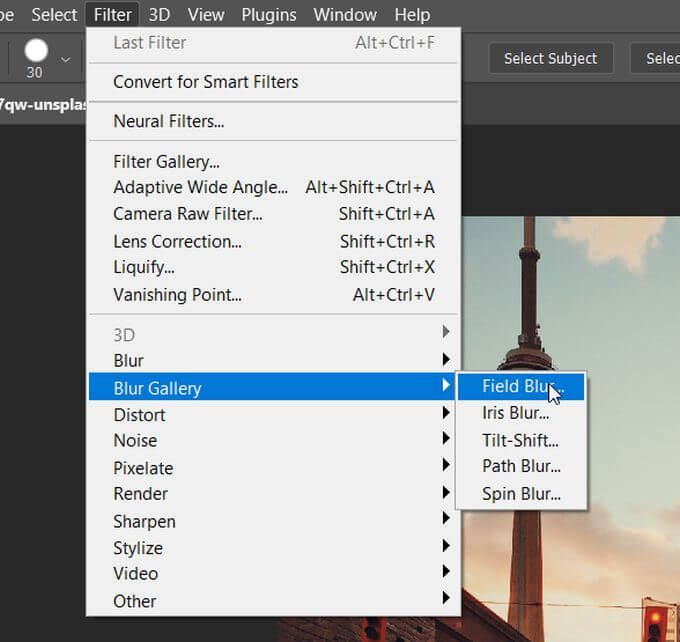
배경의 특정 영역 만 흐리게하려면 커서로 새 포인터를 설정할 수도 있습니다. 블러 효과가 마음에 들면 확인을 선택합니다. 이제 피사체와 함께 레이어를 다시 켤 수 있으며 이전보다 훨씬 돋보일 것입니다.
선택 영역을 흐리게하는 방법
전체 배경 대신 이미지에서 선택한 영역 만 흐리게 처리 할 수 있습니다. 사람의 얼굴을 숨기거나 민감한 정보 (거리 이름, 전화 번호 등)를 숨기는 경우 일 수 있습니다. 선택 도구를 사용하면 매우 쉽게 할 수 있습니다.
이미지를 연 후 사용하려는 모양이있는 선택 윤곽 도구를 클릭 한 다음 흐리게 처리 할 부분을 선택합니다. 그런 다음 Filter>Blur>Gaussian Blur로 이동합니다.
선택한 영역에 가우시안 블러 효과를 적용 할 수있는 창이 나타납니다. 반경 슬라이더를 사용하고 위로 이동하여 영역을 완전히 흐리게 처리합니다. 그런 다음 확인을 선택하여이 흐림 효과를 이미지의 선택한 영역에 적용합니다.