0의 "스크래치 디스크가 꽉 찼습니다"오류는 일반적으로 컴퓨터에 Photoshop의 임시 파일을 저장할 메모리 공간이 없을 때 발생합니다. 이 오류가 발생하면 Photoshop이 충돌하거나 전혀로드되지 않습니다.
Photoshop에서이 "스크래치 디스크가 가득 찼습니다"오류를 해결하기 위해 수행 할 수있는 몇 가지 작업이 있습니다. 여기에는 Photoshop에서 더 많은 RAM을 사용하고 임시 파일을 삭제하여 메모리 공간을 확보하는 것이 포함됩니다.
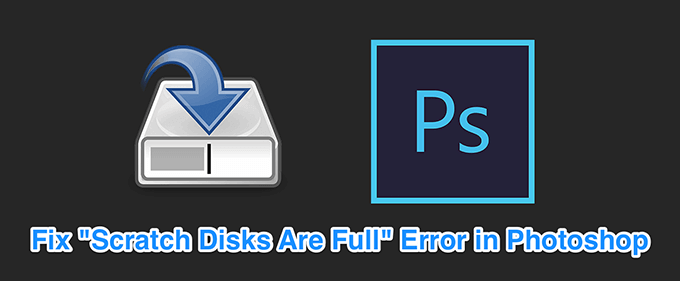
컴퓨터의 여유 메모리 공간
위 오류가 발생하면 가장 먼저해야 할 일은 컴퓨터에서 모든 정크 파일을 지우십시오 입니다. 그러면 Photoshop에서 임시 파일을 저장하는 데 사용할 수있는 메모리 공간이 확보됩니다.
Windows의 저장 공간 확인




Mac의 저장 공간 확인



Photoshop 임시 파일 삭제
Photoshop CR 저장소에서 임시 파일을 먹고 저장합니다. 이 파일은 Photoshop을 닫은 후에 안전하게 삭제할 수 있습니다. 기억 공간을 되 찾아라 에 도움이됩니다.
% temp %



시작시 스크래치 디스크 변경
Photoshop에 여러 스크래치 디스크를 할당 한 경우 Photoshop 시작시 실제로 전환 할 수 있습니다. 이 솔루션은 "스크래치 디스크가 꽉 찼습니다"오류로 인해 Photoshop이 열리지 않을 때 효과적입니다.



Photoshop에서 스크래치 디스크 드라이브 변경
기본적으로 Photoshop은 운영 체제의 드라이브 만 스크래치 디스크로 사용합니다. 여러 드라이브 또는 파티션이있는 경우 Photoshop에서 해당 드라이브를 사용하도록하고 "스크래치 디스크가 꽉 찼습니다"오류를 피할 수 있습니다.
In_content_1 all : [300x250] / dfp : [640x360] ->


Photoshop에서 자동 복구 기능 비활성화
Photoshop은 작업 할 때 파일을 자동으로 저장하지만 컴퓨터에서 사용하는 메모리의 양을 증가시킵니다. 자동 복구 저장 가 많이 사용되지 않는 경우 스크래치 디스크의 공간을 절약하기 위해이 기능을 비활성화 할 수 있습니다.



Photoshop에서 더 많은 RAM을 사용하도록 함
Photoshop의 스크래치 디스크 문제를 해결하는 한 가지 방법은 Photoshop을 허용하는 것입니다 더 많은 RAM 사용 까지 이렇게하면 스크래치 디스크의 RAM 공간에 더 많은 임시 파일을 저장할 수 있습니다.


Photoshop 캐시 파일 삭제
매번 만들 때 Photoshop에서 이미지로 변경하면 변경되지 않은 이전 버전의 이미지가 컴퓨터에 캐시 파일로 저장됩니다. 이 파일은 결국 커지고 메모리 공간을 너무 많이 차지하기 시작합니다.
스크래치 디스크 오류를 해결하기 위해 이 캐시 파일을 지우십시오 할 수 있지만 변경 사항을 되돌릴 수는 없습니다 이미지

자르기 도구의 값 재설정
Photoshop의 자르기 도구 지정된 크기로 사진을 자릅니다 을 허용합니다. 크기를 지정하는 동안 잘못된 단위를 선택하면 픽셀 대신 센티미터를 선택하면 이미지가 너무 커집니다.
이 이미지는 많은 양의 메모리 공간을 차지하여“스크래치 디스크” Photoshop의 전체 오류입니다.

하드 드라이브 조각 모음
Windows에서 스크래치 디스크 드라이브 조각 모음 의 가치가 있습니다. Photoshop에서 사용할 수있는 연속 메모리 공간. 앱에서 스크래치 디스크 오류를 제거하는 데 도움이됩니다.


Photoshop 기본 설정 재설정
Photoshop 환경 설정을 많이 변경 한 경우 이러한 조정 된 옵션 중 하나 이상이 문제를 일으킬 수 있습니다. Photoshop 환경 설정을 기본값으로 재설정하면이 문제가 해결됩니다.


Photoshop에서“스크래치 디스크가 꽉 찼습니다”오류를 어떻게 수정 했습니까? 아래 의견에 우리와 독자들에게 알려주십시오.