PC에 문제가 발생하여 다시 시작해야한다는 메시지가 표시 되었습니까?
경고의 모호함에도 불구하고 어떻게해야하는지 궁금하십니까?
솔루션은 매우 간단하며 외부의 도움이 필요하지 않습니다. 직접 처리 할 수있는 기능입니다.
이 게시물에서는 문제를 해결하기 위해 취할 수있는 모든 단계를 보여줍니다.
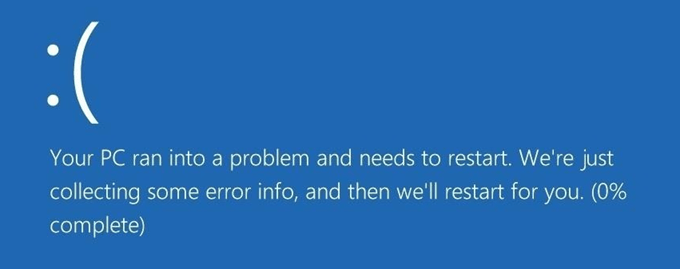
ProbableCause
많은 것들이 에러 메시지. 중요한 프로그램이나 파일을 삭제 했습니까? 너무 많은 RAM을 사용하고 있습니까? 시스템이 과열 되었습니까?
어쨌든 기병대에 전화하기 전에 문제 해결 옵션 목록을 살펴보십시오.이 중 하나가 컴퓨터를 다시 정상으로 복원 할 가능성이 높습니다.
In_content_1 모두 : [300x250] / dfp : [640x360]->안전 모드
Windows 안전 모드는 중요한 프로그램 만 실행하여 시스템을 부팅합니다. 이 모드에서 오류가 표시되지 않으면 최근에 설치 한 소프트웨어가 컴퓨터에 문제가있을 수 있습니다.
Windows 설정 열기(Windows + I).
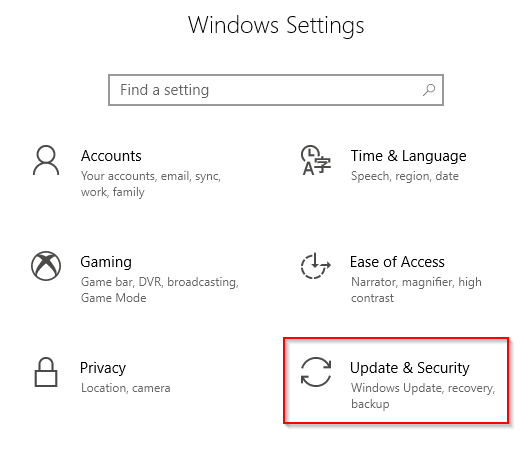
로 이동 업데이트 및 보안>복구. 지금 다시 시작을 클릭합니다.
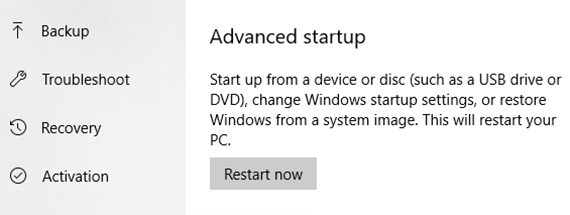
문제 해결>고급 옵션>시작 설정으로 이동합니다. 다시 시작버튼을 클릭합니다.
안전 모드를 선택합니다.
이 모드에서 문제가 지속되는지 확인
시스템 파일 검사기
파일 손상이 원인이라고 의심되는 경우 시스템 파일 검사기 (SFC)를 실행하여 진단하고 수정 사항을 적용 할 수 있습니다.
명령 프롬프트 열기또는 Windows PowerShell을 관리자로 지정합니다.
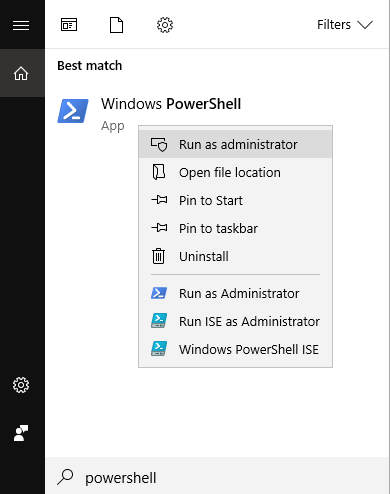
명령 줄에 sfc / scannow를 입력하고 Enter를 누르십시오.

이렇게하면 Windows에서 중요한 파일이 누락되었거나 손상되었는지 확인하기 위해 검사를 실행합니다.
Windows에서 SFC 스캔을 실행할 수 없다는 메시지를 표시하면 DISM을 대신 실행할 수 있습니다.
DISM / Online / Cleanup-Image / RestoreHealth를 입력하고 Enter를 누르십시오. DISM이 성공하면 SFC를 다시 실행 해보십시오.
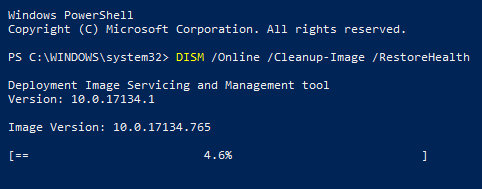
참고 :두 스캔을 완료하는 데 시간이 오래 걸립니다. 프로세스를 중단하지 마십시오.
MemoryDump
Windows 검색을 사용하여 고급 시스템 설정을 찾습니다.
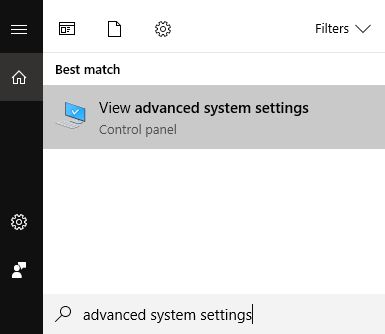
시스템 속성창이 나타납니다. 고급탭을 클릭하십시오.
아래의 설정을 클릭하십시오. 시작 및 복구.
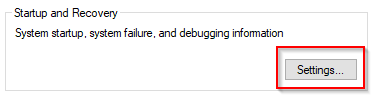
다른 창이 나타납니다. 시스템 오류에서 자동으로 다시 시작을 찾아 옵션을 선택 취소합니다.
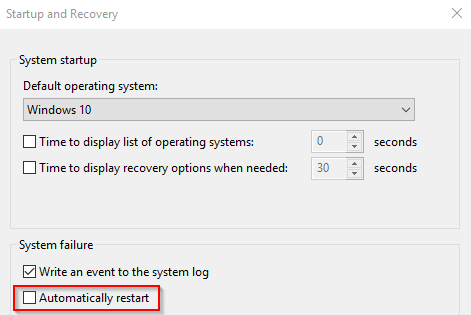
디버깅 정보 쓰기로 스크롤합니다. 드롭 다운 메뉴를 사용하여 Complete MemoryDump를 선택하십시오.
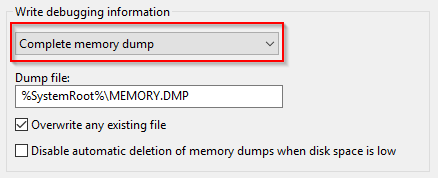
설정을 저장하고 컴퓨터를 다시 시작하십시오. 문제가 지속되는지 확인하십시오.
SystemRestore
정기적으로 복원 지점을 생성하는 것이 좋습니다. 그렇게하면 근면하게 될 것입니다.
시스템 복원을 수행하려면 Windows 검색에 시스템 복원을 입력하고 만들기를 클릭합니다. 결과의 복원 지점.
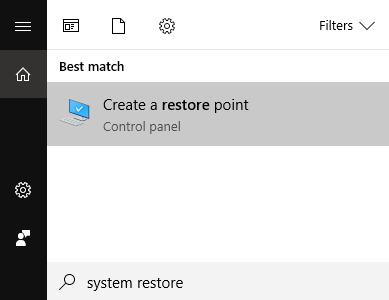
시스템 속성창이 열립니다. 시스템 보호탭을 클릭하고 시스템 복원을 클릭하십시오.
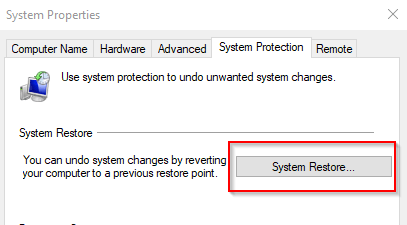
따라야 할 지시 사항을 따르십시오.
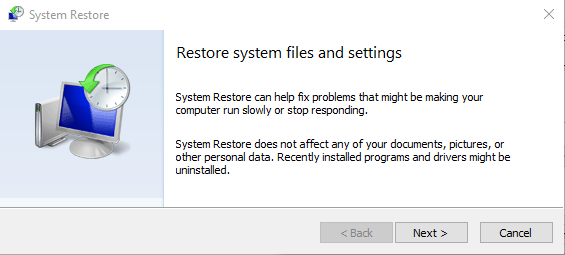
복원 지점을 선택하라는 메시지가 표시됩니다. "다시 시작해야 함"문제가 나타나기 전에 저장된 프로필을 선택하십시오.
Windows가 이전 버전으로 되돌아 간 후에도 오류 메시지가 계속 나타나는지 확인하십시오.
WindowsUpdates
빠른 Windows 업데이트는 컴퓨터의 모든 문제를 해결할 수도 있습니다.
Windows 업데이트를 확인하려면 설정을 열고 업데이트 및 보안>Windows 업데이트를 선택합니다.
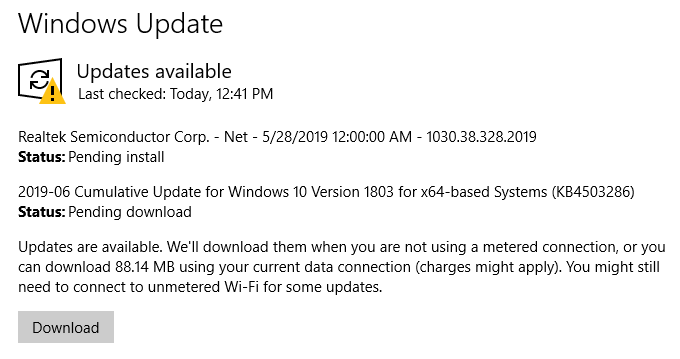
업데이트 확인버튼을 클릭하고 Windows가 작동하도록합니다.
참고 :다운로드가 보류중인 경우 업데이트 확인이 다운로드버튼을 클릭하십시오. 인터넷에 연결되어 있으면 확인이 필요합니다.