노트북 인터넷이 계속 끊어지는 것을 보십니까? 다루기가 어려울 수 있지만이 가이드의 3 가지 주요 원인과 해결 방법을 살펴 보겠습니다.
아래의 다른 제안을 읽고 나면 원인과 원인을 확인하게됩니다. 해결책을 찾았습니다.
각 옵션을 단계별로 진행하는 것이 좋지만 확실하다면 섹션을 배제하고 무시하십시오.
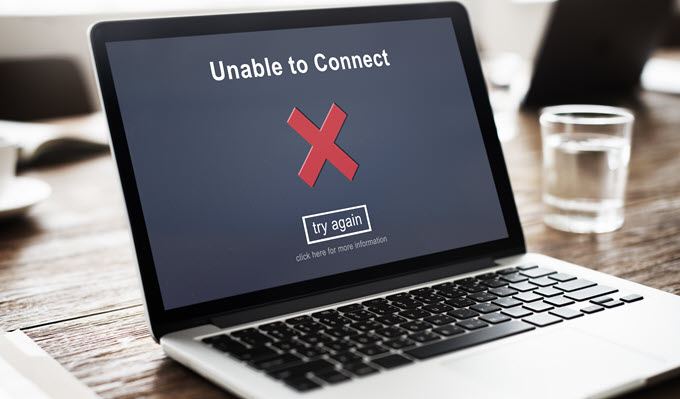
이더넷으로 전환
인터넷 중단과 관련된 가장 큰 문제 중 하나 스트리밍하거나 게임을하거나 온라인에서 무언가를 보는 것은 신뢰할 수없는 WiFi입니다. 리피터, 액세스 포인트 또는 기타 WiFi 부스터에 비용을 지출 할 수는 있지만, Wi-Fi를 사용하여 지속적으로 낮은 대기 시간 네트워킹을 제공 할 수는 없습니다.
WiFi는 기존 케이블보다 항상 변수와 지연 시간이 크므로 절대로 할 수없는 경우 인터넷이 무작위로 끊어 질 경우 이더넷 케이블을 사용하는 것이 좋습니다. 때때로 랩톱 자체의 WiFi 카드와 라우터와 랩톱 사이에 어떤 종류의 간섭이있을 수 있습니다.

다른 WiFi 신호에서 물리적 물체에 이르는 모든 물체는 WiFi 및 이더넷 케이블을 랩톱에 꽂고 라우터에 연결하는 것만 큼 신뢰할 수는 없습니다. 합리적인 가격으로 아마존에서 최대 100 미터 길이의 이더넷 케이블을 구입할 수 있으므로 아직 하드웨어가 없더라도 저렴한 솔루션입니다.
In_content_1 all : [300x250] / dfp : [640x360]->이더넷 케이블을 얻지 못하거나 이더넷을 통해서도 랩톱 인터넷 절단 문제가 계속 발생하면 아래에 몇 가지 해결책이 있습니다.
드라이버 확인
새 랩톱을 처음 구입할 때 대부분의 드라이버가 작동해야하지만 일부 드라이버는 최신 버전 일 수 있습니다 (특히 새 Windows 10 업데이트를 바로 수행해야하는 경우) 상자의.
즉, 랩톱에서 네트워크 연결을 수정하는 것이 네트워킹 드라이버를 최신 버전으로 업그레이드하는 것만 큼 간단 할 수 있습니다. 랩톱에 포함 된 드라이버 CD를 사용하는 대신 드라이버 웹 사이트로 바로 이동하여 최신 버전을 구해야합니다. 아래에 필요한 각 단계를 안내합니다.

이제 드라이버 목록이 있어야합니다. 이 페이지에서 이더넷 드라이버와 무선 네트워크 어댑터를 찾아야합니다. 필자의 경우 Killer E2500 기가비트 이더넷 컨트롤러 # 2 및 KillerWireless-AC 1550i 무선 네트워크 어댑터를 찾았습니다. 두 개의 드라이버 이름 (WiFi 용과 이더넷 용)이 있으므로 Google에서이 이름을 검색하여 해당 드라이버에 대한 최신 업데이트를 찾아야합니다.
이 드라이버를 검색 할 때 다운로드해야합니다. 공식 웹 사이트에서. 예를 들어, 우리의 경우에는 킬러 웹 사이트로 직접 이동합니다. 다운로드 페이지를주의 깊게 읽어보십시오. 사용 가능한 다른 다운로드 옵션이 종종 있지만 추가 bloatware가 아닌 드라이버 자체 만 있으면됩니다.
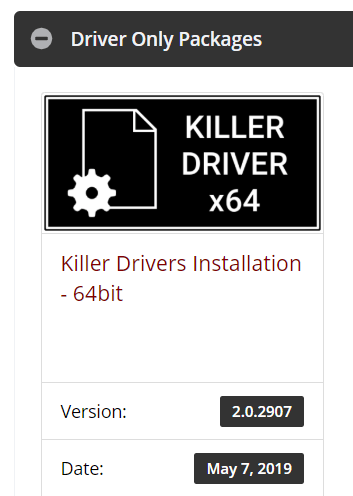
드라이버에 대한 직접 다운로드 링크와 최신 드라이버 업데이트가 시작된시기에 대한 정보를 찾을 수 있어야합니다. 다운로드가 완료되면 프로그램을 실행하고 설치 프로세스를 진행하십시오. 프로세스가 완료되면 랩톱을 다시 시작하는 것이 가장 좋습니다.
평소대로 네트워크 테스트를 실행하거나 하루를 시작할 수 있으며 인터넷 문제가 해결되기를 바랍니다.
사용 안함 또는 OneDrive 또는 클라우드 기반 앱 일시 중지
노트북이 완벽하게 작동하지만 앱이 대역폭 문제를 일으켜 인터넷이 잠시 중단 될 수 있습니다. 이를위한 가장 큰 원인은 클라우드 기반 앱일 수 있습니다. 클라우드 저장을 설정 한 경우 이러한 앱을 제거하거나 제한해야합니다.
클라우드 백업 앱이 있으면 백그라운드의 모든 것을 저장해도 기본 인터넷 사용에 영향을 미치지 않습니다. 그러나 게임 또는 스트리밍과 같이 일관된 네트워크 연결이 필요한 경우 액세스를 제한 할 수 있습니다.
각 클라우드 스토리지 앱마다 설정이 다르지만 OneDrive를 중지하는 방법에 대해 설명합니다 백그라운드에서 실행에서. OneDrive는 Windows 10의 기본 클라우드 저장소 앱이며 일부 사용자는 인식하지 않고도 활성화 할 수 있습니다.

OneDrive를 일시 중지하려면 화면 오른쪽 하단의 알림 영역에서 화살표를 클릭하십시오.
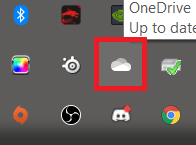
다음으로 OneDrive 클라우드아이콘을 마우스 오른쪽 버튼으로 클릭하십시오. . 동기화 일시 중지를 클릭 한 다음 사용 가능한 옵션 중 하나를 선택하십시오.
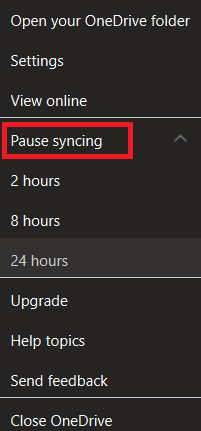
이 옵션을 사용하면 선택한 시간 동안 만 동기화를 일시 중지합니다. 해당 시간이 끝나면 수동으로 다시 일시 중지해야합니다. OneDrive를 완전히 비활성화하려면 아래 단계를 따르십시오.
안타깝게도 대부분의 Windows 10 버전에서는 OneDrive를 제거 할 수 없으므로 계정에서 연결을 해제해야합니다. 이렇게하면 랩톱이 더 이상 파일을 동기화하지 않습니다. 이렇게하려면 이전과 같이 알림 영역에서 툴바를 엽니 다. 그런 다음 OneDrive 아이콘을 마우스 오른쪽 버튼으로 클릭합니다.
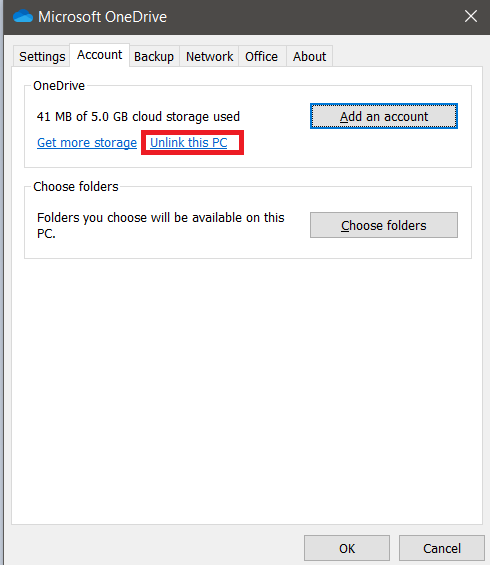
여기에서 설정 . 표시되는 새 창에서 PC 연결 해제를 클릭하십시오.프롬프트가 표시되면 계정 연결 해제를 클릭하십시오.
OneDrive를 사용하지 않고 다른 클라우드 앱을 사용하는 경우 시작 메뉴에서 프로그램 추가 또는 제거.
홈 네트워크 활동 제한
지금까지 모든 단계를 수행했지만 여전히 해결책을 찾지 못한 경우 다음 제안 드롭 아웃이 발견되면 네트워크 활동을 모니터링 이됩니다.
이것은 시행 착오의 과정 일 수 있지만, 최선의 방법은 인터넷에 연결된 모든 장치의 연결을 끊고 각 장치를 하나씩 다시 연결하여 네트워크 테스트를 실행하는 것입니다. 문제를 일으킬 수있는 장치를 찾을 때까지이 작업을 계속하십시오.
그러면 장치가 백그라운드에서 컨텐츠 업로드 또는 다운로드 인지 확인할 수 있습니다. 일부 예에는 Amazon Echo 또는 Google Assistant와 같은 스마트 기술이 포함되며 백업이 활성화 될 수 있습니다. 클라우드 백업 서비스에 파일을 업로드하는 스마트 폰 또는 기타 인터넷 연결 장치 일 수도 있습니다.
요약
인터넷 연결 문제의 정확한 원인을 찾는 데 다소 시간이 걸릴 수 있지만 장점은 일단 발견하면 동일한 문제를 다시 해결할 필요가 없다는 것입니다.
이 안내서는 랩톱 인터넷이 계속 끊어지는 이유를 찾는 데 도움이되었습니다. 이 도움말을 읽은 후 도움이 필요하면 의견을 남겨 주시면 최대한 빨리 연락 드리겠습니다.