다른 앱과 마찬가지로 Outlook은 컴퓨터에서 캐시 파일을 만들어 저장하여 작업 속도를 높입니다. 이러한 파일은 앱이 특정 항목을 자동 완성하고 캐시가없는 경우보다 필요한 파일을 빠르게 가져 오는 데 도움이됩니다. 하지만 때로는 Outlook 캐시를 지우고 싶을 수도 있습니다.
특히 캐시 성능이 너무 높은 앱 성능이 저하되는 것을 발견 할 때 특히 그렇습니다. 일정 기간 동안 생성 된 파일 아래와 같이 다양한 Outlook 캐시 파일을 삭제하는 방법 이 있습니다.
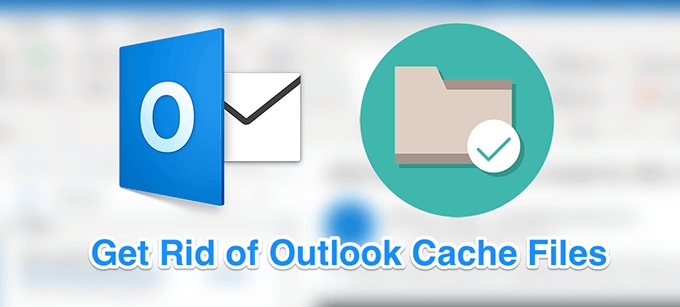
파일 탐색기를 사용하여 Outlook 캐시 파일 지우기
파일 탐색기를 사용하여 명확한 Outlook 캐시는 작업을 수행하는 가장 쉬운 방법 중 하나입니다. 캐시 파일은 컴퓨터의 다른 일반 파일과 유사하므로 파일이있는 폴더로 이동하여 한 번에 모두 제거 할 수 있습니다. 완료되면 Outlook 캐시가 사라집니다.
% localappdata % \ Microsoft \ Outlook
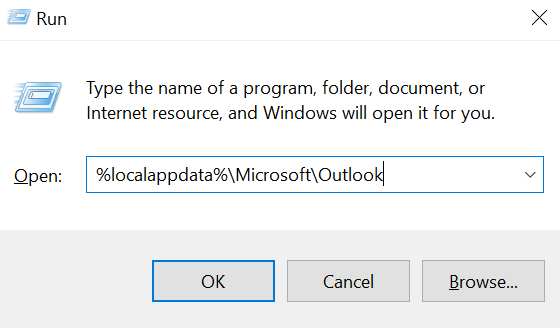
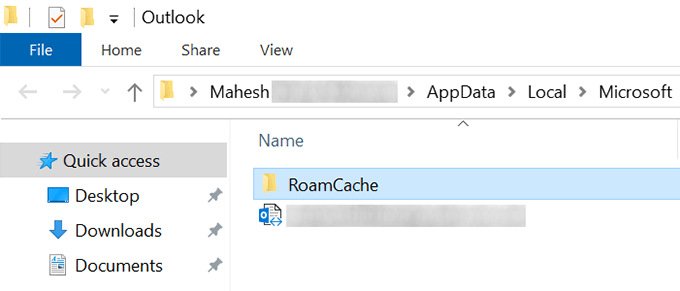
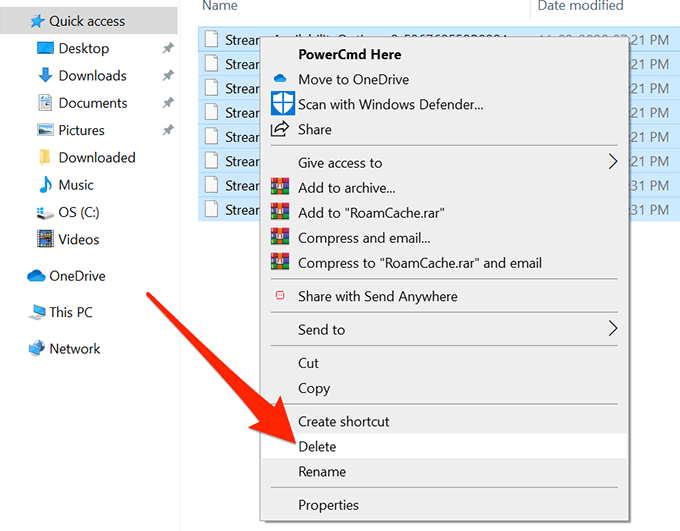
Outlook 캐시 파일을 지우더라도 문제가 발생하지 않지만 제거하기 전에 별도의 폴더에 백업 하는 것이 좋습니다. 남쪽으로 이동하면 백업 된 파일을 복원 할 수 있습니다.
Outlook에서 개별 캐시 항목 지우기
위의 방법은 모든 Outlook 캐시 파일을 제거합니다. 컴퓨터에서. 제안으로 표시되는 특정 전자 메일 주소와 같은 특정 항목 만 제거하려는 경우 Outlook 앱 내에서도 해당 항목을 제거 할 수 있습니다.
선택한 항목 만 삭제합니다. 앱에서
In_content_1 all : [300x250] / dfp : [640x360]->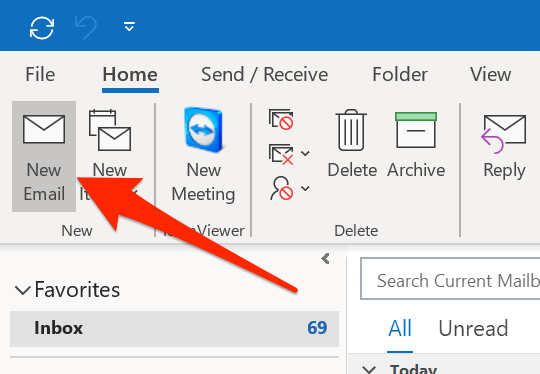
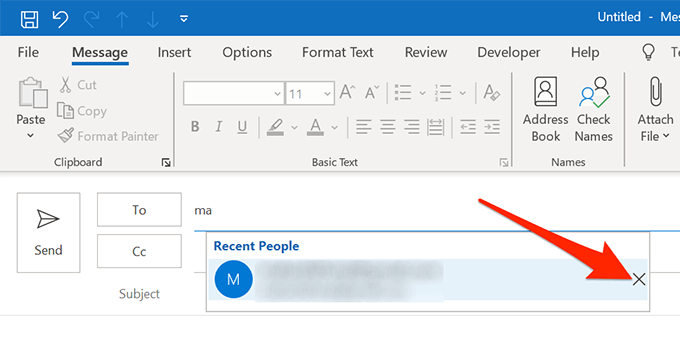
Outlook에서 자동 완성 캐시 지우기
새 이메일을 작성하는 동안 Outlook은 특정 사항을 자동 완성하는 기능을 제공합니다 를 발견했을 수도 있습니다. 캐시 라이브러리에 해당 항목이 저장되어 있기 때문에 할 수 있습니다. 그러나 Outlook의 이러한 동작이 성가 시거나 그러한 제안을 원하지 않는 경우 컴퓨터의 앱에서이 데이터를 지울 수 있습니다.
자동 완성 캐시를 사용하지 않도록 설정하고 삭제하는 방법 컴퓨터에서 Outlook을 사용하는 것은 매우 쉽습니다.
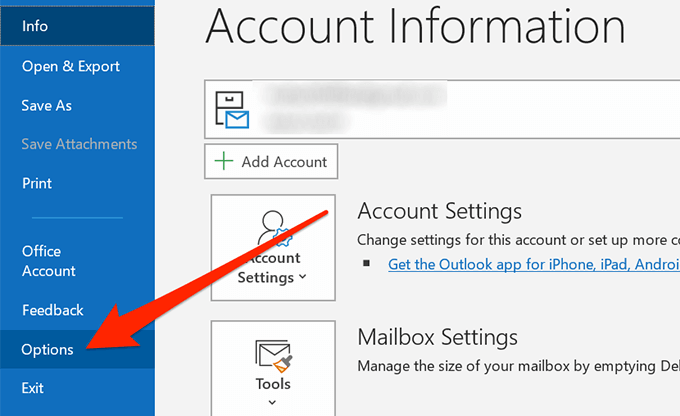
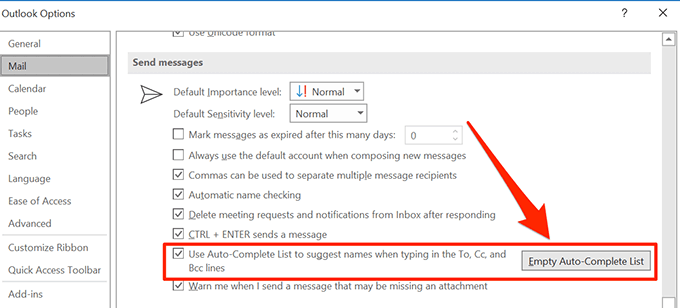
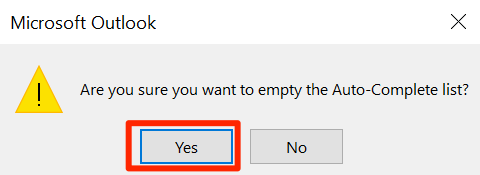
Outlook에서 양식 캐시 지우기
컴퓨터의 Outlook 내에서 양식을 사용하는 경우 컴퓨터에도 이러한 양식에 대한 캐시 파일이있을 수 있습니다. 모든 Outlook 캐시 파일을 완전히 삭제하려면 정리해야합니다.
이 작업은 컴퓨터의 앱에서 수행 할 수도 있습니다.
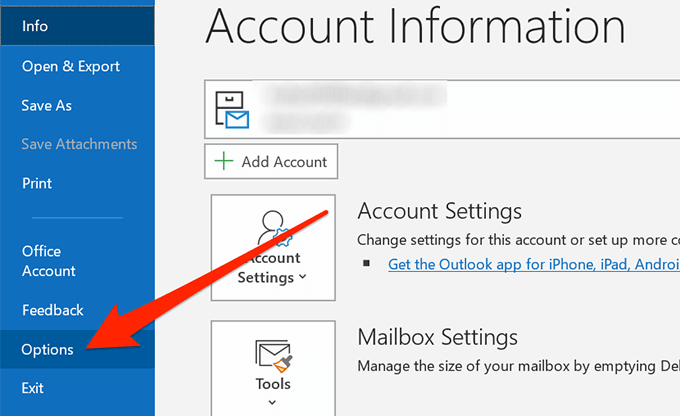
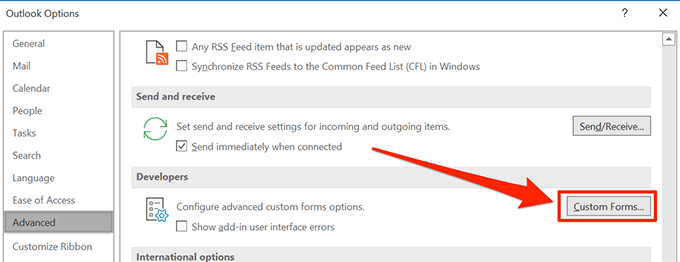
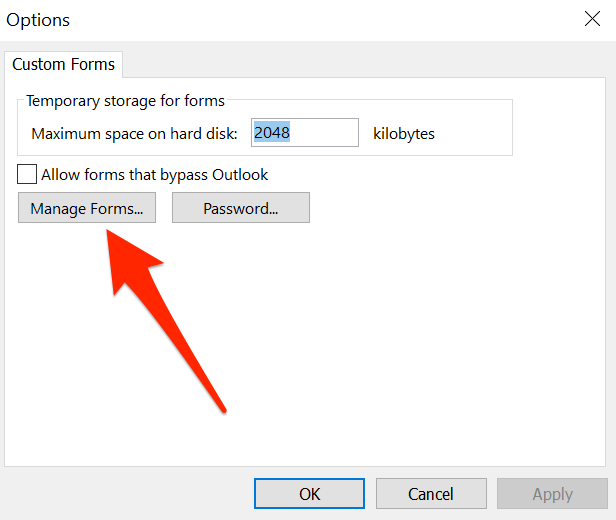
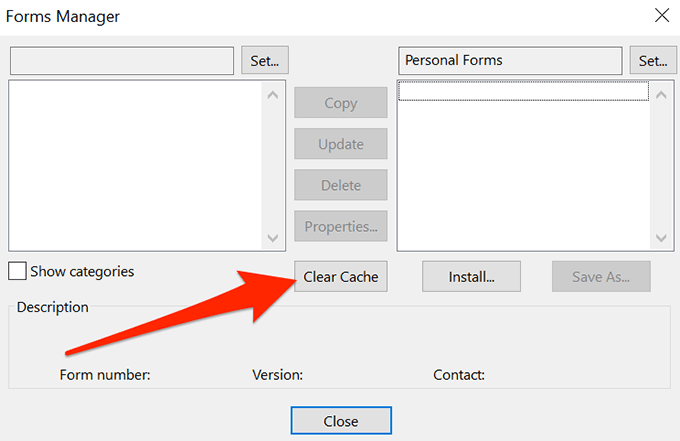
이러한 방법 중 하나를 사용하여 컴퓨터에서 Outlook 캐시를 지우면 어떤 방법을 사용했으며 왜 이 캐시 파일을 삭제 을 선택했는지 알고 싶습니다. 그렇게하는 특별한 이유가 있습니까? 귀하의 답변은 아래의 댓글 섹션에서 대기 중입니다.