수직 프레임에 넣고 싶은 가로 사진을 찍은 적이 있습니까? 또는 배경 위에 이미지를 삽입 한 다음 회전하고 싶습니까?
Photoshop을 사용하면 이미지뿐만 아니라 사진의 텍스트 방향을 쉽게 회전하고 방향을 변경할 수 있습니다.
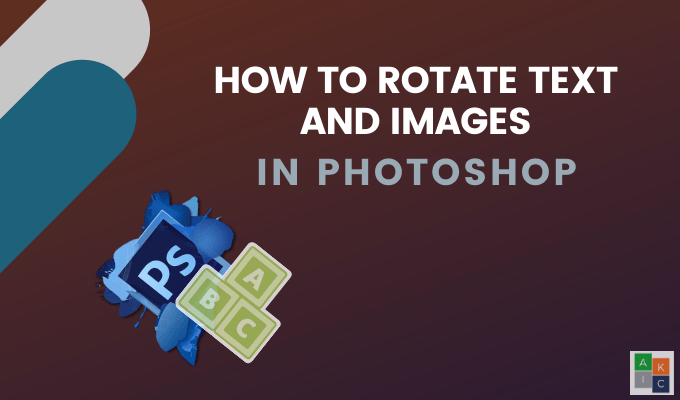
Photoshop에서 쉽게 이미지 수정 을 만드는 것은 레이어 작업 기능입니다. 각 개별 이미지, 텍스트 및 개체는 별도의 레이어에 만들어져 나중에 편집 할 수 있습니다.
레이어의 이름을 지정하는 것이 좋습니다. 이렇게하면 복잡한 이미지와 여러 레이어로 작업 할 때 쉽게 식별 할 수 있습니다.
Photoshop에서 포함 된 이미지 회전
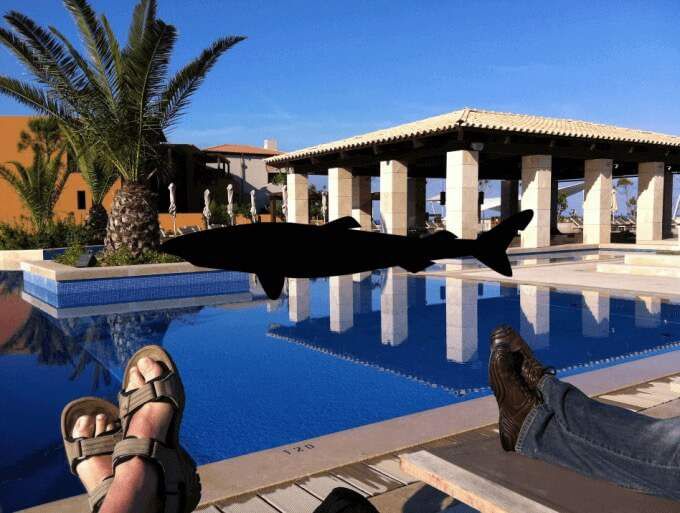
2. 오른쪽에서 상어 이미지 레이어를 선택하십시오.

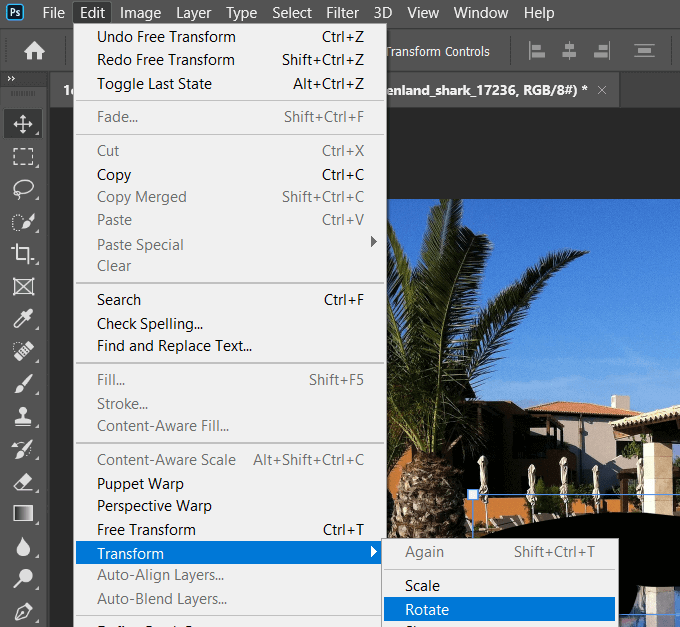

Photoshop에서 배경 이미지를 회전하는 방법
이 예에서는 이미지를 거꾸로 스캔했다고 가정하겠습니다.
In_content_1 all : [300x250] / dfp : [640x360]->
상단 메뉴 표시 줄에서 이미지를 클릭하여 회전합니다.>이미지 회전>180 °.
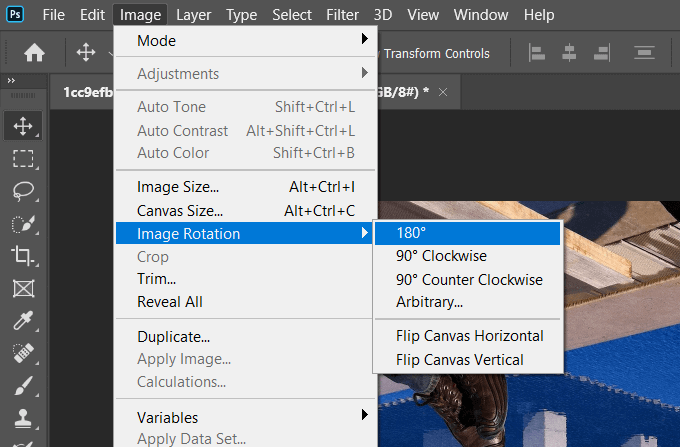
이미지가 옆으로 있으면 90 °시계 방향으로또는 90 ° 이미지 회전아래의 옵션에서 / strong>시계 반대 방향.
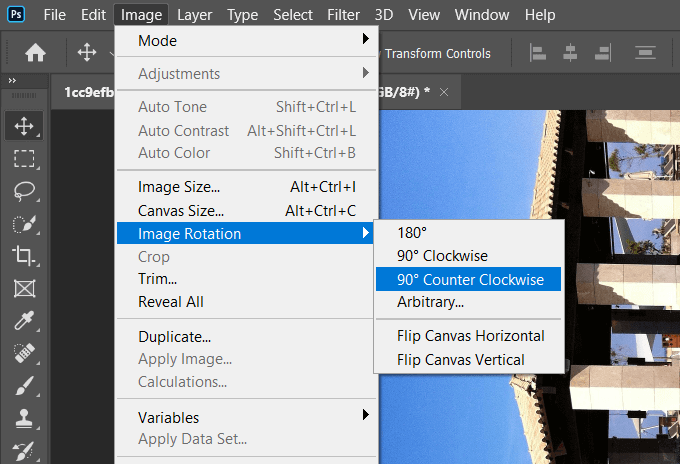
이미지 회전 방법에 따라 위에 표시된 이미지 회전아래 옵션 중 하나를 사용하십시오.
계속 진행 :Photoshop 투명 배경 이미지 으로 만들 수도 있습니다.
Photoshop에서 이미지를 직선화하는 방법
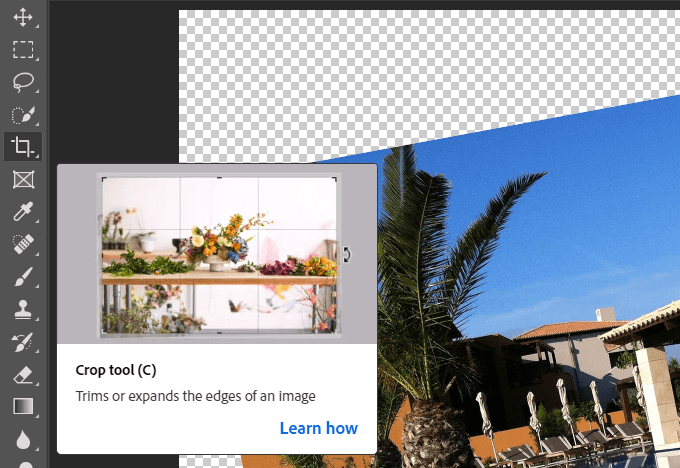


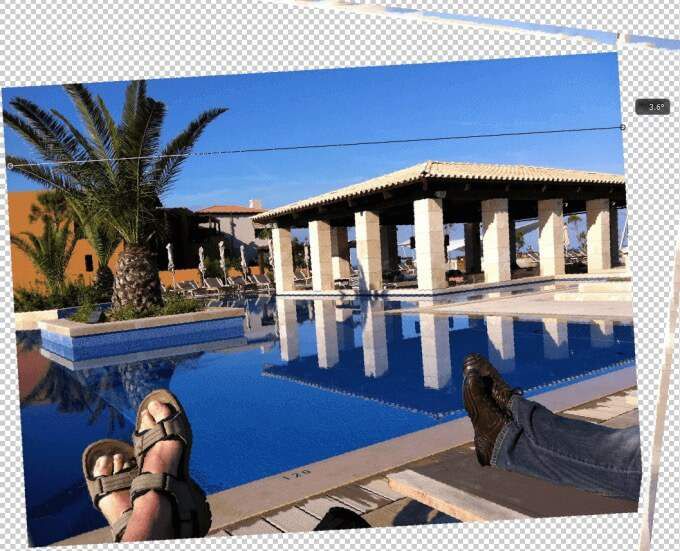
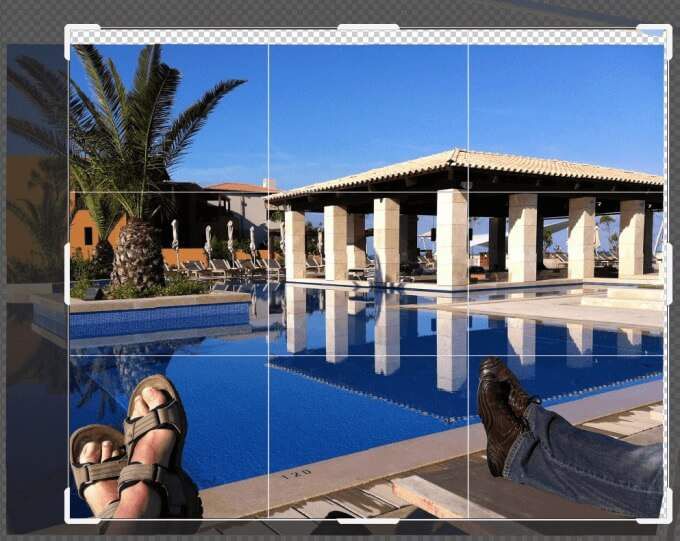
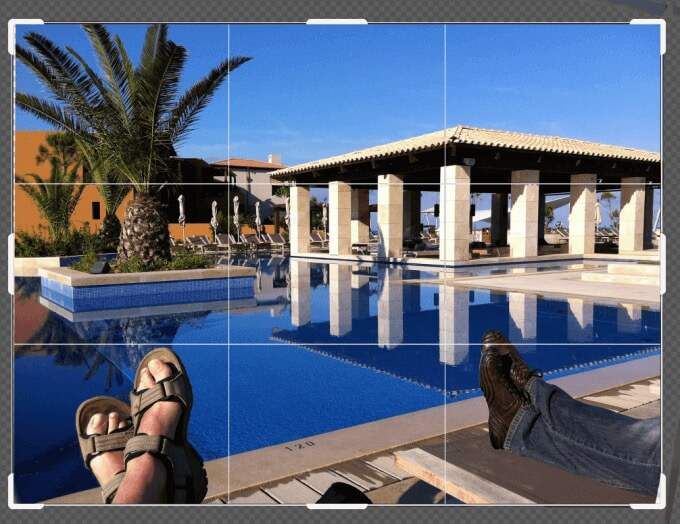
파일 저장
파일을 저장하는 방법에는 여러 가지가 있습니다. 파일>저장또는 다른 이름으로 저장을 클릭하여 시작하십시오. 저장을 사용하면 원본 파일을 수정 된 버전으로 덮어 씁니다.
다른 이름으로 저장옵션을 선택하면 위치를 선택하는 팝업 창이 나타납니다. 파일 유형.
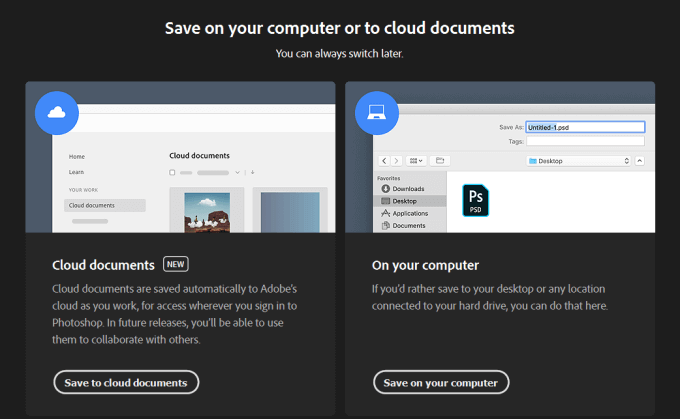
첫 번째 선택은 파일을 클라우드에 저장 또는 컴퓨터입니다. 프로젝트를 편집하려면 레이어 구조를 유지하기 위해 프로젝트를 Photoshop 파일로 저장해야합니다. 다른 사람들과 공유하기 위해 가장 인기있는 이미지 파일 형식으로 저장할 수도 있습니다.
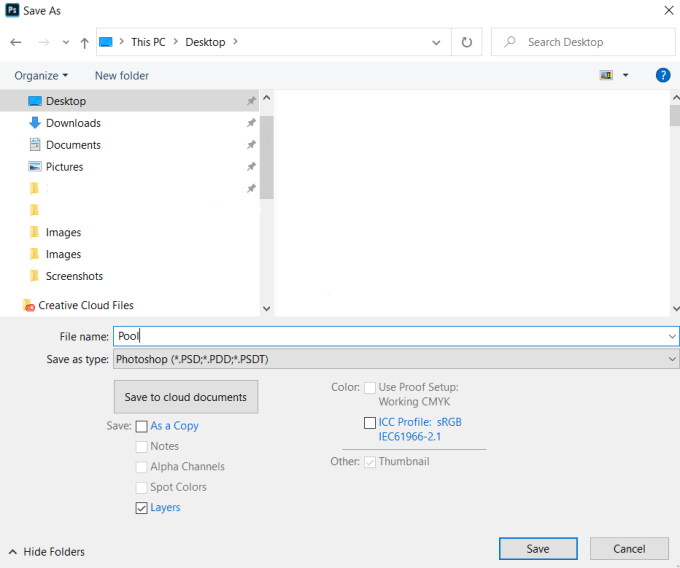
Photoshop 파일로 저장할 때 레이어를 선택 해제하여 편집 할 수 있습니다. 나중.
Photoshop에서 텍스트를 회전하는 방법
Photoshop에서 텍스트를 회전 할 때 목표는 무엇입니까? 축을 단일 점을 중심으로 회전하거나 방향을 회전 하시겠습니까?
자유 변형을 사용하여 텍스트 방향을 변경하는 방법
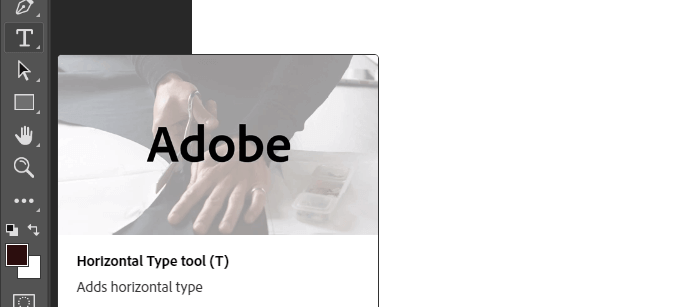

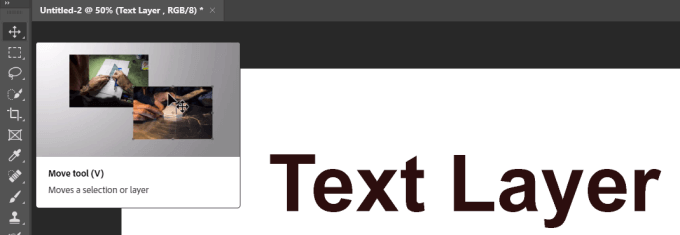
한 레이어에서 간단한 텍스트로 시작하고 다른 레이어로 흰색 배경으로 시작합니다.
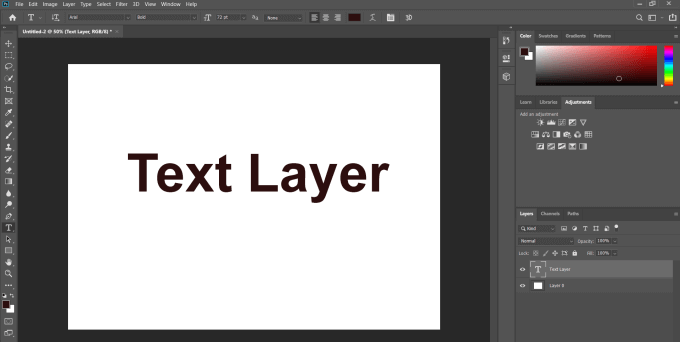
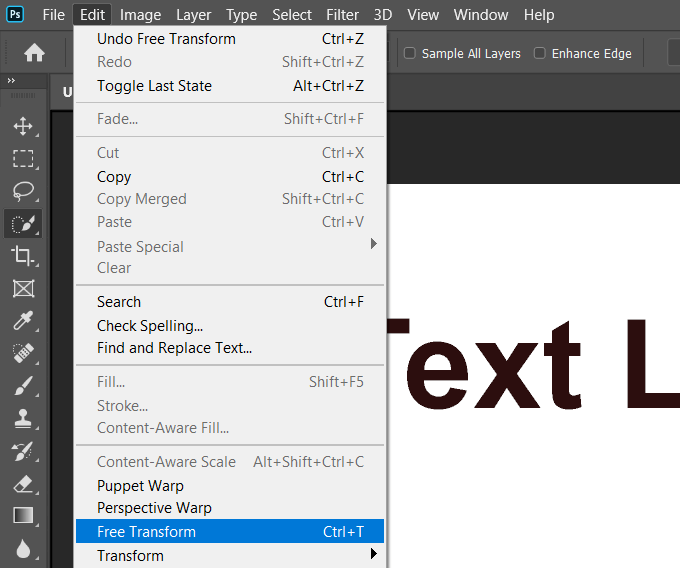
편집 할 때 항상 텍스트 레이어를 강조 표시해야합니다.
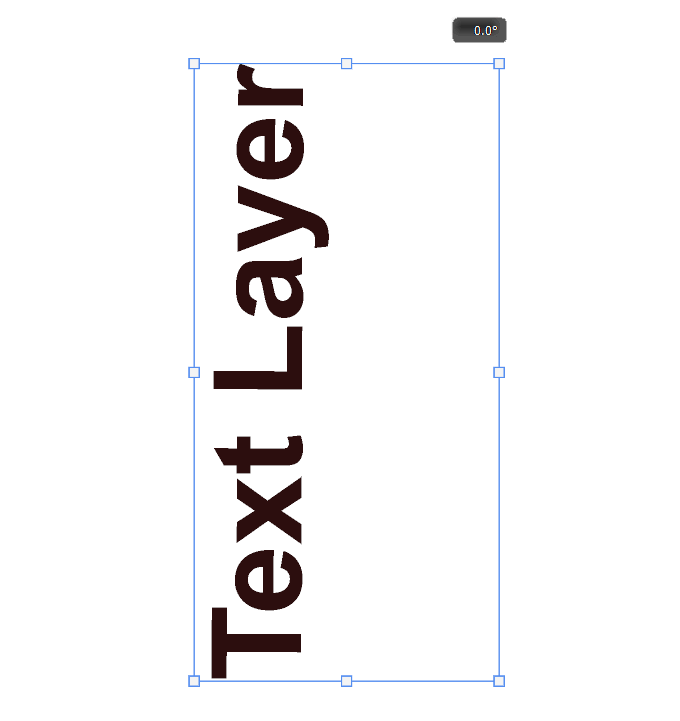
할 수 있습니다 이 유연한 방법을 사용하여 원하는 방향으로 텍스트를 회전하십시오. 다음은 다양한 회전 효과의 샘플입니다.
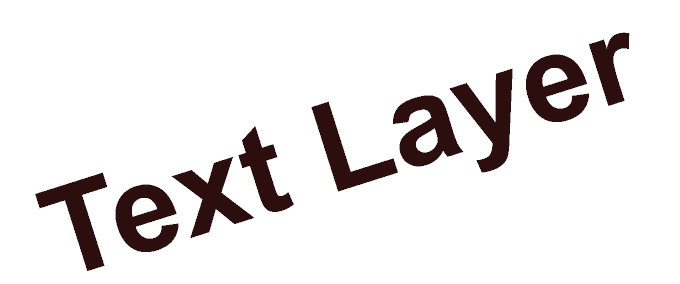
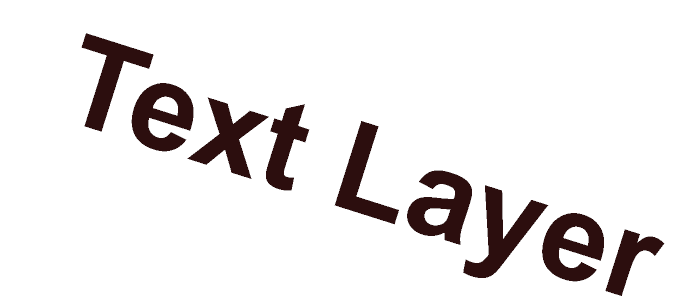
텍스트 방향 전환 도구를 사용하여 텍스트 회전

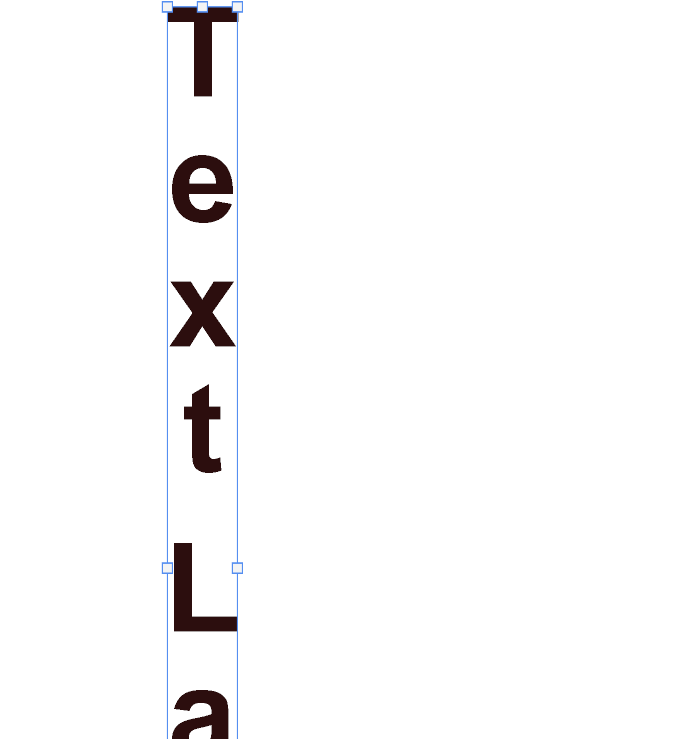
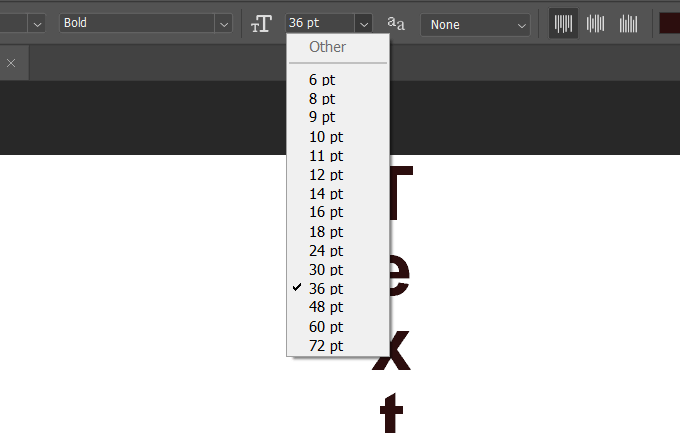
텍스트를 시계 방향으로 90도 회전
위에서 하나의 레이어에서 동일한 간단한 텍스트로 시작합니다. 다른 레이어로 흰색 배경을 표시합니다.
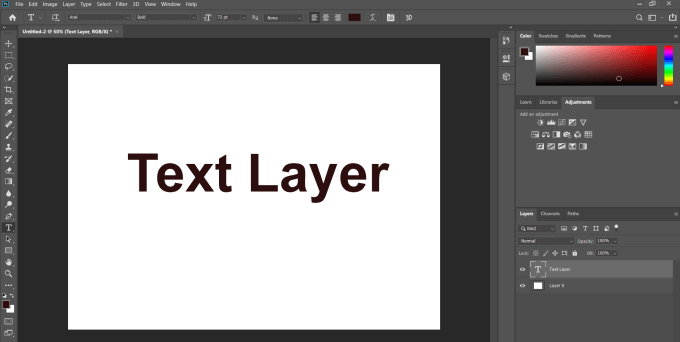
텍스트 레이어를 선택하고 편집>변환>시계 방향으로 90도 회전 .
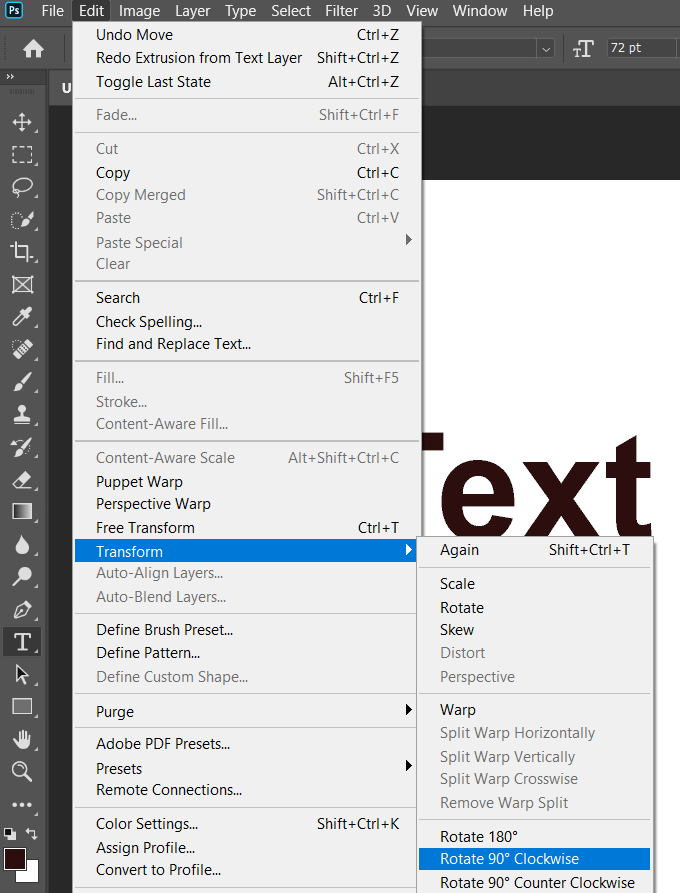
위 스크린 샷에 표시된 것처럼이 동일한 프로세스로 텍스트를 시계 반대 방향으로 180 ° 및 90 ° 회전 할 수 있습니다.
최종 팁
나중에 편집하거나 포토샵 프로젝트를 수정 할 수있게하려면 레이어 구조를 유지하기 위해 레이어 화 된 Photoshop 파일로 저장해야합니다.
공유 이미지를 다른 이미지와 함께 사용하는 경우 인기있는 이미지 파일 형식으로 저장할 수도 있습니다. 이렇게하면 레이어가 하나의 레이어로 결합되어 더 이상 편집 할 수 없습니다.