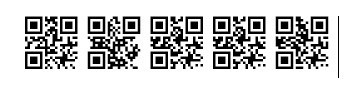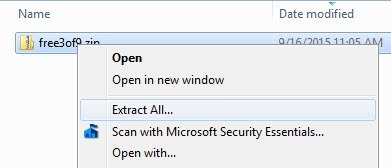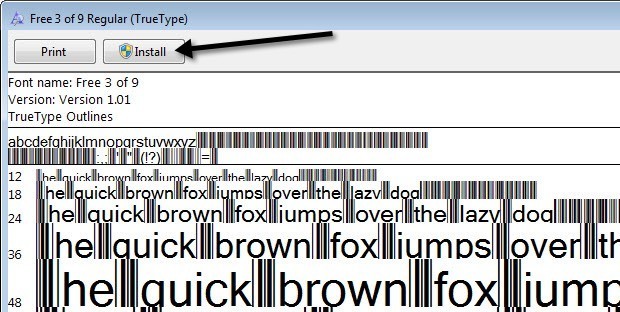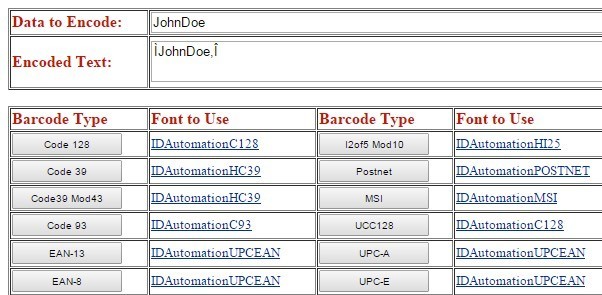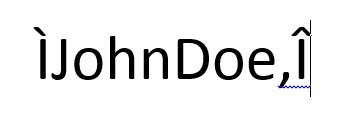Microsoft Word를 사용하여 자신의 바코드를 만들 수 있다는 것을 알고 있습니까? 자신의 바코드를 생성하는 것은 사실 멋지고 쉽습니다. 바코드가 있으면 원하는 바를 붙잡고 물리적 바코드 스캐너 또는 앱을 다운로드하여 스마트 폰을 사용하여 스캔 할 수 있습니다.
바코드에는 여러 가지 유형이 있으며 가능한 한 많은 것을 무료로 만들 수있는 방법을 보여 주려고 노력하십시오. 특정 유형의 바코드를 만들려면 특수 상용 소프트웨어가 필요하므로 여기서는 언급하지 않겠습니다. 가장 일반적인 1D 바코드는 코드 39, 코드 128, UPC-A, UPC-E, EAN-8, EAN-13 등입니다. 2D 바코드에는 DataMatrix, PDF 417 및 QR 코드가 포함됩니다.
바코드를 만들려면 바코드 글꼴을 시스템에 설치 한 다음 Word, 워드 패드 등과 같은 글꼴을 지원하는 프로그램에서 해당 글꼴을 사용해야합니다.
바코드 글꼴 다운로드
첫 번째 단계는 바코드 글꼴을 다운로드하여 시스템에 설치하는 것입니다. Google에서 바코드 글꼴을 검색하거나 아래 사이트에서 원하는 글꼴을 다운로드 할 수 있습니다. 대부분의 사람들에게 제 제안은 코드 39, 코드 128 또는 QR 코드 글꼴을 사용하는 것입니다.
코드 39는 매우 짧은 텍스트와 몇 자만 사용하는 것이 가장 좋습니다. 코드 39를 사용하면 바코드가 매우 빨리 매우 길어집니다. 코드 128은 더 많은 텍스트를 처리 할 수 있으며 바코드는 상대적으로 작게 유지됩니다. QR 코드를 사용하면 많은 양의 데이터를 저장할 수 있으며 데이터 양에 따라 정사각형의 크기가 커집니다.
그러나 Word에서 바코드 사용에 대한 몇 가지주의 사항이 있습니다. 대부분의 1D 바코드는 스캔 할 수 있도록 바코드의 시작 및 정지 문자가 필요합니다. 코드 39의 경우 텍스트 앞뒤에 시작 기호 (*)를 추가하면됩니다.
예를 들어 코드 39 바코드를 다운로드 한 경우 * Hello *를 선택하여 스캔 할 때 Hello라는 단어를 읽을 수있는 바코드를 만듭니다. Code 39 바코드에 공백을 포함하려면 등호 (=)를 사용해야합니다. 따라서 스캔 할 때 텍스트에 Hello John을 표시하려면 Word에 * Hello = John *을 입력해야합니다.
코드 128의 경우 간단합니다. 시작 및 중지 기호 외에도 일부 특수 체크섬 문자가 필요합니다. 불행히도 이러한 내용은 직접 입력 할 수 없으므로 먼저 텍스트를 적절한 형식으로 인코딩 한 다음 Word에 붙여 넣어야합니다. 아래의 단계를 수행하도록하겠습니다.
QR 코드와 Word의 주된 문제는 각 코드 스퀘어가 하나의 문자로 끝나야한다는 것입니다. Word의 글꼴이기 때문에 각 문자에는 고유 한 문자가 있어야하기 때문입니다. 그래서 hello와 같은 5 글자 단어는 QR 코드 글꼴을 사용할 때 Word에서 이와 같이 보입니다.
단일 QR 코드는 실제로 많은 양의 데이터가 있지만 타사 소프트웨어를 사용하거나 무료 온라인 바코드 생성기 을 사용하여 QR 코드를 생성하는 경우에만 해당됩니다. Word를 사용하려면 한 문자, 숫자 또는 기호 만 저장하는 QR 코드 한 개를 사용해야합니다.
코드 128 :코드 39 :
http://www.barcodesinc.com/free-barcode-font/
36
http://www.dafont.com/code-128.font
:
http://www.dafont.com/qr-font-tfb.font
바코드 폰트 설치
폰트를 다운로드하면 일반적으로 ZIP 아카이브에 포함됩니다. 탐색기에서 다운로드 폴더로 이동하여 아카이브를 마우스 오른쪽 버튼으로 클릭하고 모두 추출을 선택하십시오.
폴더가 있고 여러 파일을 볼 수 있습니다. 그 중 하나는 TTF로 끝나며 True Type Font를 나타냅니다. 글꼴 파일을 두 번 클릭하면 다양한 크기의 바코드 글꼴이 표시되는 창이 나타납니다.
설치버튼을 클릭하면 글꼴이 C : \ Windows \ Fonts폴더에 설치됩니다.
다운로드 할 바코드 글꼴에 따라 다음과 같이 할 수 있습니다. 글꼴 목록의 바코드 만 보거나 오른쪽에 바코드의 이름과 그림이 표시됩니다. 이제 바코드 글꼴이 설치되어 사용 준비가되었습니다!
Word에서 바코드 생성
이제 재미있는 부분을 배우겠습니다. Word에서 Code 39 바코드를 생성 해 보겠습니다. 이렇게하려면 IDAutomation Code 39 글꼴을 다운로드하여 설치하면 입력 한 텍스트가 바코드 하단에 추가됩니다. 다른 모든 것들은 바코드를 보여 주지만 교육용으로 사용하고 있습니다.
먼저 바코드에 원하는 텍스트를 입력하십시오. 예를 들어 아래 그림과 같이 * John = Doe *를 입력하십시오.
그 글꼴을 20 또는 28과 같은 더 큰 글꼴로 바꿉니다. 이제 텍스트를 선택한 다음 목록에서 코드 39 글꼴을 선택하십시오. 텍스트는 자동으로 바코드로 변환되어야하며이 바코드의 하단에 텍스트가 표시됩니다.
등호가 바코드의 공백으로 변환되었습니다. 이제 스캔 가능한 코드 39 바코드가 있습니다! 꽤 쉬워요. 바코드 스캐닝섹션으로 이동하여 스마트 폰 앱을 사용하여 스캔하는 방법을 알아보십시오.
이제 코드 128 바코드를 만들어 보겠습니다. 먼저 위의 목록에서 코드 128 글꼴을 선택하여 다운로드하고 설치하십시오. 그렇게하면 다음 웹 사이트에서 텍스트 인코딩 적절한 형식으로 이동해야합니다.
인코딩 할 데이터상자에 텍스트를 입력 한 다음 왼쪽 상단에있는 코드 128버튼을 클릭하십시오. 인코딩 된 텍스트상자는 적절한 텍스트를 생성 한 다음 Word로 복사하여 붙여 넣을 수 있습니다. 글꼴 크기를 48 또는 72로 늘리십시오.이제 텍스트를 선택하여 Code 128 바코드 글꼴로 변경하십시오. 설치. 좋은 바코드를 만들어 스캔 할 수 있습니다. 내가 만난 유일한 문제는 코드 128 바코드의 공백이었습니다. 온라인 인코더를 사용할 때는 특수 문자를 사용하지만 바코드로 변환하면 특수 문자가 남아 공간으로 변환되지 않습니다. 수정 방법을 알 수 없으므로 알아 내면 알려주세요!
QR 코드 또는 다른 유형의 바코드에 대해서도 동일한 과정을 수행 할 수 있습니다. 바코드 인코더 웹 사이트는 코드 93, UPC-E 및 기타 바코드 형식을 생성하는 데 유용합니다.
바코드 스캐닝
실제 바코드 스캐너를 사용하는 경우 분명히 바코드를 스캔 할 수는 있지만 개인 홈 프로젝트로이 작업을 수행하는 경우에는 주변에 배치하지 않아도됩니다. 이 경우, 휴대 전화에 무료 바코드 스캐닝 응용 프로그램을 다운로드하여 바코드를 스캔 할 수 있습니다.
이 응용 프로그램에 대해 정말 좋은 점은 컴퓨터에서 바코드를 생성하고 응용 프로그램을 사용하여 스캔 할 수 있다는 것입니다 너는 그것들을 인쇄한다. 이렇게하면 먼저 스캔 할 수 있는지 확인할 수 있습니다.
iPhone에서 내가 가장 좋아하는 앱은 다양한 종류의 바코드를 지원하는 매우 간단한 바코드 스캐너 인 삑 하는 소리 입니다. 빠르고, 무료이며, 실제로 잘 작동합니다.
바코드를 스캔하면 바코드 유형 (Code 39, 128 등)를 선택하면 왼쪽 상단의 텍스트가 표시됩니다. Android의 경우 나 자신을 전혀 사용하지 않았지만 Google Play 스토어에 많은 앱이 있으므로 다른 앱을 사용해보세요.
이 가이드는 Word의 바코드. 문제가 생겼다면 언제든지 의견을 게시하면 도와 드리겠습니다. 즐기십시오!