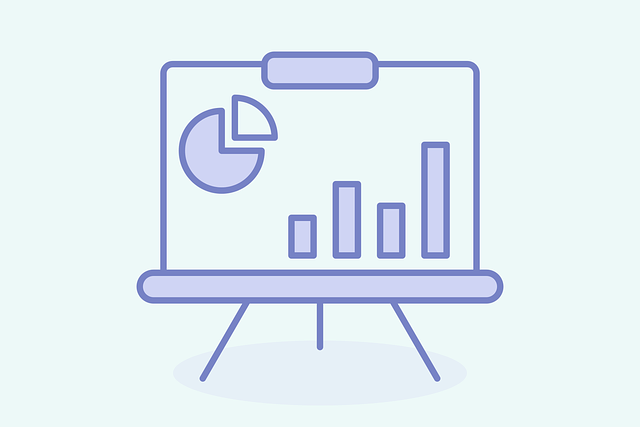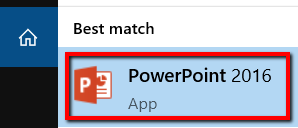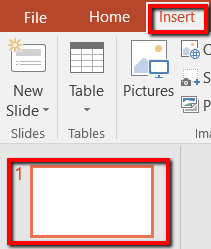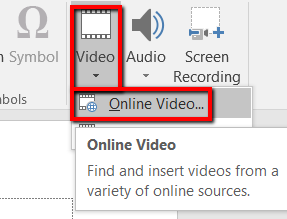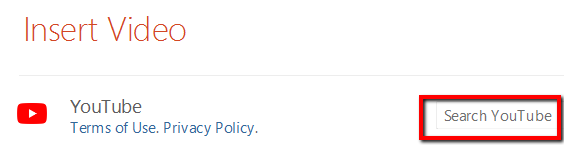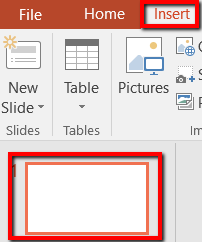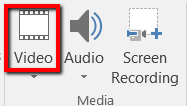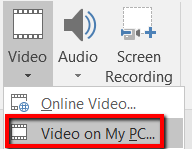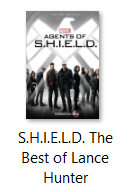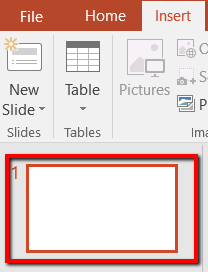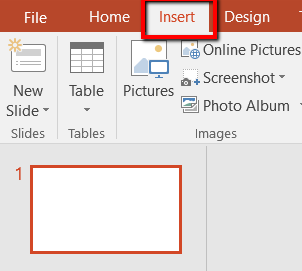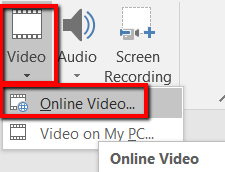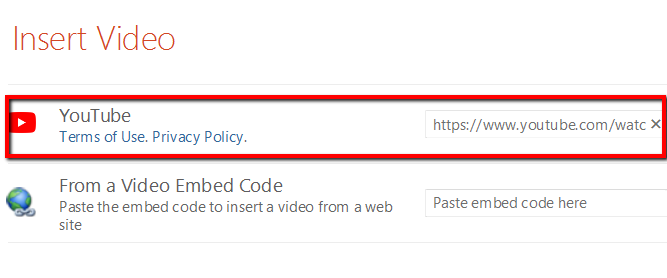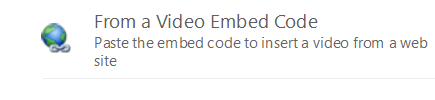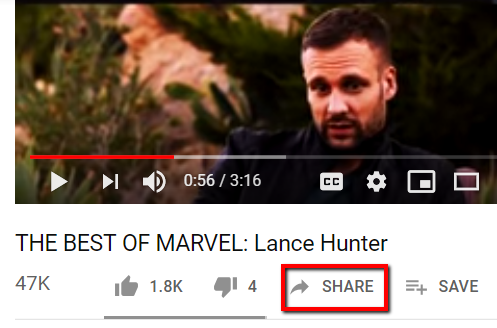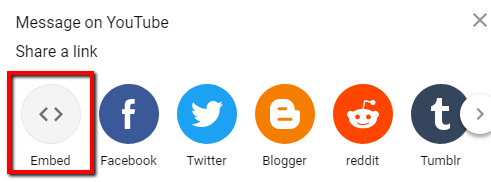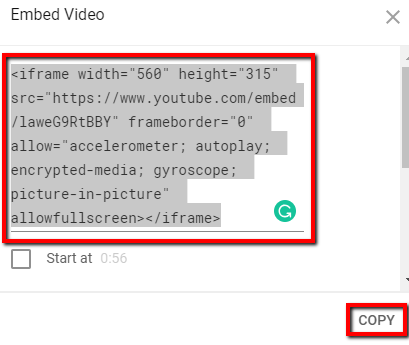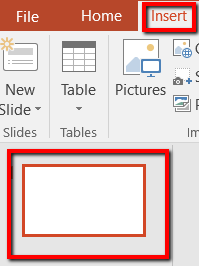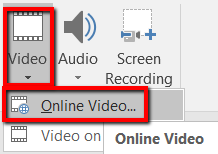Microsoft PowerPoint 프레젠테이션을 향상 시키려면 비디오를 추가하는 것이 좋습니다. 결국 동영상은 사람을 쉽게 참여시키고 참여를 높일 수 있습니다.
이 게시물에서는 YouTube 비디오를 PowerPoint에 포함시키는 방법을 배웁니다. 이렇게하면 원하는대로 YouTube 동영상을 포함시킬 수 있으며 모든 프레젠테이션을 꾸밀 수 있습니다.
“YouTube 검색”기능 사용
온라인 비디오를 추가하면 프레젠테이션이 더 나아질 것입니다. 어떤 비디오를 사용해야할지 모르는 경우 YouTube에서 검색하십시오.
여기서 수백만 개의 비디오를 확인할 수 있습니다. 운 좋게도 PowerPoint는 기본 제공 기능으로 인해이 프로세스를 쉽게 만들어줍니다.
이 기능을 사용하면 보안인터넷 연결 만 설정하면됩니다. 처리가 끝나면 시작할 수 있습니다.
먼저 Windows 키를 누르고 PowerPoint를 검색하십시오. 도착하면 Enter 키를 눌러 앱을 시작합니다.
프레젠테이션을로드하고 비디오를 넣을 슬라이드를 선택한 다음 삽입으로 이동합니다.
그런 다음 미디어에 집중카테고리. 대시 보드의 오른쪽 끝에 있습니다. 여기에서 비디오를 찾아 클릭하고 온라인 비디오…
그런 다음 창이 나타납니다. 프리젠 테이션과 관련된 YouTube 동영상을 검색 할 수 있습니다.
온라인 비디오 다운로드
PowerPoint에 비디오를 삽입 할 수있는 다른 옵션은 인터넷을 통해 비디오를 검색하는 것입니다. 그런 다음 컴퓨터로 다운로드하십시오.
In_content_1 all : [300x250] / dfp : [640x360]->
동영상이 컴퓨터에 있으면 설정이 완료된 것입니다. 이제 PowerPoint 프레젠테이션을 엽니 다.
여기에서 비디오의 대상으로 사용할 PowerPoint 슬라이드를 선택하고 삽입탭
동영상대시 보드에서
그런 다음 내 PC의 비디오…
그런 다음 화면이 나타납니다. 여기에서 다운로드 한 비디오의 위치로 이동할 수 있습니다. 해당 비디오를 열어 선택한 슬라이드에로드하십시오.
비디오 URL 붙여 넣기 또는 내장 코드
동영상을 다운로드하지 않고 PowerPoint 프레젠테이션에 계속 사용하려는 경우 가능합니다. 브라우저를 열고 동영상 검색을 시작하십시오.
다음에 수행해야 할 작업이 있습니다.
먼저 YouTube에서 동영상의 URL을 복사하려는 슬라이드에 추가합니다.
그런 다음 PowerPoint 프레젠테이션을 열고 비디오를 삽입 할 슬라이드를 선택하십시오.
다시 삽입탭으로 이동
동영상 를 선택하고 온라인 동영상…
이전에 YouTube 카테고리에서 복사 한 URL을 붙여 넣습니다. YouTube 동영상을 선택 했으므로 여기에서도 YouTube 카테고리로 이동해야합니다.
PowerPoint에 비디오를 삽입하는 또 다른 방법은 비디오의 내장 코드로 전환하는 것입니다. URL 대신 복사해야합니다.
YouTube 비디오의 임베드 코드를 복사하려면 공유로 이동하십시오.
팝업 화면에서 내장을 선택하십시오.
다음 화면에 표시 될 코드를 강조 표시하십시오. 그런 다음 복사를 클릭하십시오.
PowerPoint 프레젠테이션으로 돌아갑니다. 다시 동영상을 넣을 슬라이드를 선택하십시오. 삽입탭으로 이동하십시오.
동영상및 온라인 동영상…
이제 포함 옵션을 선택하고 여기에 포함 코드를 붙여 넣으십시오.
파워포인트 동영상 재생오류 (powerpoint video error) 해결방법
관련 게시물: