데이터 유형이 혼합된 차트나 계열 간에 크게 다른 데이터세트가 있는 경우 Microsoft Excel에서 보조 축을 사용하는 것이 좋습니다. 이를 통해 시청자를 압도하거나 혼란스럽게 하지 않고 필요한 데이터를 표시할 수 있습니다.
보조 축을 사용해야 하는 경우
언급한 대로 데이터 유형이 다르거나 계열 양이 크게 다른 경우 보조 축을 사용하는 것이 좋습니다.
예를 들어 아래 세로 막대형 차트는 데이터세트의 방문자와 매출을 정확하게 나타내지 않는다는 것을 알 수 있습니다. 매출 금액의 편차가 커서 월 방문자 수를 제대로 파악하기 어렵습니다. 또한 매출은 달러 금액으로 표시되는 반면 방문자는 기본 숫자 가치 입니다.
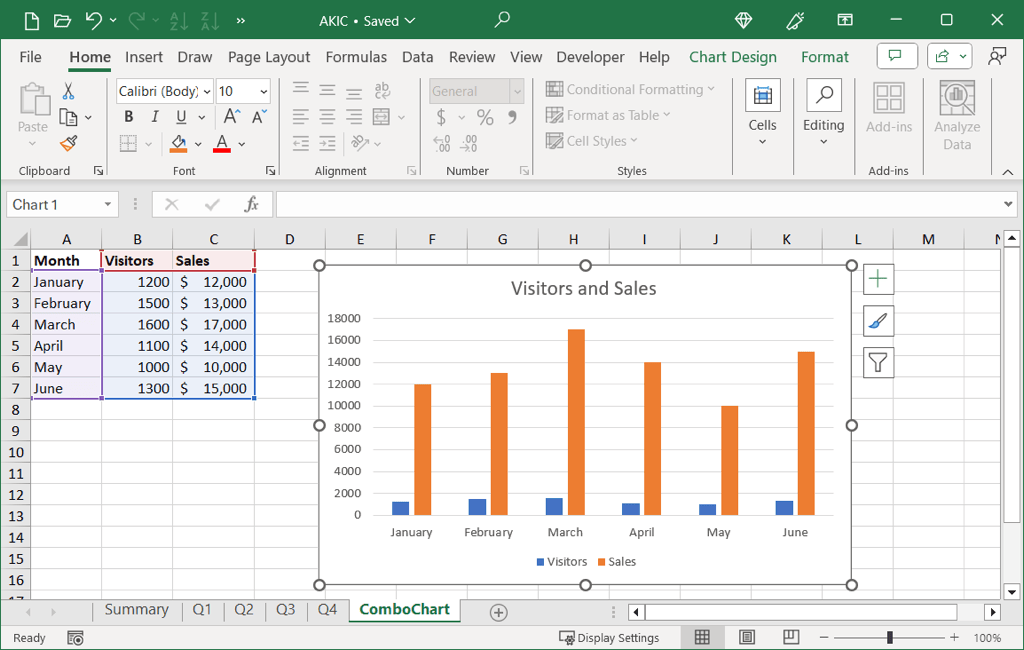
차트에 이와 같은 보조 축이 있으면 도움이 될 경우 보조 축을 추가하고 나중에 마음이 바뀌거나 데이터가 바뀔 경우 보조 축을 제거하는 방법은 다음과 같습니다.
Excel에서 보조 축을 추가하는 방법
Excel 차트에 보조 축을 추가하려면 콤보 차트 유형을 사용하십시오. 하세요. 선 그래프나 막대 차트 등 다른 차트를 사용하는 경우 쉽게 변경할 수 있습니다.
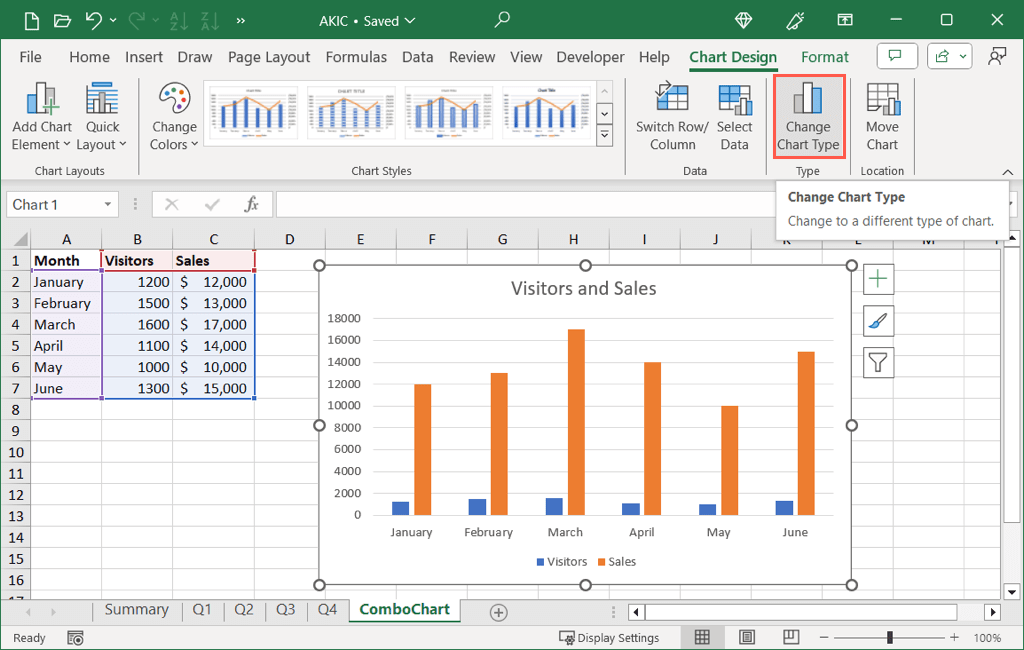
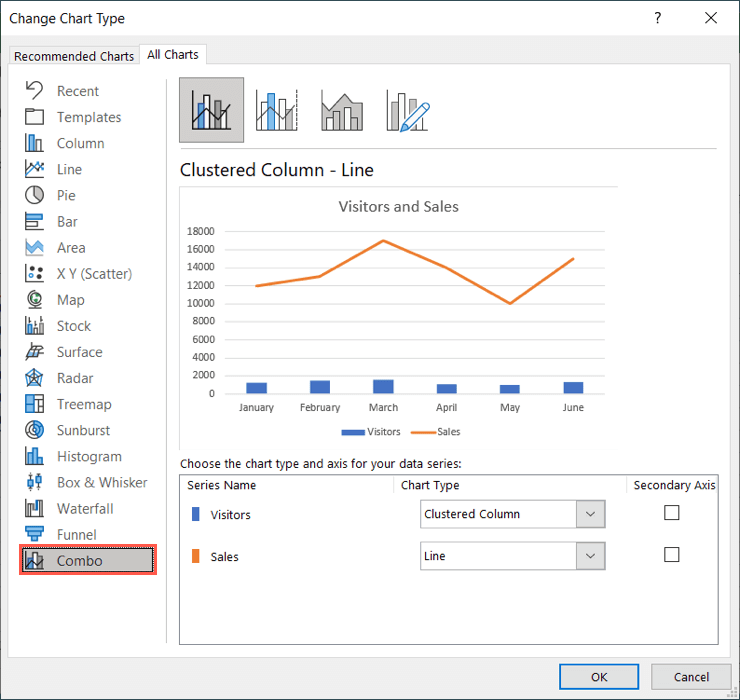
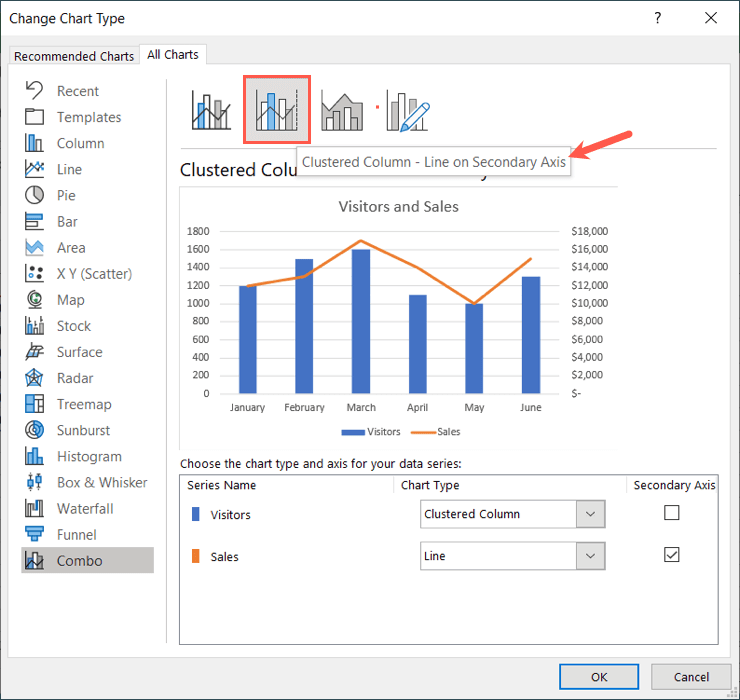
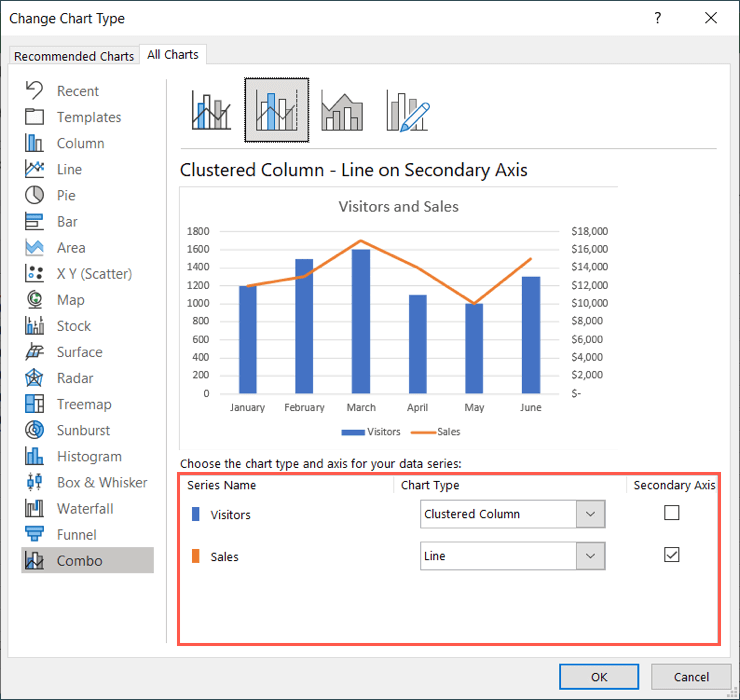
그러면 데이터를 더욱 정확하게 시각화할 수 있는 보조 세로축(y축)이 포함된 업데이트된 차트가 표시됩니다.
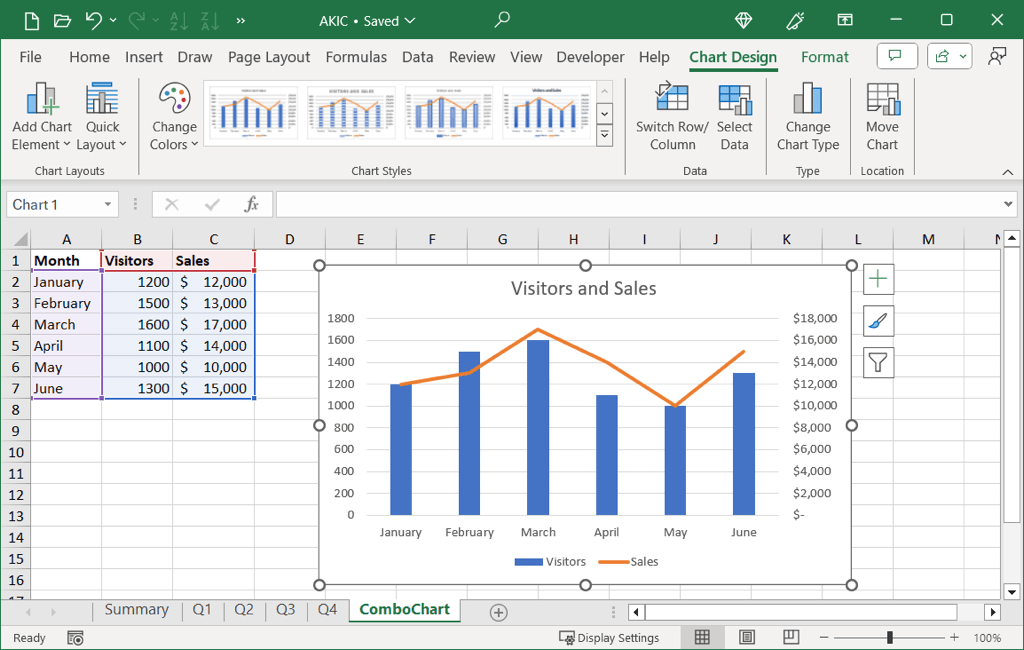
Excel에서 보조 축을 제거하는 방법
데이터를 업데이트하고 보조 축이 더 이상 필요하지 않거나 단순히 제거하기로 결정한 경우 두 가지 방법 중 하나를 수행할 수 있습니다..
차트를 선택하고 차트 디자인탭으로 이동한 후 다음 중 하나를 수행하세요.
축 제거
차트에 다른 변경 사항을 적용하지 않고 보조 축만 제거하려면 다음 단계를 따르세요.
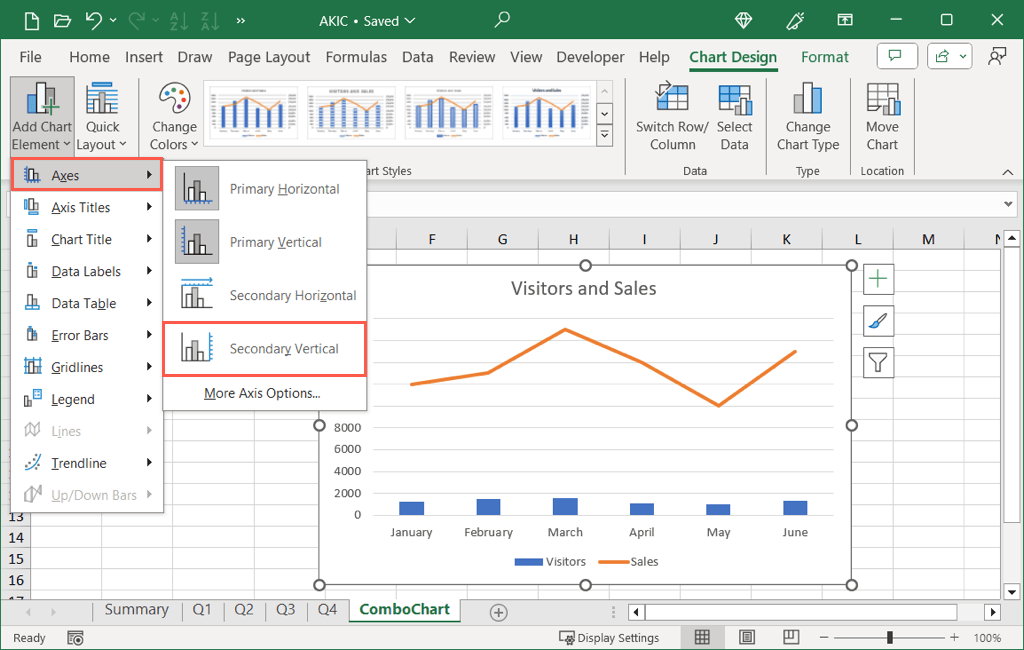
축을 제거하고 차트
축을 제거하는 동시에 차트를 조정하려면(예: 이전 차트 유형으로 되돌리려면) 대신 다음 단계를 사용하세요.
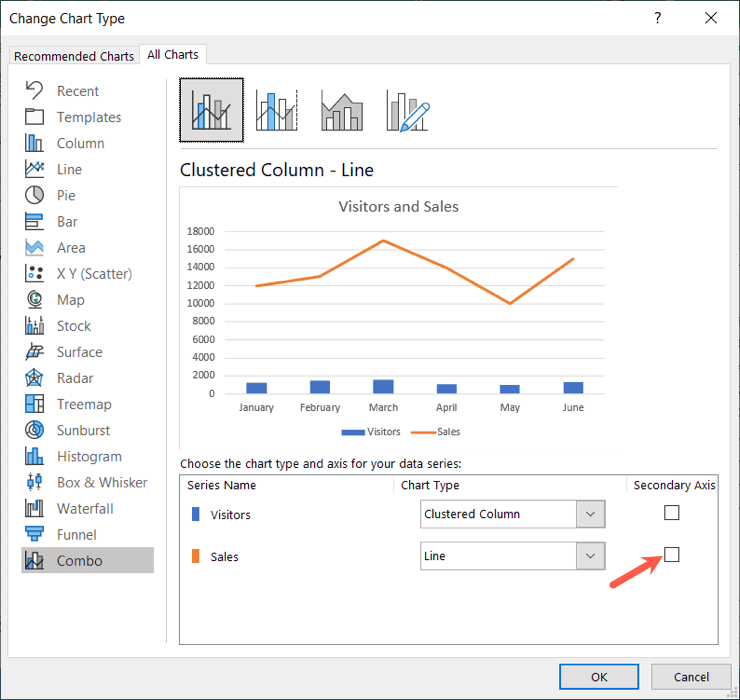
차트에 보조 y축을 추가하면 귀하뿐만 아니라 다른 사람들도 복잡한 데이터를 보다 의미 있는 방식으로 이해하는 데 도움이 될 수 있습니다. 이제 Excel에서 보조 축을 추가하는 방법을 알았으니 Excel의 차트에 오류 막대 추가 에 대한 튜토리얼도 확인해 보세요.
.