Microsoft Outlook을 처음 사용하든 회의 장면을 처음 사용하든 단 몇 분 만에 회의 일정을 예약할 수 있습니다. 참가자를 선택하거나 추가하고, 누가 참석하는지 추적하고, 회의 날짜 전에 변경하세요.
다음 회의, 시작 또는 업데이트를 위해 Outlook에서 회의를 예약하는 방법은 다음과 같습니다.
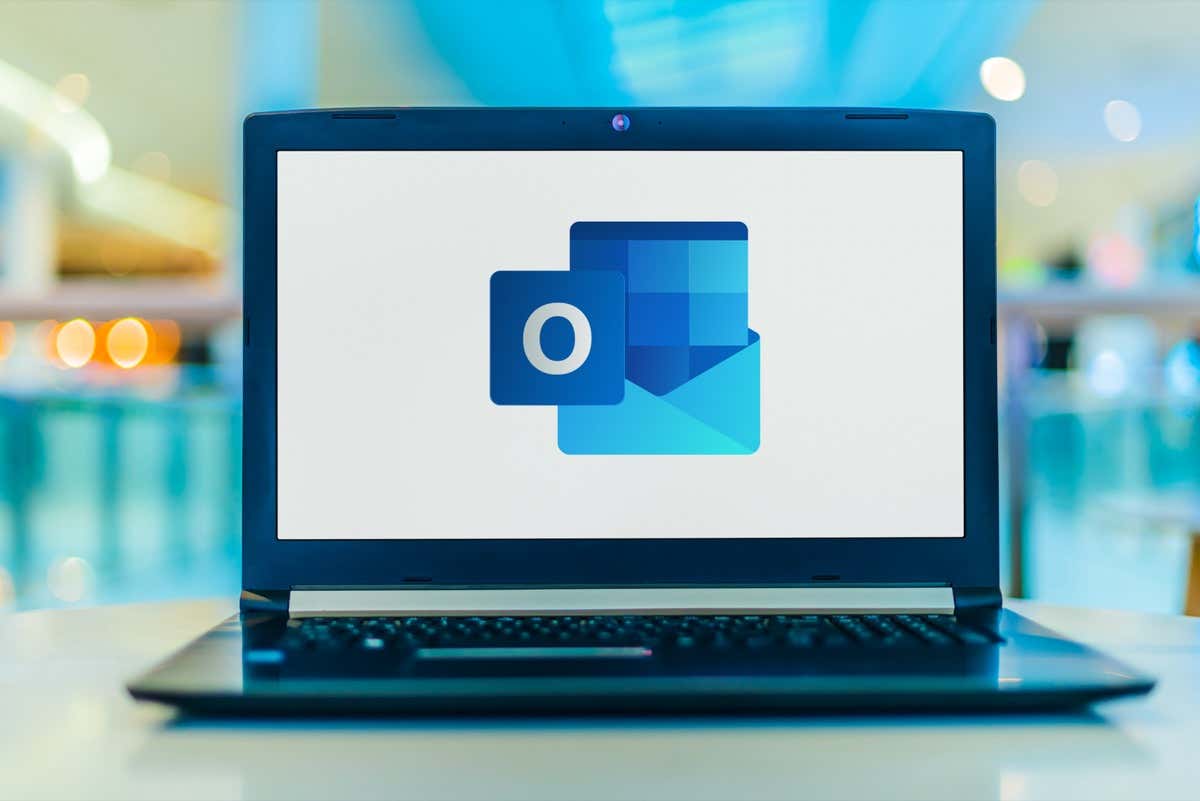
방법 Outlook에서 회의 예약
Microsoft Outlook을 사용하여 미팅을 잡다 하려는 경우 새 이벤트 창을 표시하는 몇 가지 방법이 있습니다. Outlook을 열고 아래 위치로 이동하세요.
Outlook 받은 편지함에서
받은편지함을 볼 때 홈탭으로 이동하여 새 항목드롭다운 메뉴를 열고 회의를 선택하세요. 키보드 단축키 Ctrl+ Shift+ Q를 사용할 수도 있습니다.
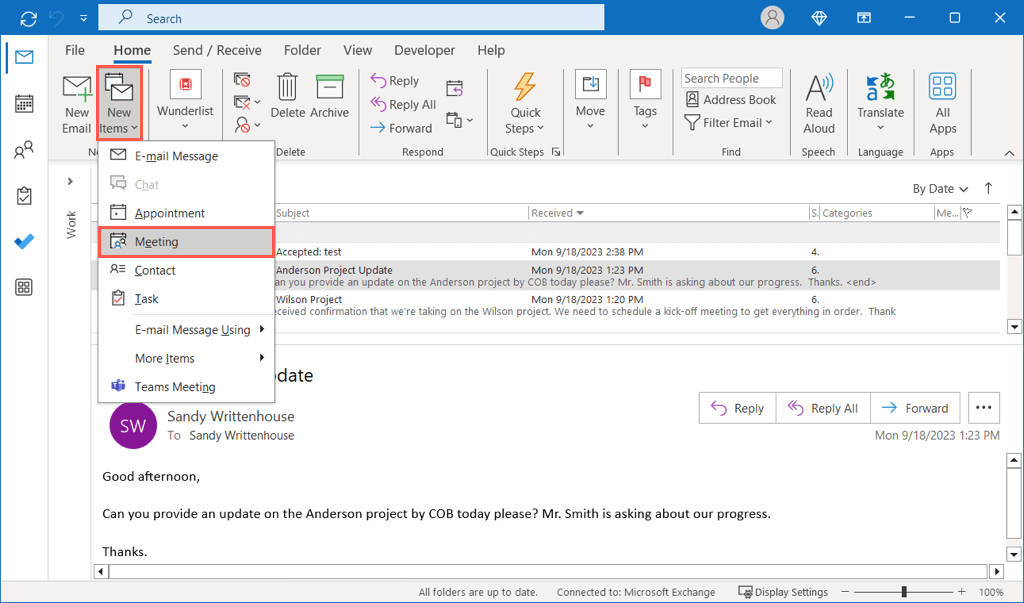
Outlook의 특정 이메일로 회의를 만들고 싶으십니까? 메시지에서 기타 작업버튼(점 3개)을 선택하고 회의를 선택하세요.
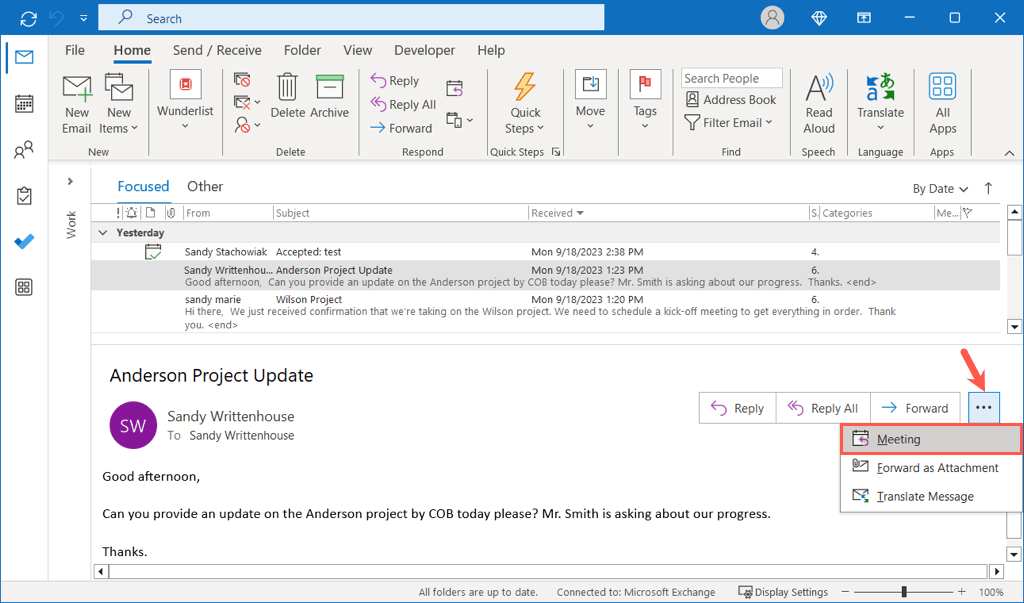
또는 이메일을 선택하고 홈탭으로 이동한 후 리본에서 회의로 답장을 선택하거나 Ctrl+
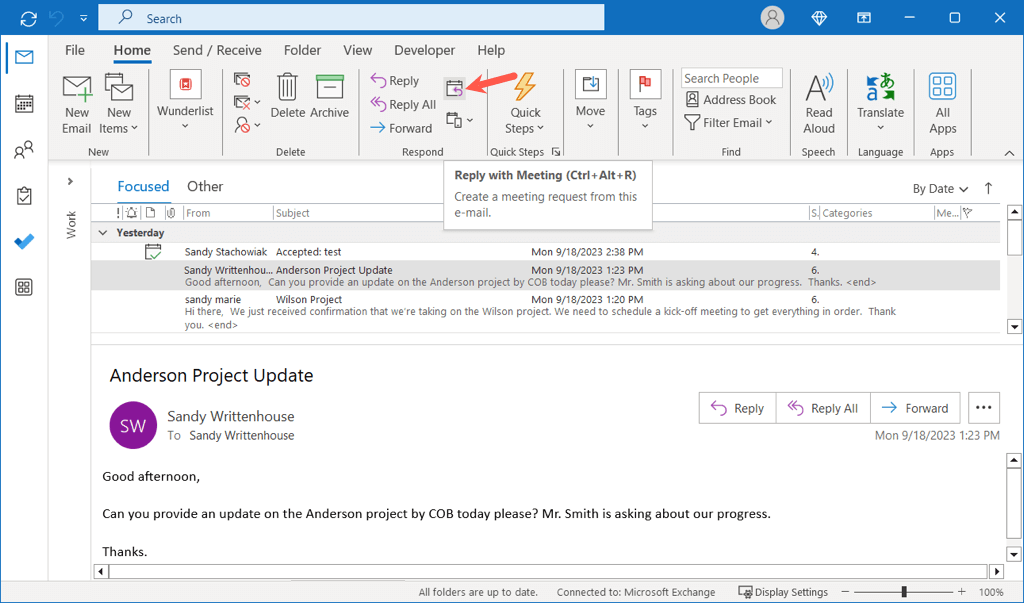
Outlook 일정에서
Outlook 일정을 보고 있는 경우 홈탭으로 이동하여 리본에서 새 회의를 선택하세요. 키보드 단축키 Ctrl+ Shift+ Q를 사용할 수도 있습니다.
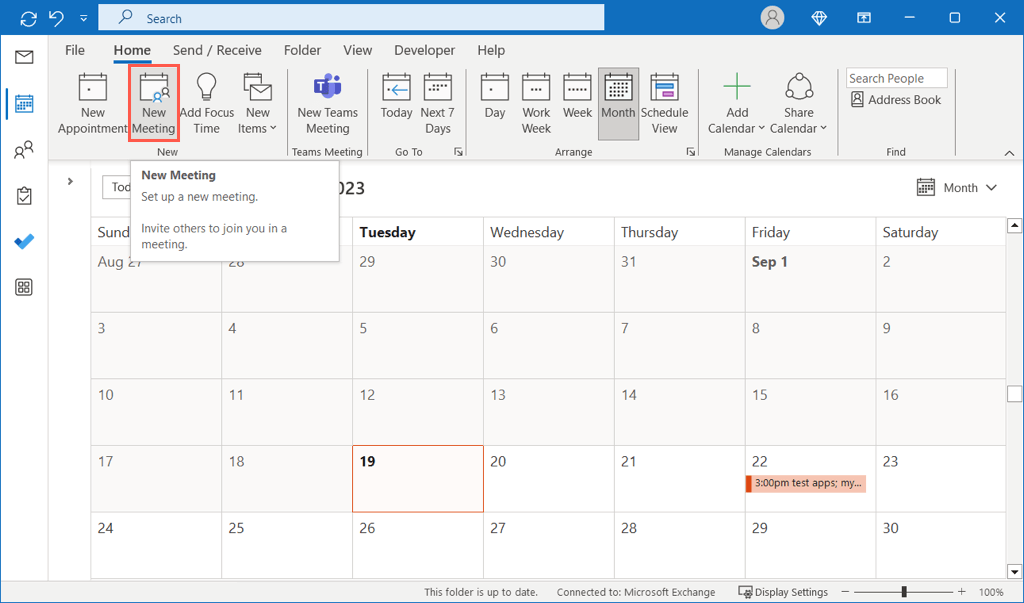
또는 사용하려는 날짜를 선택하고 시간을 마우스 오른쪽 버튼으로 클릭하세요. 원하는 대로 새 회의 요청또는 새 반복 회의를 선택하세요.
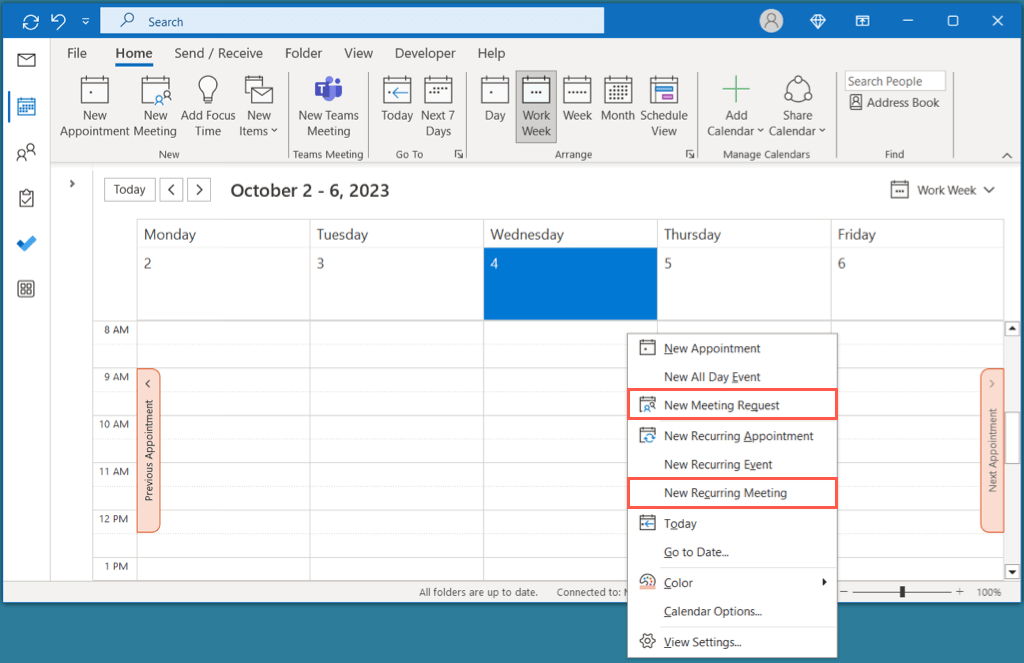
참고: 달력 보기에서 시간을 두 번 클릭하면 기본적으로 회의가 아닌 약속이 생성됩니다.
회의 세부정보 입력
위 방법 중 하나를 사용하여 새 회의 창이 열리면 순서에 관계없이 세부정보를 추가할 수 있습니다.
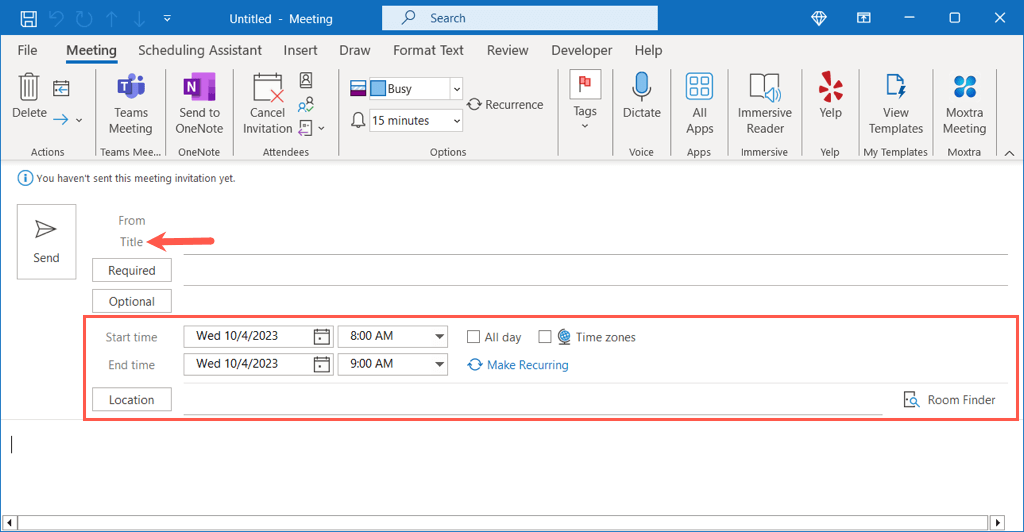
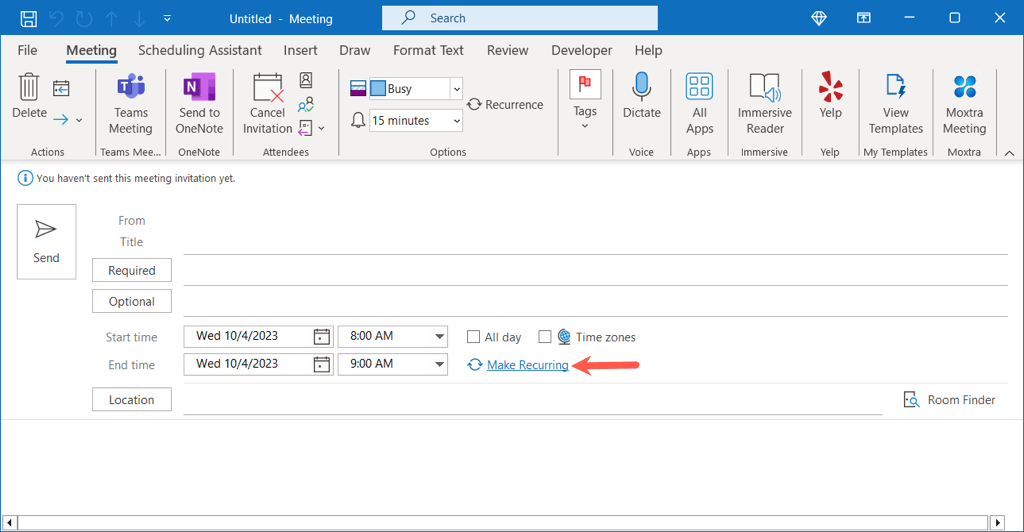
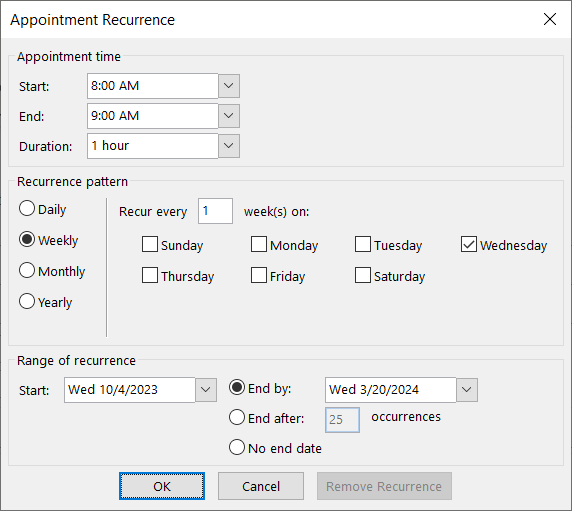
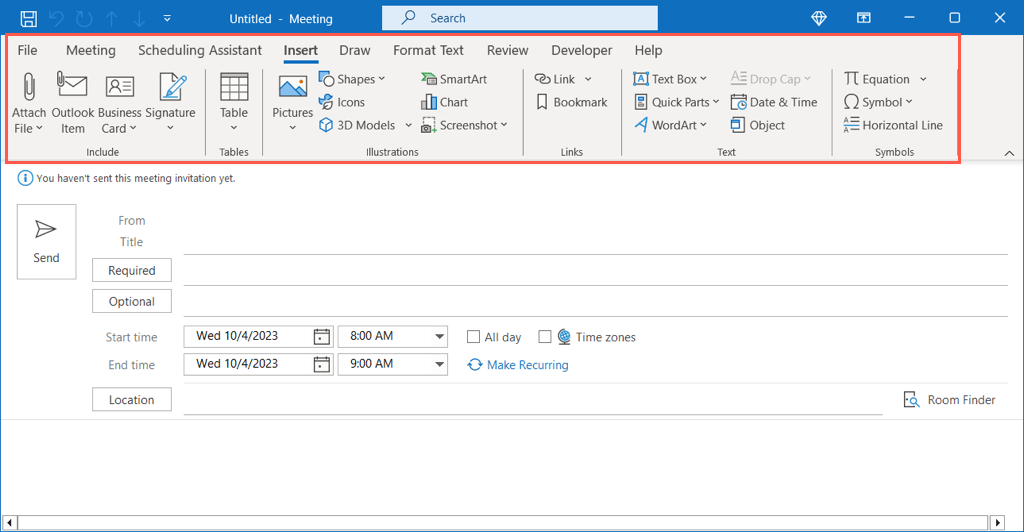
참석자 추가 방법
Outlook에서 회의를 만드는 것과 유사하게 참석자를 추가하는 방법은 여러 가지가 있습니다. 회의 설정 중 언제든지 참가자를 포함시킬 수 있습니다. 회의 일정을 잡은 후 참석자를 초대하려면 다음 섹션으로 이동하세요.
회의 참석자 입력
필수(반드시 참석해야 하는 사람) 또는 선택(참석할 수 있는 사람) 옆에 이름이나 이메일 주소를 입력하여 회의에 참석자를 빠르게 추가할 수 있습니다. 창 상단.
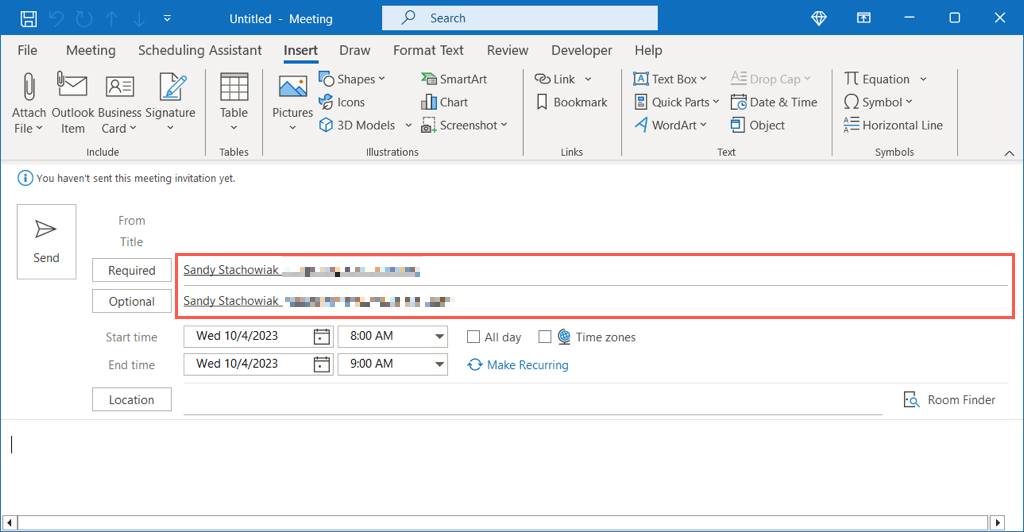
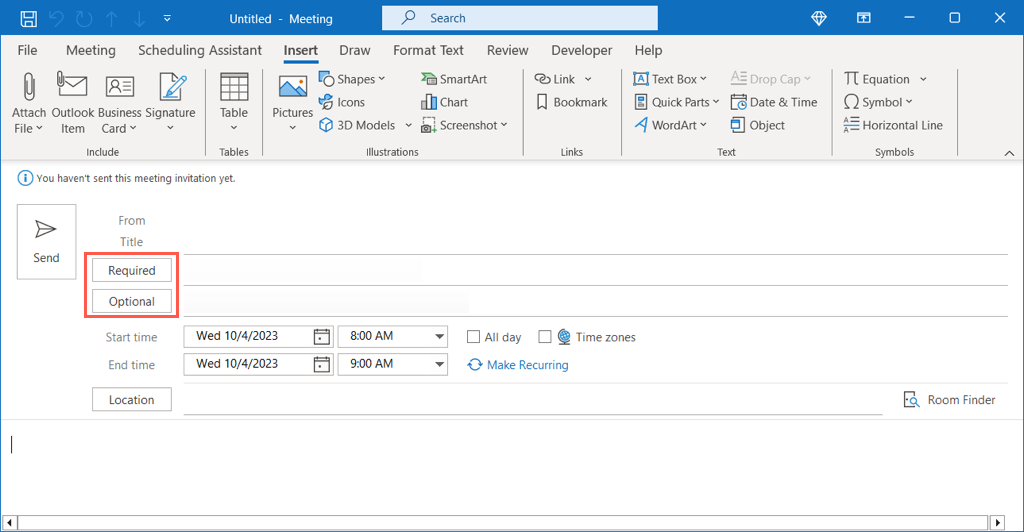 <올 시작="2">
<올 시작="2">
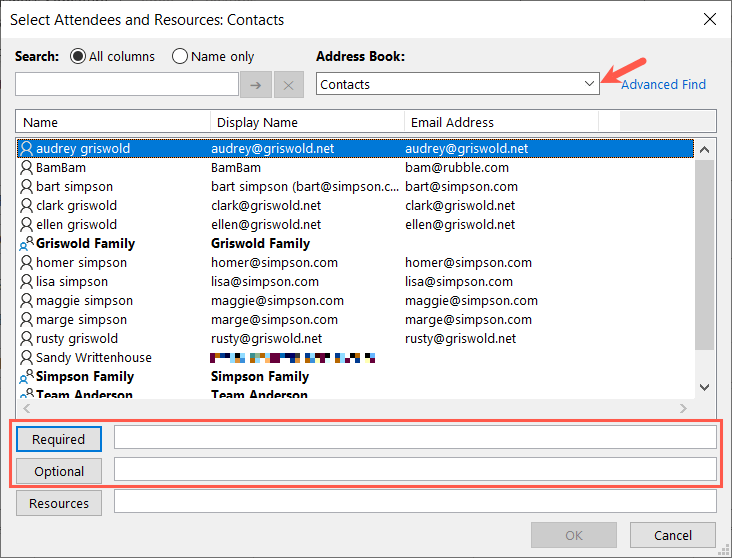
일정 도우미 사용
회의 참석자를 추가하는 또 다른 방법은 일정 정리를 사용하는 것입니다. 이 기능은 마이크로소프트 365 및 Exchange 계정 사용자가 사용할 수 있습니다.
일정 도우미탭으로 이동하여 다음 중 하나를 수행하세요.
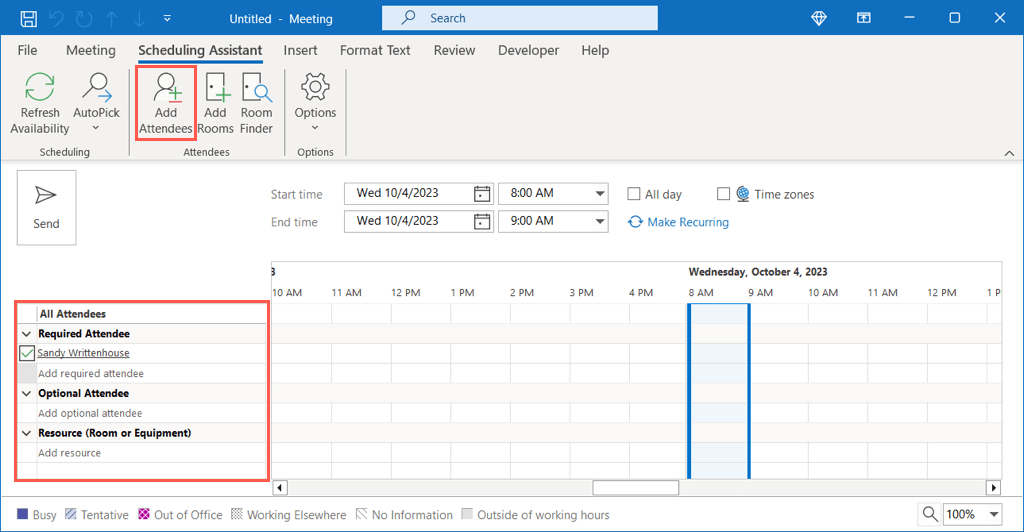
일정 도우미 사용을 마치면 회의탭을 선택하여 회의 설정으로 돌아갑니다.
참석자 추적 방법
회의 요청을 수락, 거부, 참가할 수 있는 사람(미정) 또는 응답하지 않은 사람을 확인하려면 Outlook의 캘린더로 이동하세요..
회의를 두 번 클릭하여 열고 추적탭으로 이동합니다. 초대받은 사람이 필수인지 선택인지에 따라 오른쪽에 귀하의 회의 초대에 대한 응답 가 표시됩니다.
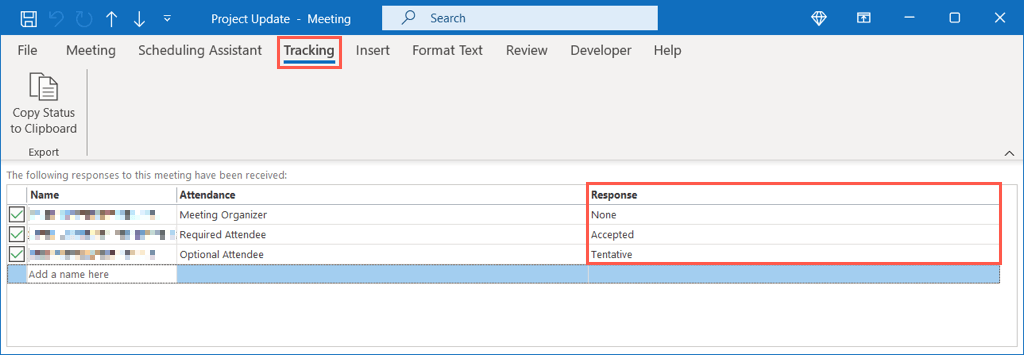
기존 회의를 편집하는 방법
예약한 회의를 변경해야 하는 상황이 항상 발생합니다. 예를 들어, 참석자를 추가 또는 제거하거나, 날짜나 시간을 변경하거나, 파일을 포함할 수 있습니다.
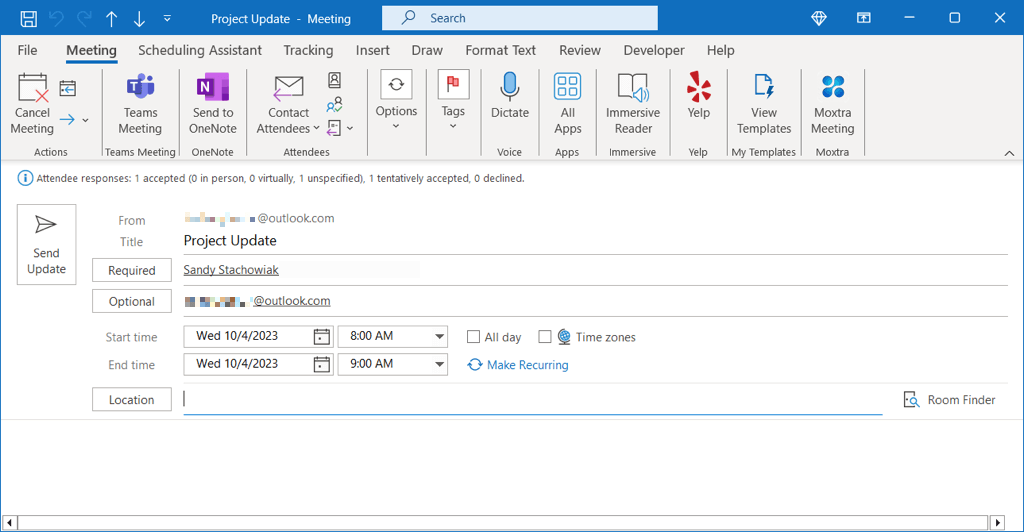 <올 시작="2">
<올 시작="2">
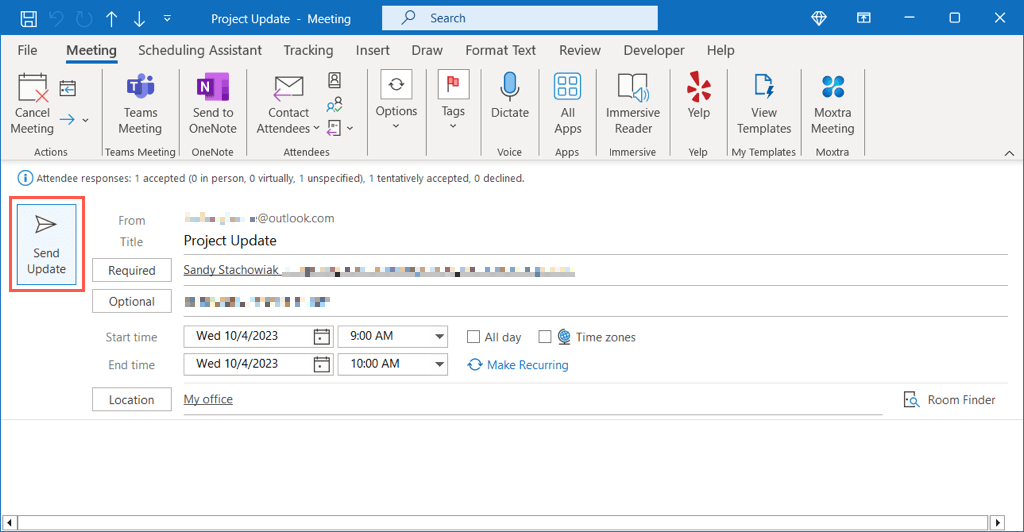
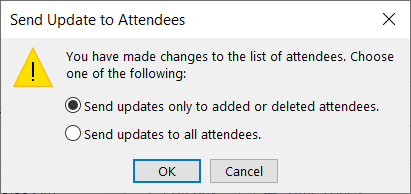
회의 주최자가 아닌 사용자를 위한 편집 내용
회의 주최자는 아니지만 참가자를 더 추가하여 일정을 업데이트하려는 경우 이 옵션을 선택할 수 있습니다.
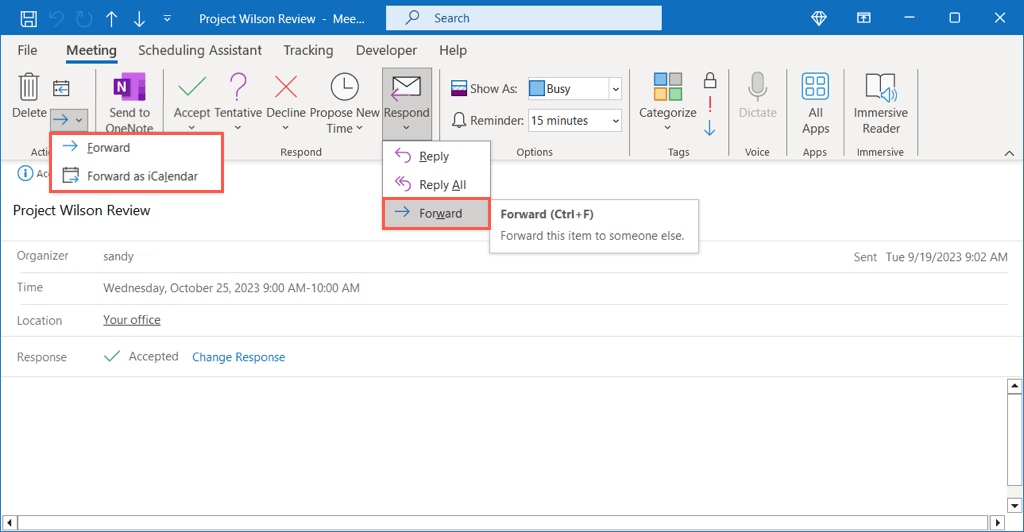
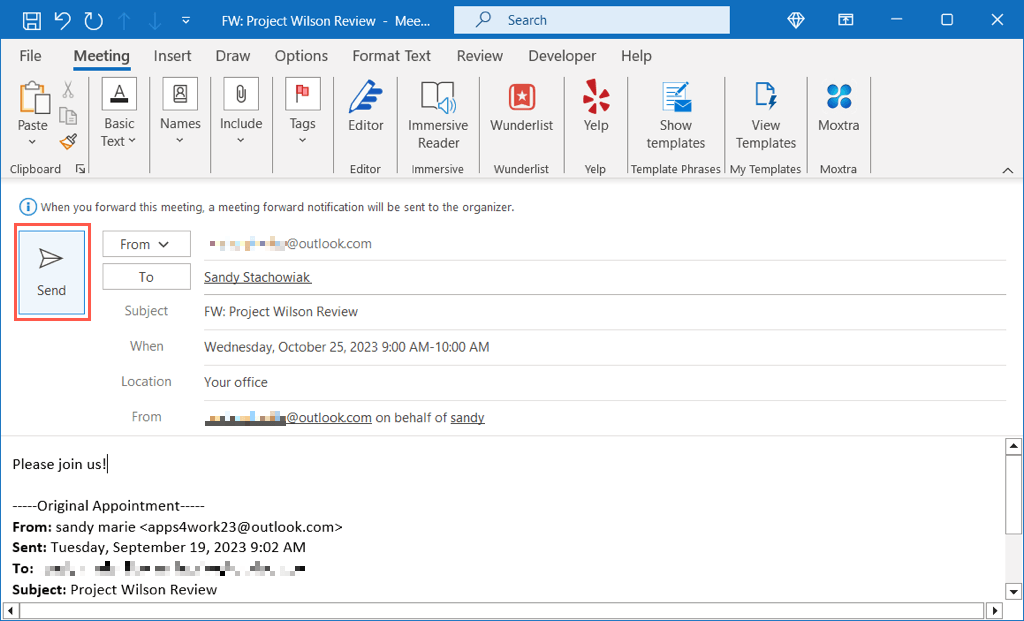
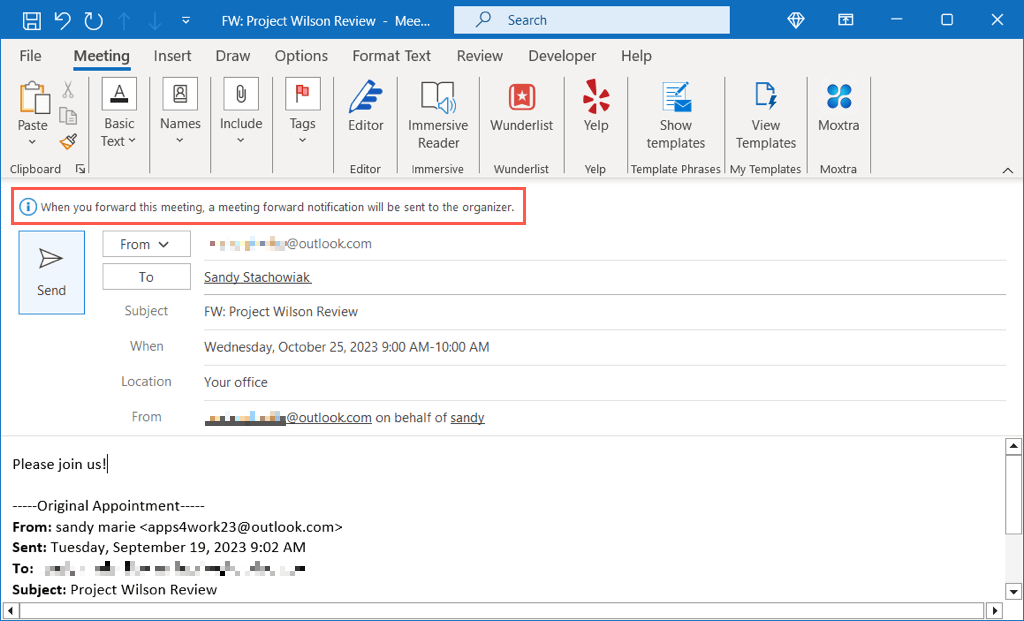
참고: 회의 주최자가 전달을 비활성화한 경우 다른 참가자에게 회의 요청을 보낼 수 없습니다.
늦게 시작하는 방법 또는 조기 종료
Microsoft 365용 Outlook은 자동으로 회의를 늦게 시작하거나 일찍 종료하는 편리한 기능을 제공합니다. 이는 회의 사이에 모든 사람에게 몇 분의 추가 시간을 제공하는 데 도움이 됩니다..
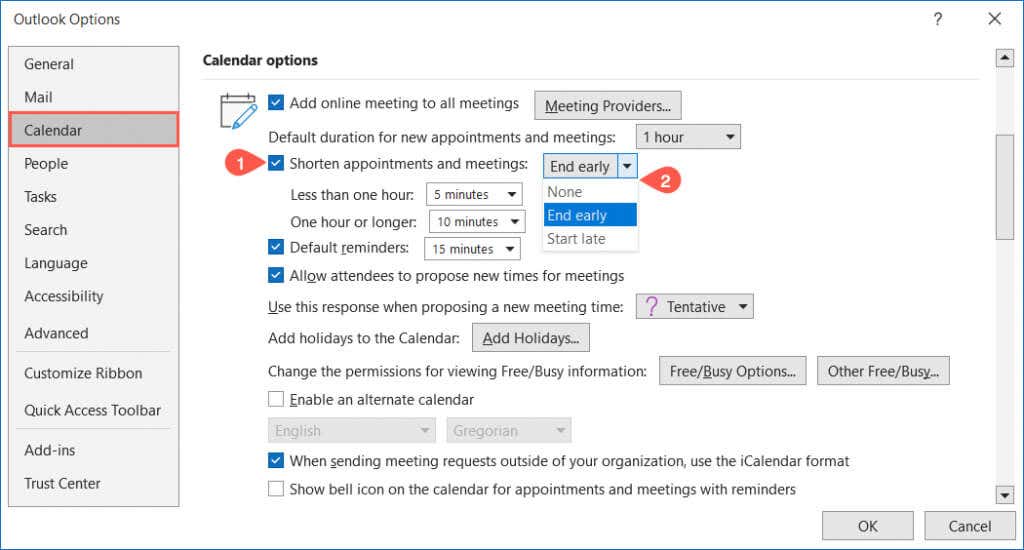
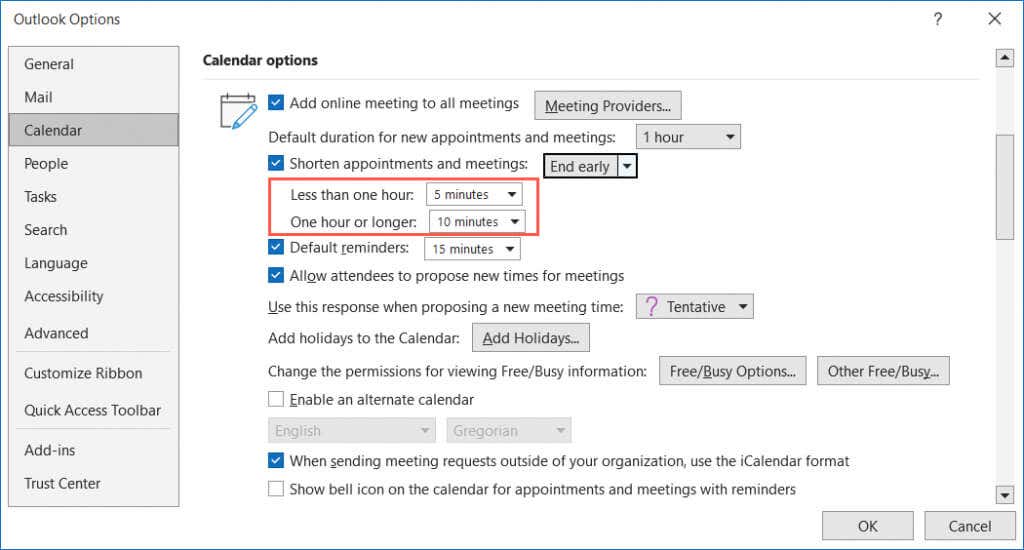
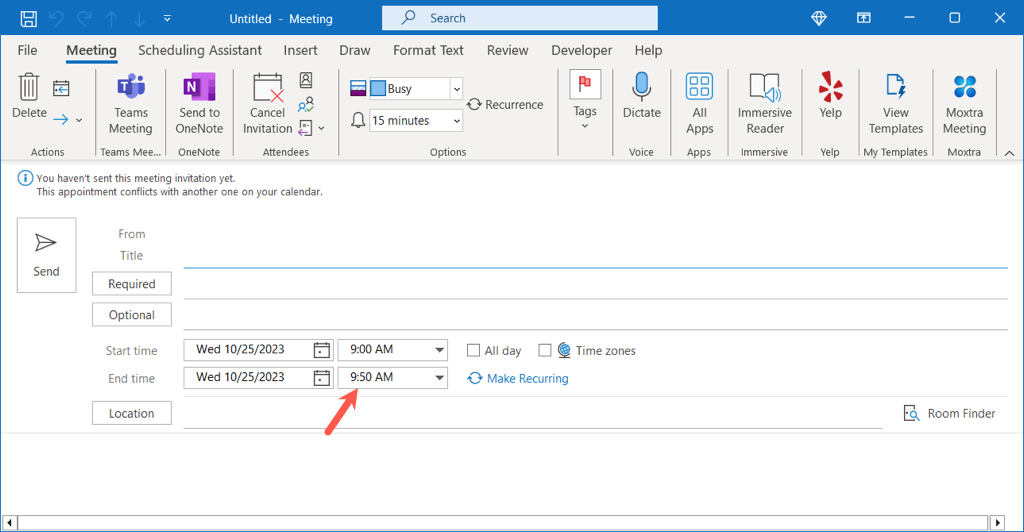
회의 준비
Outlook에서 회의를 설정하는 것은 쉽습니다. 필요한 경우 여러 참석자를 추가하고, 항목을 첨부하고, 회의 전에 변경할 수 있습니다.
이제 Outlook에서 회의를 예약하는 방법을 알았으니 Microsoft Outlook에 Zoom을 추가하는 방법 의 영상 통화를 확인하세요.
.