구글 문서 은 다양한 기능 모음과 사용 편의성으로 널리 알려져 있습니다. 자주 간과되는 기능 중 하나는 그리기 도구에 조용히 중첩되어 있는 워드 아트를 삽입하는 기능입니다.
이 무료 Word 아트 도구를 사용하면 일반 문서를 시각적으로 더욱 매력적인 작품으로 바꿀 수 있습니다. 다소 숨겨진 드라이브 기능 을 찾을 수 있는 위치와 사용 방법은 다음과 같습니다.
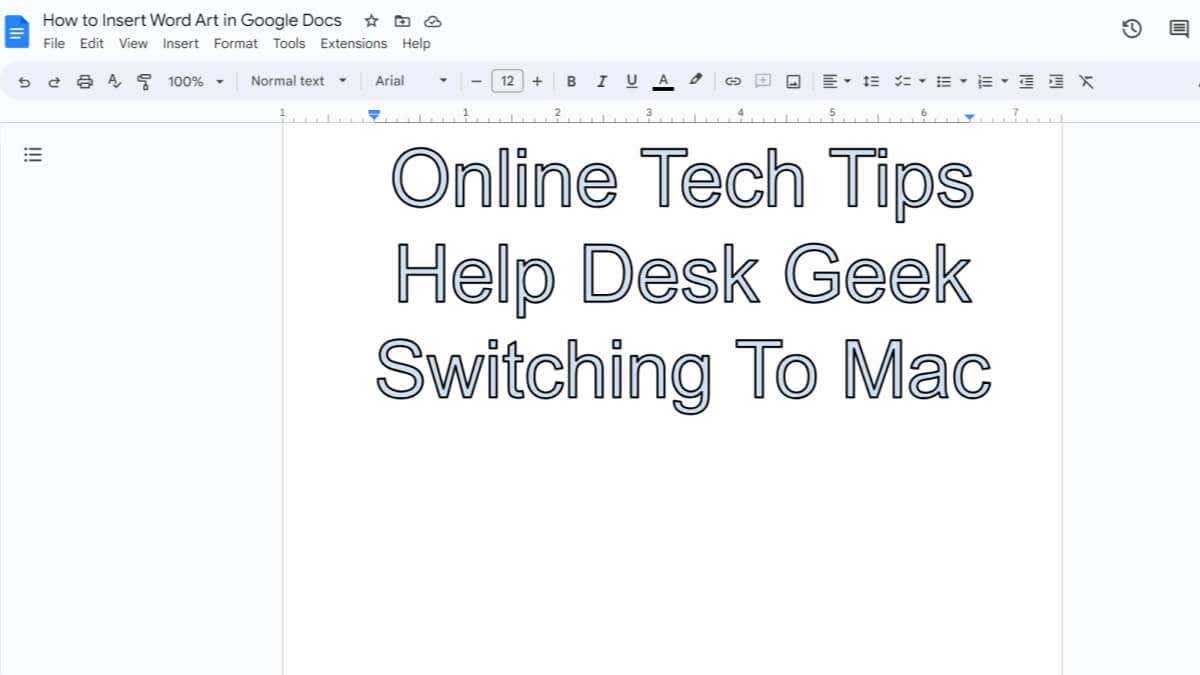
만드는 방법 Google Docs에 워드아트 삽입
워드아트는 Google 문서도구 웹 버전에서만 삽입할 수 있으며 모바일 앱에서는 삽입할 수 없습니다. 브라우저에서 Google Docs를 열고 새 문서를 만들거나 워드 아트를 삽입하려는 문서를 엽니다.
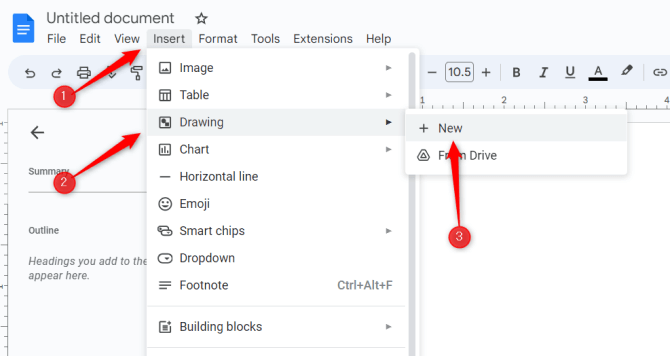
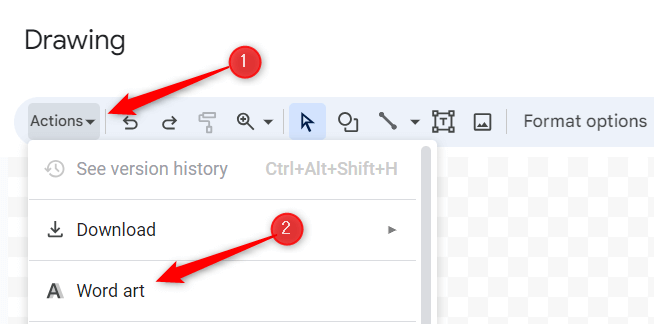
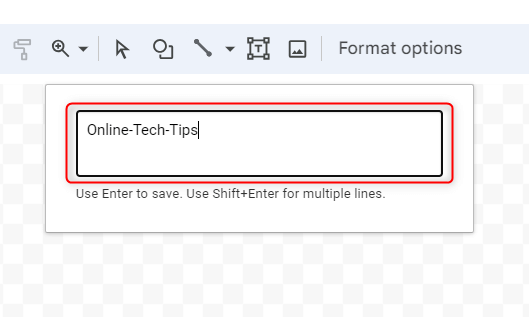
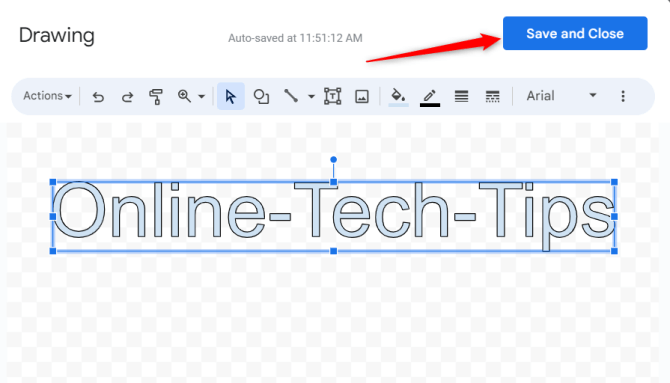
그러면 워드 아트가 Google Docs 문서에 삽입됩니다.
텍스트에 맞춰 워드 아트 정렬
워드 아트가 주변 텍스트와 상호 작용하는 방식은 약간 까다로울 수 있으며 때로는 바람직하지 않은 레이아웃 변화를 일으킬 수도 있습니다. 텍스트와 함께 워드아트 위치를 지정하는 데 사용할 수 있는 몇 가지 옵션이 있습니다.
문서에서 워드 아트를 클릭하면 나타나는 메뉴에서 이러한 옵션을 찾을 수 있습니다.
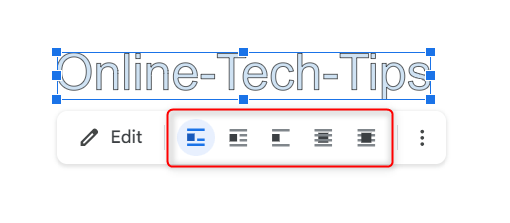
올바른 포장 옵션 를 선택하면 문서의 시각적 의미에 큰 영향을 미칠 수 있으므로 신중하게 선택하세요.
문서에 시각적 잠재력을 더해보세요
Google 문서도구는 다른 많은 기능 외에도 워드 아트가 창의적인 잠재력을 제공합니다 있습니다. 이를 통해 사용자는 일반 텍스트를 시각적 요소로 변환하여 필요한 경우 중요한 세부 사항에 주의를 집중시킬 수 있습니다.
사용 가능한 포장 옵션을 사용하면 문서의 내용을 염두에 두고 워드 아트를 적절하게 배치할 수도 있습니다..