최신 콘솔에 코드가 없다는 것은 편리함을 제공하지만 기기의 무선 신호를 방해하는 요소가 있으면 연결 문제가 발생할 수 있습니다. 대부분의 Xbox 컨트롤러가 Bluetooth를 통해 연결된다는 점을 감안할 때 플레이어가 본체에서 멀어지는 범위가 제한되어 있습니다.
Xbox 컨트롤러의 연결이 계속 끊어지면 다음 수정 사항 중 하나를 시도해 보세요. 마지막으로 필요한 것은 강렬한 멀티플레이어 게임 중에 연결이 끊어지는 것입니다.

1. 콘솔에 더 가까이 이동
콘솔에서 너무 멀리 떨어져 있는 것은 아닐까요? 권장되는 무선 컨트롤러의 최대 범위 은 19피트 또는 약 6미터입니다. 대부분의 사람들은 그 거리에 잘 머물지만 Xbox에서 멀리 떨어져 앉아 있으면(예: 프로젝터에서 게임을 할 때) 연결에 문제가 발생할 수 있습니다.
2. 배터리를 확인하십시오.
컨트롤러가 거의 방전된 경우. 그렇다면 경고 없이 연결이 끊기거나 종료될 수 있습니다. 화면의 배터리 표시기를 확인하십시오. 배터리 잔량이 부족하면 컨트롤러를 충전하거나 배터리를 교체하세요.
배터리가 방전되지 않도록 플레이 시간에 따라 최소 이틀에 한 번씩 충전식 컨트롤러를 연결하는 것이 좋습니다. 앉아서 게임하고 싶을 때.
3. 컨트롤러 전원 껐다 켜기
대부분의 사람들은 메뉴를 통해 컨트롤러를 끄지만 수동으로 끌 수도 있습니다. 더 이상 켜지지 않을 때까지 컨트롤러 중앙에 있는 보석을 약 5초 동안 길게 누릅니다. 15초 동안 기다렸다가 보석을 한 번 더 눌러 컨트롤러를 다시 켭니다.

4. 컨트롤러 다시 페어링
전원을 껐다 켜도 도움이 되지 않고 Xbox 컨트롤러 연결이 계속 끊어지면 컨트롤러를 Xbox와 다시 페어링할 수 있습니다. 다른 본체에서 버튼을 찾으려면 Xbox 사이트에서 지원 기사 을 읽으십시오.
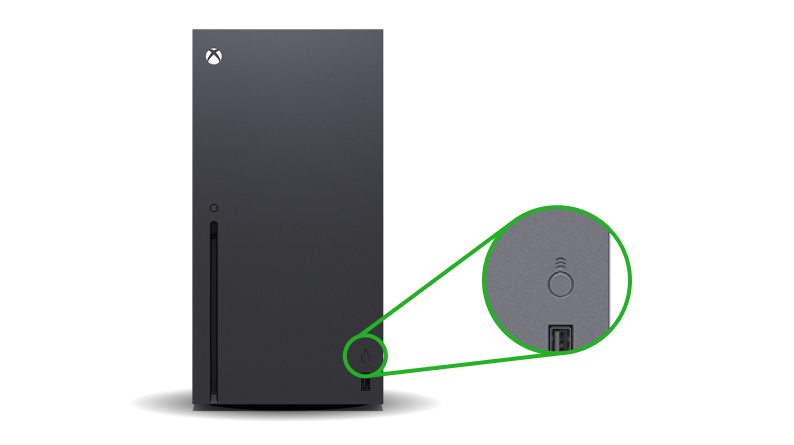

최신 Xbox 컨트롤러를 한 번에 두 개의 다른 장치 에 페어링할 수 있지만 콘솔에서 콘솔로 옮기면 때때로 문제가 발생합니다. 컨트롤러를 수리하고 잠시 테스트하여 연결이 끊어졌는지 확인하십시오.
5. 유선 연결 사용
컨트롤러 연결이 계속 끊어지면 더 긴 USB 케이블을 사용하여 컨트롤러를 Xbox에 연결하는 것이 좋습니다. 이렇게 하면 무선 연결이 끊어질 염려 없이 게임을 하는 동안 편안하게 앉을 수 있습니다.
충전식 배터리 팩이 있는 경우 재생하는 동안 컨트롤러 연결 충전하는 추가 이점이 있습니다. 쉬운 수정이지만 가장 편리한 수정은 아닙니다. 그래도 게임을 하고 컨트롤러 결함으로 지는 위험을 감수하고 싶지 않을 때 USB 케이블은 작은 불편입니다.
6. 컨트롤러 펌웨어 업데이트
펌웨어를 업데이트한 지 오래되었다면 컨트롤러 자체에 문제가 있을 수 있습니다. 좋은 소식은 펌웨어를 쉽게 업데이트할 수 있다는 것입니다.
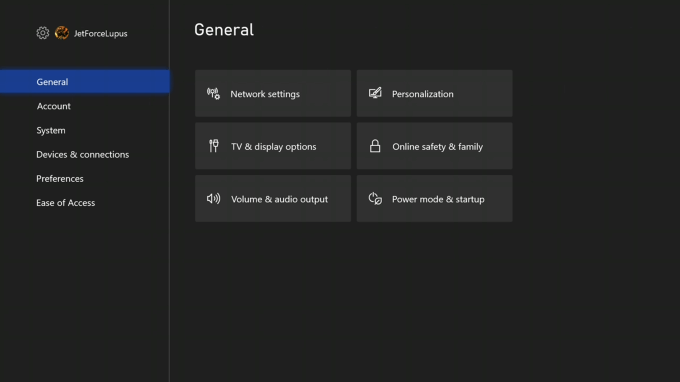
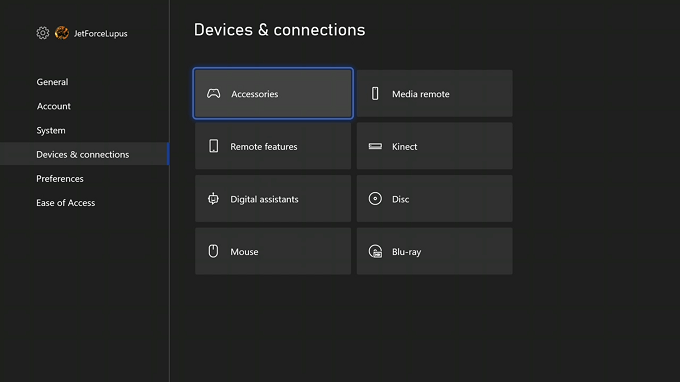
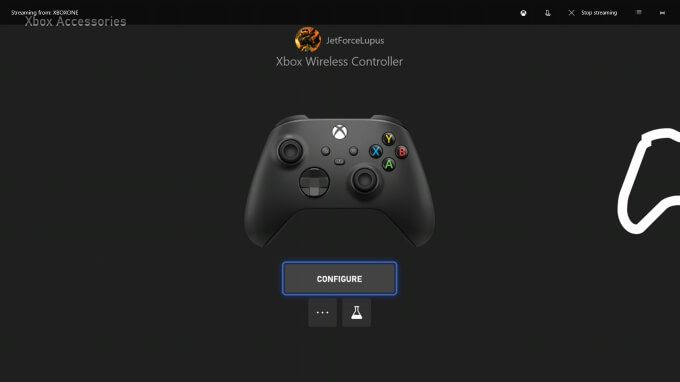
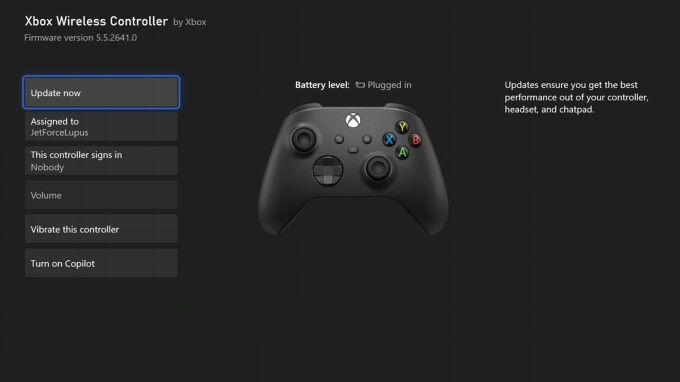
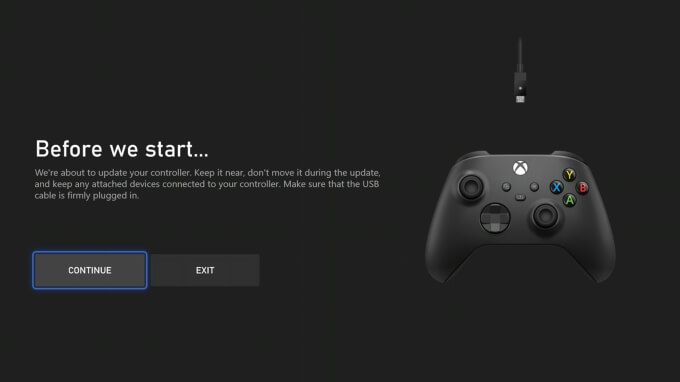
Xbox가 컨트롤러에 업데이트를 적용합니다. 이 프로세스를 완료하는 데 몇 분이 걸릴 수 있지만 이후에는 컨트롤러를 사용하여 이 수정 사항으로 인해 Xbox 컨트롤러 연결이 끊어지지 않았는지 확인해야 합니다.
7. Xbox 업데이트
컨트롤러 펌웨어 를 업데이트하는 경우 시간을 내어 본체도 업데이트하세요. Xbox는 대부분의 경우 자동으로 업데이트를 수행하지만 업데이트를 확인해야 하는 경우가 있습니다.
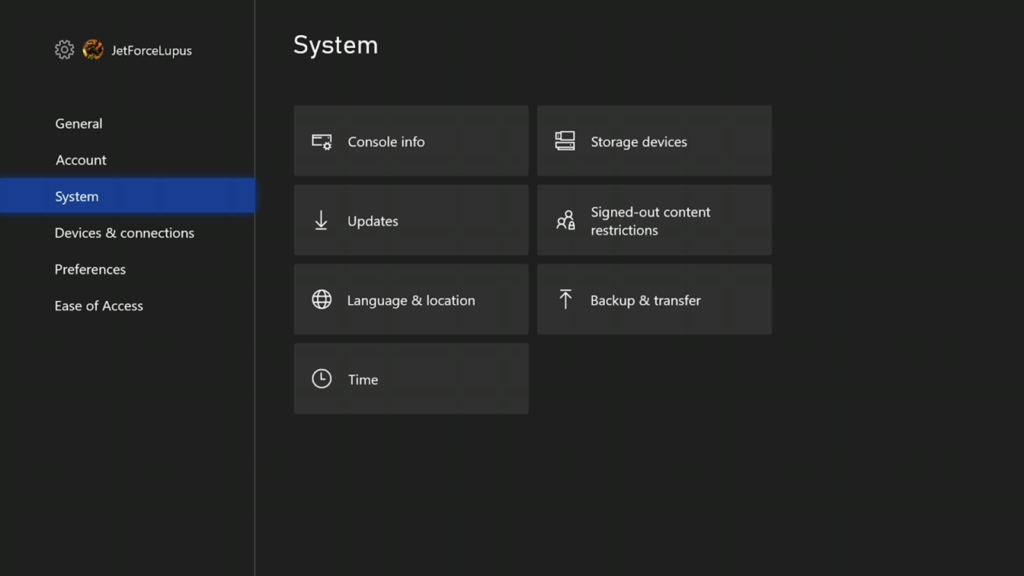
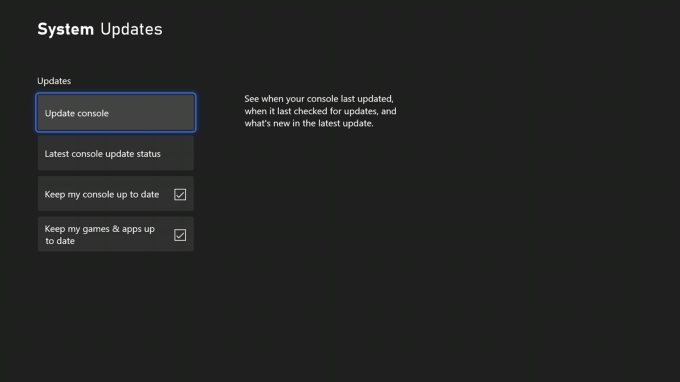
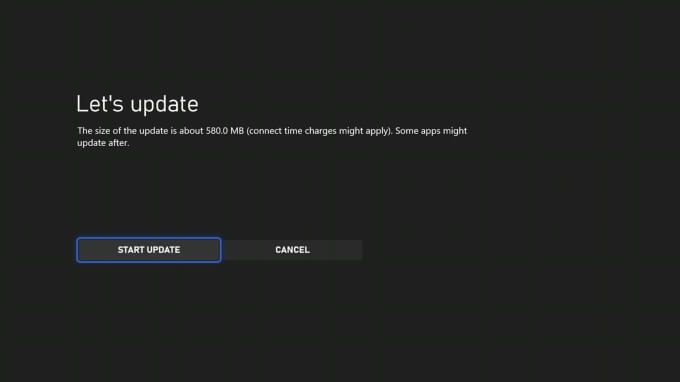
대부분의 경우 콘솔 업데이트를 수동으로 수행할 필요가 없습니다. 대부분의 업데이트는 자동으로 이루어지며 업데이트가 필요할 때 알림이 표시됩니다. Xbox 본체 연결이 끊길 때 오류가 발생하기 시작하면 장치를 업데이트해야 하는지 확인하는 것이 좋습니다.
8. 컨트롤러 교체
모든 방법이 실패하면 기술이 있으면 컨트롤러를 열어 수리를 시도할 수 있지만 그냥 교체하고 새 컨트롤러를 구입하는 것이 더 쉬울 수 있습니다. Microsoft는 컨트롤러가 일반 플레이에서 10년 이상 지속되어야 한다고 주장하지만 일화적인 증거에 따르면 많은 플레이어가 범퍼 문제, 충전 문제 등을 경험합니다.
컨트롤러를 너무 여러 번 떨어뜨리거나 사용하는 데 많은 시간을 할애하면 새 컨트롤러에 투자할 시간이 될 수 있습니다. 이렇게 생각해 보세요. 새로운 Xbox Design Labs 패턴을 활용할 핑계를 제공합니다.
연결 문제는 특히 Xbox Series X에서 새로운 것이 아닙니다. 강력한 성능에도 불구하고 많은 게이머가 컨트롤러는 재생 중이거나 콘솔이 꺼져 있을 때 무작위로 연결 해제됩니다. 이런 일이 발생하면 다음 8가지 해결 방법 중 하나를 시도하여 문제를 해결하십시오.