캐스팅은 텔레비전이나 보조 모니터와 같은 다른 화면에 콘텐츠를 무선으로 투사하거나 전송하는 방법입니다. Chromecast 기기 설정 에 도달하면 휴대 기기 나 데스크톱의 콘텐츠를 TV 나 원격 모니터로 재생할 수 있으며 기기가 리모콘으로 사용됩니다.
고통을 덜어줍니다. 케이블 길이에 크게 좌우되는 HDMI 케이블을 사용하는 PC를 TV에 연결 중 하나입니다. 또한 몇 번의 클릭만으로 전체 화면을 미러링 또는 Chrome의 모든 브라우저 탭을 무선으로 무선 연결하여 사진과 같은 정적 파일을 보거나 프레젠테이션을 표시하거나 더 큰 규모로 웹 사이트를 볼 수 있습니다.

Chromecast 데스크톱 연결을 만들려면 Google Chromecast 기기, PC, 인터넷 연결 및 전송하려는 TV가 필요합니다.
방법 Chromecast 전송 작동
HDMI 케이블 사용 의 주요 차이점은 TV에 데스크톱 화면을 표시하고 전송하는 것은 전자가 유선 인 반면 전자는 유선이라는 점입니다. . 하지만 전송시 콘텐츠는 Netflix 또는 YouTube 등의 지원되는 서비스를 통해 TV로 전송됩니다.
실제로 Chromecast 기기에 서비스를 제공하라는 메시지가 표시됩니다. Netflix를 사용하여 특정 동영상을 가져와 TV에서 재생합니다. 재생, 일시 중지, 다음 에피소드로 건너 뛰거나 다른 동영상을 모두 선택하는 스마트 폰이 리모컨이됩니다 와 같은 기기입니다.
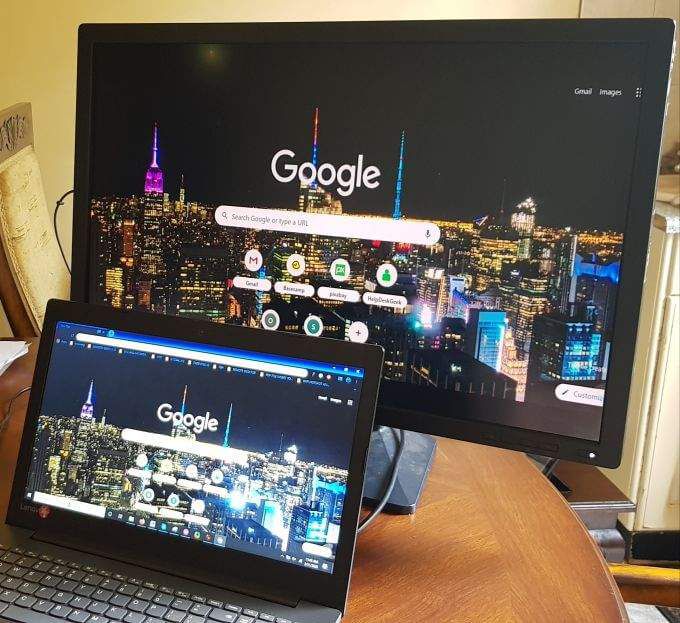
에 의존하는 스마트 폰과 달리 클라우드는 Netflix에서 콘텐츠 스트리밍 또는 YouTube에 있으며 데스크톱은 PC의 컴퓨팅 성능에 의존하여 데스크톱에서 TV 또는 원격 모니터로 콘텐츠를 전송합니다.
In_content_1 all : [ 300x250] / dfp : [640x360]->Chromecast 데스크톱 전송
필요한 도구
첫 번째 단계는 Chromecast 데스크톱 기기를 WiFi 네트워크를 확인하십시오 하여 PC와 동일한 Wi-Fi 네트워크에 있는지 확인하는 것입니다. Chromecast는 한 번에 하나의 WiFi 네트워크 만 기억할 수 있으므로 네트워크를 변경 한 경우 새 네트워크에서 Chromecast를 설정하거나 원하는 경우 새 네트워크에 연결하십시오.
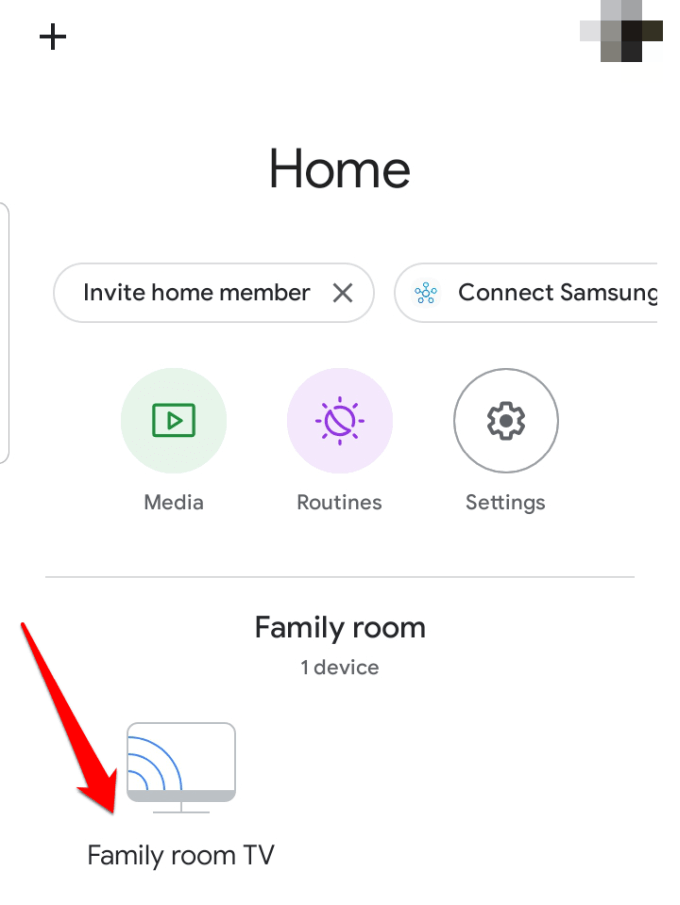

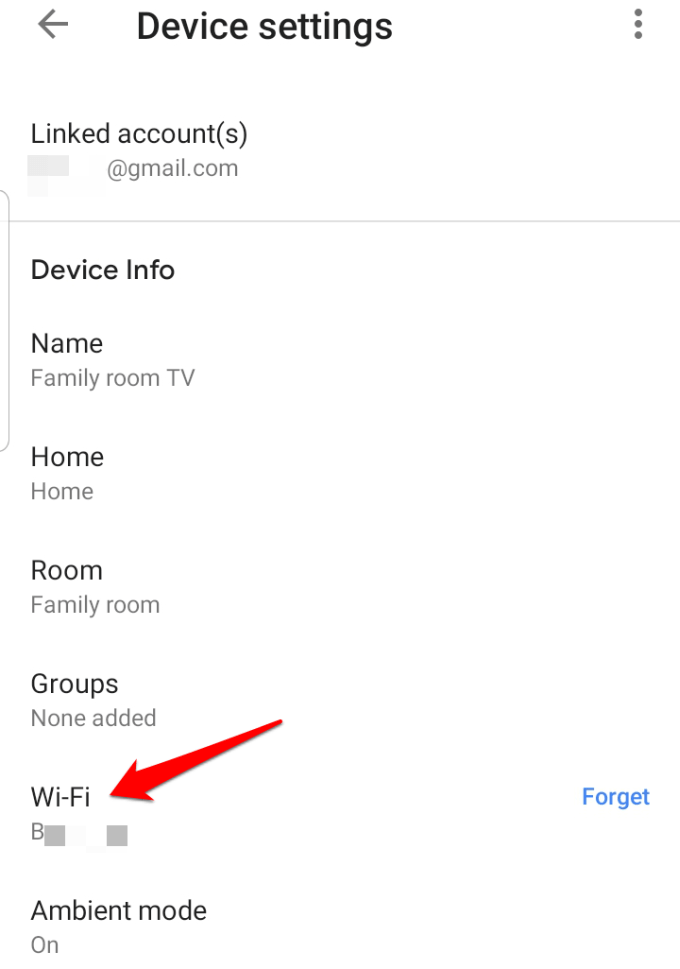
전체 데스크톱 화면 전송
Windows, Mac 용 Chrome 및 Chromebook을 사용하여 전체 컴퓨터 화면을 전송할 수 있습니다.
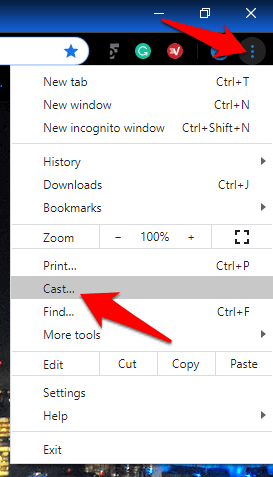
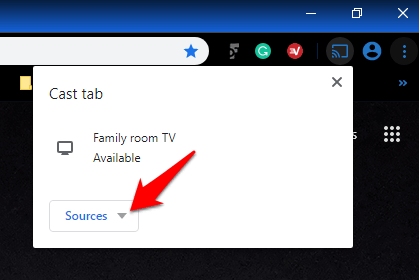

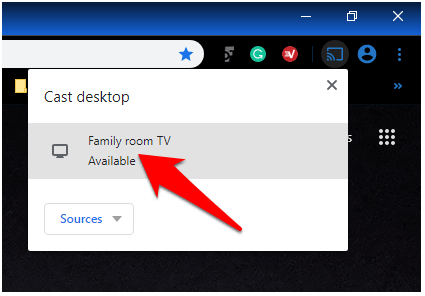

Chrome에서 탭 전송
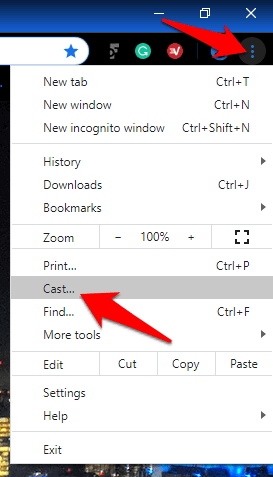
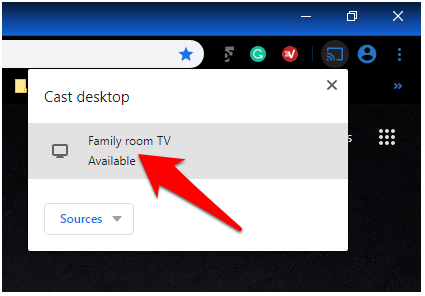
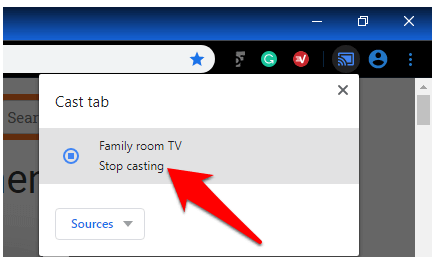
참고:이 과정이 길어지면 전송 버튼을 추가하여 Chrome에서 작업 시간을 줄일 수 있습니다. 다음에 웹 페이지에서 사용하고 싶을 때 더 쉽게 액세스 할 수 있도록 Chrome 툴바에 고정 할 수 있습니다.
전송 버튼을 고정하려면 더보기>주문…Chrome에서. 버튼은 브라우저 툴바에 일시적으로 표시되지만 전송 버튼을 마우스 오른쪽 버튼으로 클릭하고 항상 아이콘 표시를 선택하여 버튼을 영구적으로 유지할 수 있습니다.
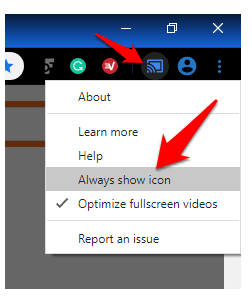
캐스트 미디어 (사진 및 비디오)
Chrome 브라우저에서 Cast를 클릭하면 PC에서 TV로 사진 또는 비디오를 볼 수 있습니다. 이미지 나 비디오는 PC와 TV에 모두 표시되지만 컴퓨터에서 소리가 재생되는 앱 및 기타 탭을 제외하고 TV에서 소리가 재생됩니다.

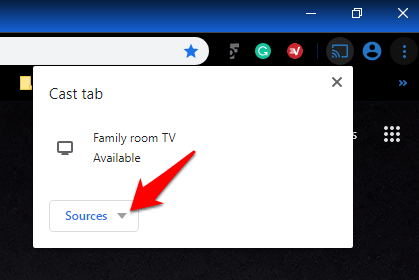


확장 스크린 부동산
Chromecast로 할 수있는 멋진 일 가 너무 많으며 Chromecast 데스크톱 전송은 그 중 하나 일뿐입니다. 이것이 잘 작동하는 것은 WiFi 신호의 강도와 신뢰성 및 PC의 컴퓨팅 성능에 달려 있습니다. HDMI 케이블을 사용하여 전송하는 것만 큼 완벽하지는 않지만 전체 데스크톱을 TV에 미러링하는 가장 쉽고 저렴한 무선 방법입니다.
이 단계들 중 어느 것이 당신에게 도움이되었는지 알려 주시고, 어려운 점이 있으시면 아래 섹션에 의견을 남겨 주시기 바랍니다.