모든 사람들은 비디오가 웹 페이지에 약간의 불꽃을 더할 수 있다는 것을 알고 있습니다. 동영상으로 Google 슬라이드 프리젠 테이션을 꾸밀 수 있다는 것도 알고 계십니까?
프레젠테이션이 얼마나 잘 설계되고 유익한 지에 관계없이 시청자의 관심을 끄는 것은 어렵습니다.
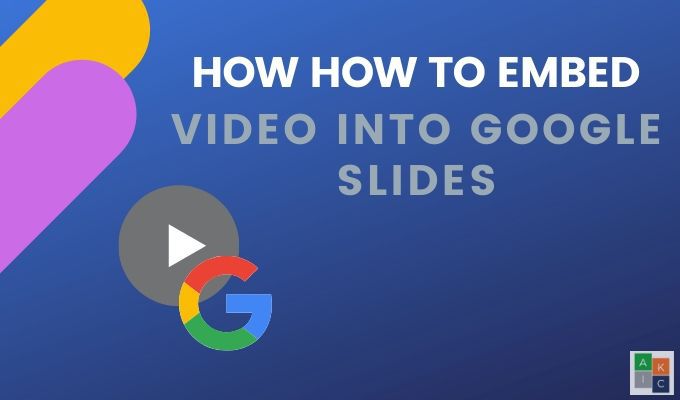
Google 프레젠테이션에 동영상을 삽입하는 것과 같이 관심을 끄는 요소를 추가하면 슬라이드를 더욱 재미 있고 대화 형으로 만들 수 있으며 청중이 참여하여 메시지에 집중할 수 있습니다.
비디오가 필요한 이유
Google 프레젠테이션 에 비디오를 포함 시키면 얻을 수있는 많은 이점 중 일부는 다음과 같습니다.
적절한 동영상 선택g>
동영상을 임의로 선택하여 슬라이드에 고정하지 마십시오.
과도하지 마십시오. 동영상이나 기타 멀티미디어 효과가 너무 많으면 메시지가 흐려지고주의를 끄는 영향이 사라집니다.
In_content_1 all : [300x250] / dfp : [640x360]->이제 비디오가 프레젠테이션에 도움이되는 이유와 방법을 알았으므로 Google 슬라이드에 비디오를 포함시키는 몇 가지 방법을 보여 드리겠습니다.
Google 슬라이드에 YouTube 비디오 내장
Google이 YouTube를 소유하고 YouTube와 통합함에 따라 슬라이드 데크를 떠나지 않고도 비디오를 추가 할 수 있습니다.
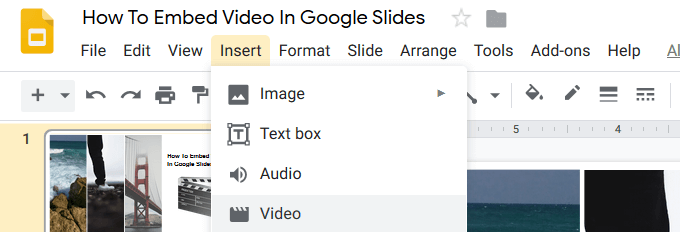
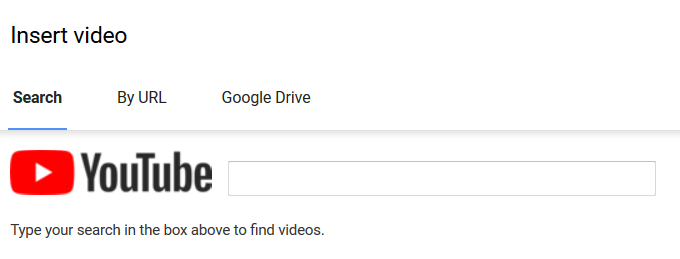
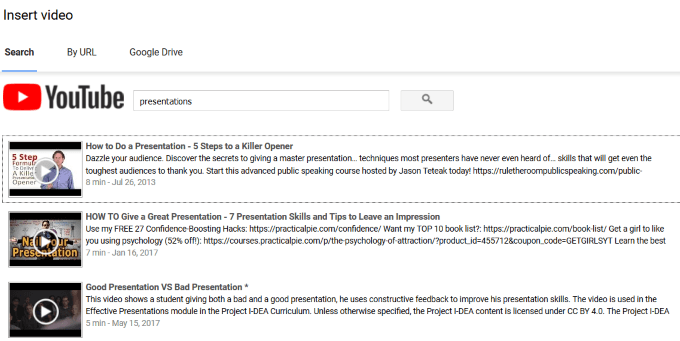
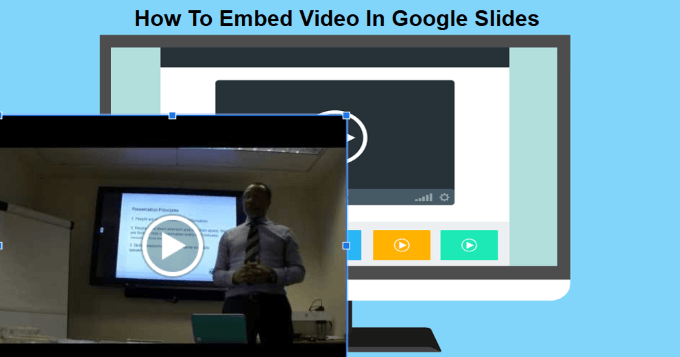
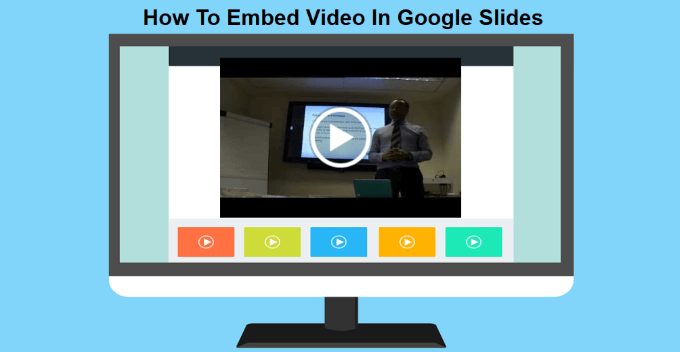
YouTube URL로 비디오 삽입
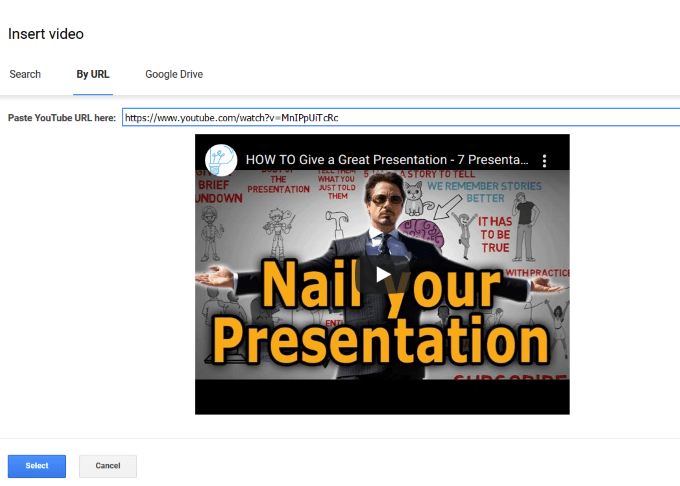
Google 드라이브 동영상을 Google 프레젠테이션
일부 기업은 YouTube에 대한 웹 액세스를 차단합니다. YouTube에 액세스 할 수 없으면 어떻게해야합니까? 다행히 Google 드라이브에서 스트리밍하고 하나 또는 여러 슬라이드에 비디오를 포함 할 수 있습니다. 이미 Google 드라이브에 동영상이있는 경우 슬라이드에 쉽게 추가 할 수 있습니다.
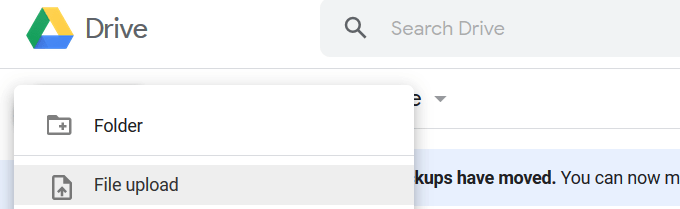
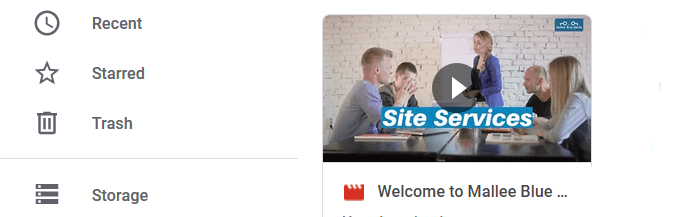
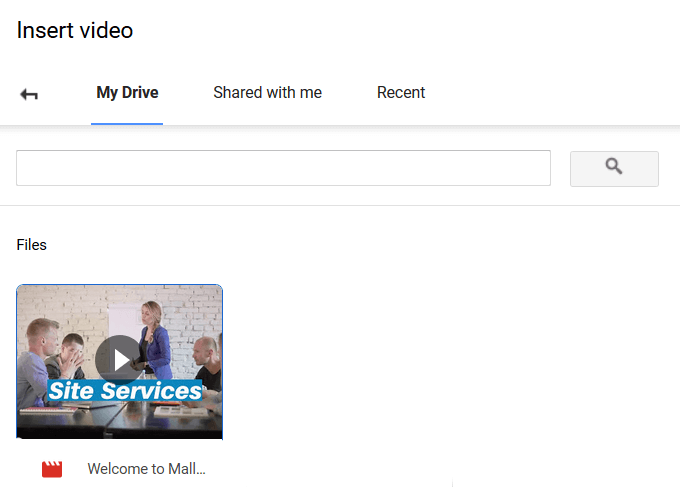
동영상을 자동 재생하도록 설정
프레젠테이션을 할 때 잠재 고객 앞에서 퍼간 동영상을 자동 재생하도록 설정하면 더 부드러운 환경을 만들 수 있습니다.
이 간단한 과정은 YouTube 검색, URL 및 Google 드라이브에서 추가 한 동영상에 적용됩니다.
슬라이드에서 동영상을 클릭 한 다음 형식 옵션비디오 위. 슬라이드 오른쪽에있는 패널에서 동영상 재생옆의 당근을 클릭하고 제공시 자동 재생을 선택합니다.
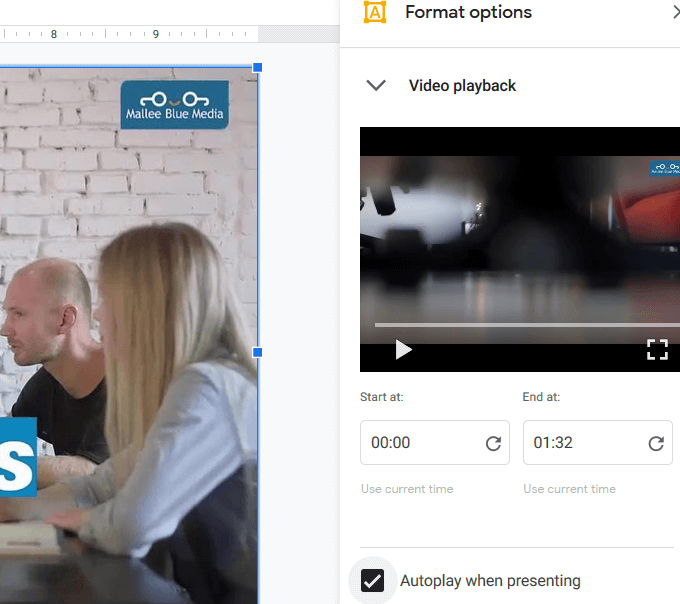
포함 된 비디오가있는 슬라이드로 이동하면 단추를 클릭하지 않아도 자동으로 재생됩니다.
포함 된 비디오 잘라 내기 및 편집 방법
편집하려는 비디오를 선택하여 시작하십시오. 상단 툴바에서 서식 옵션을 클릭합니다. 동영상을 자동 재생으로 설정할 때와 동일한 측면 패널이 열립니다.
동영상의 시작 및 종료 시간을 설정할 수 있습니다. 긴 동영상 인 경우 시간을 적절히 조정하여 동영상을 자르고 싶을 수 있습니다.
다른 설정은 다음과 같습니다.
비디오를 다듬을 수 있다는 것은 유용한 기능입니다. 긴 동영상에서 짧은 클립 만 표시하려는 경우 특히 유용합니다.
동영상을 클릭하고 모서리를 잡고 크기를 조정하여 크기와 위치를 변경할 수도 있습니다. 슬라이드 주위로 드래그하여 위치를 변경하십시오.
마지막 편집 옵션을 사용하면 비디오에 그림자를 추가 할 수 있습니다. 다음을 선택하십시오 :
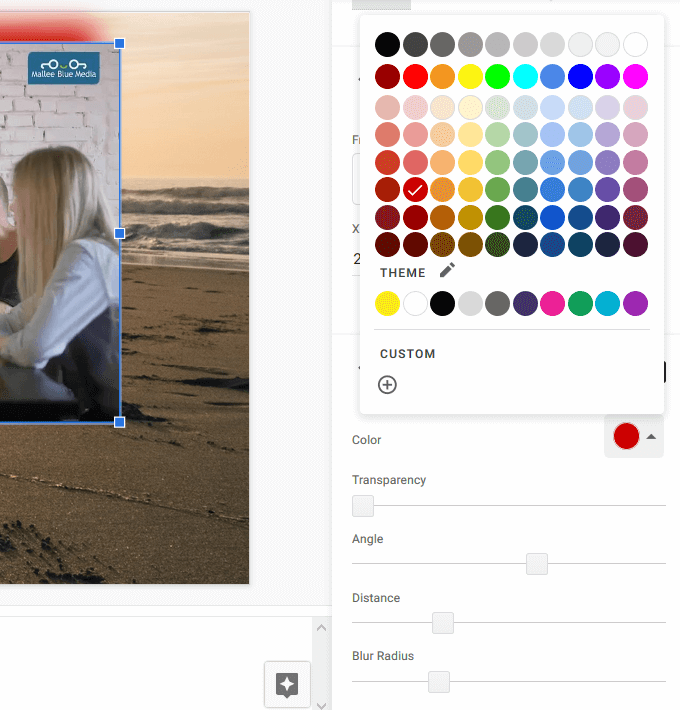
프레젠테이션 준비
실시간 청중에게 전달하기 전에 프레젠테이션을 연습하십시오. 동영상을 삽입 한 슬라이드를 미리 알고 메시지와 관련하여 의미가 있는지 확인하십시오.
발표 할 위치가 인터넷에 연결되어 있고 대역폭이 충분한 지 확인하십시오. 보다 부드러운 경험을 위해 동영상을 Google 프레젠테이션에 직접 삽입하여 프레젠테이션에 피자를 추가합니다.