화면 분할 기능 덕분에 Chromebook 에서 멀티 태스킹이 그 어느 때보 다 쉬워졌습니다. 이 가이드에서는 두 개의 앱을 동시에 수용 할 수 있도록 Chromebook에서 화면을 분할하는 네 가지 방법을 안내합니다.
도움이 될 몇 가지 추가 팁과 요령 도 있습니다. Chromebook의 분할 화면 기능을 최대한 활용할 수 있습니다.
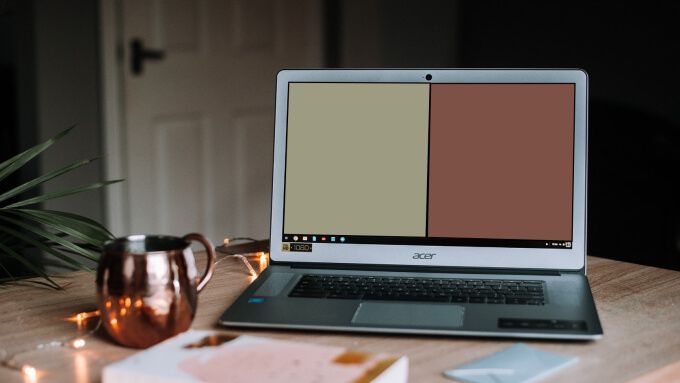
방법 1 : 개요 화면에서
창 표시키는 키보드의 F5 지점에 있습니다. 직사각형과 오른쪽에 두 개의 수평선이있는 키입니다. 버튼을 누르면 크롬 북에서 열려있는 모든 앱, 창, 데스크톱을 찾을 수있는 Chrome 개요 모드 가 표시됩니다. 개요 화면에서 앱을 다중 창 설정으로 이동할 수 있습니다. 어떻게되는지 살펴 보겠습니다.
1. 분할 화면 모드에서 사용하려는 앱을 실행합니다.
2. Chromebook 키보드에서 창 표시버튼 (F5 지점에 있음)을 누릅니다.

또는 터치 패드에서 세 손가락을 위로 스 와이프합니다. 모든 활성 응용 프로그램의 카드 데크가 표시되어야합니다.
3. 앱 중 하나를 화면 분할을 사용하려면 여기로 드래그라고 표시된 섹션으로 드래그합니다.
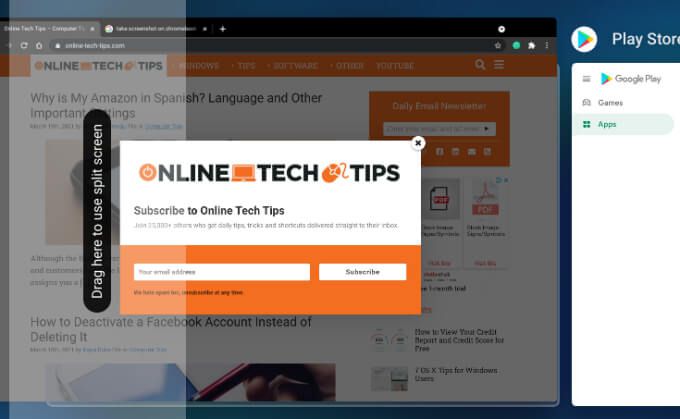
첫 번째 / 기본 앱을 화면의 왼쪽 또는 오른쪽 가장자리로 이동합니다. 귀하의 선택.
4. 그런 다음 두 번째 앱을 클릭하거나 Chromebook 디스플레이 반대편의 여유 공간으로 드래그합니다.
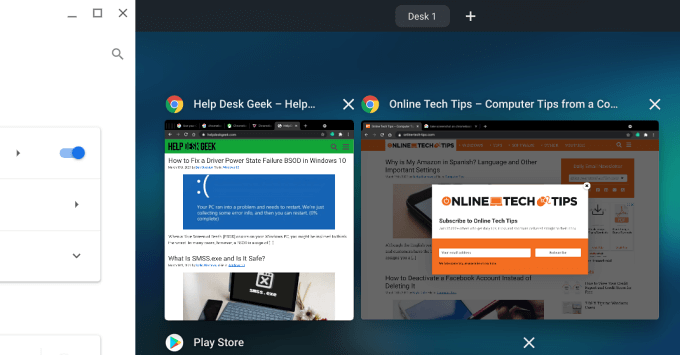
방법 2 : 드래그 앤 드롭
Chromebook에서 나란히 설정하여 두 개의 앱을 구성하는 또 다른 빠른 방법입니다. . 완료하려면 아래 안내를 따르세요.
1. 첫 번째 앱의 제목 표시 줄을 클릭하여 Chromebook 디스플레이의 왼쪽 또는 오른쪽 가장자리로 드래그합니다. 화면의 50 %를 차지하는 투명한 하이라이트가 보이면 앱을 놓습니다.
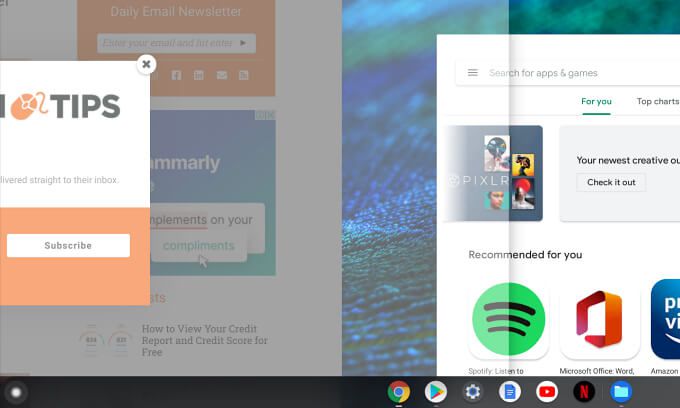
앱을 드래그 한쪽에 따라 앱이 화면의 왼쪽 또는 오른쪽 절반에 자동으로 도킹됩니다.
2. 두 번째 앱을 실행하고 제목 표시 줄을 사용하여 화면의 비어있는 섹션으로 드래그합니다.
앱이 전체 화면을 차지하는 경우 최소화아이콘을 탭하여 앱 창 크기를 조정합니다. . 그렇지 않으면 앱을 분할 화면 설정으로 드래그하지 못할 수 있습니다.
3. 투명 강조 표시가 앱을 배치하려는 섹션을 가리면 창을 놓습니다.
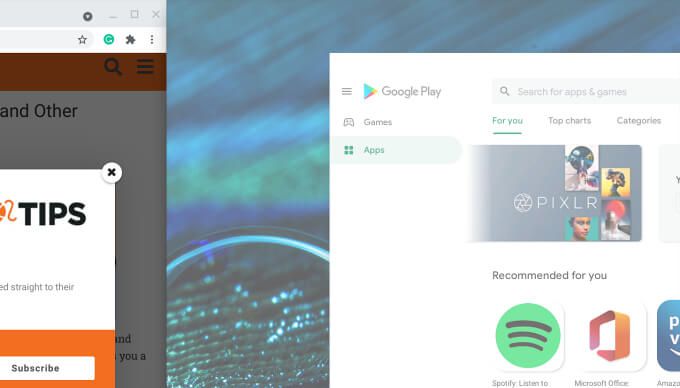
이제 두 앱이 나란히 도킹되어 각각 화면 공간을 50 % 차지합니다.
방법 3 : 키보드 단축키 사용
Chromebook과 ChromeOS의 장점은 거의 모든 작업에 단축키가 있다는 것입니다. 몇 번의 클릭만으로 Chromebook에서 두 개의 앱을 다중 창으로 배열 할 수 있습니다. 방법은 다음과 같습니다.
1. 분할 화면 모드에서 사용하려는 두 앱 중 하나를 열고 Alt+ [키를 눌러 앱을 화면 왼쪽 절반에 즉시 도킹하세요.
화면 오른쪽 가장자리에 첫 번째 앱을 표시하려면 Alt 키와 오른쪽 대괄호 (예 : Alt +])를 누릅니다.
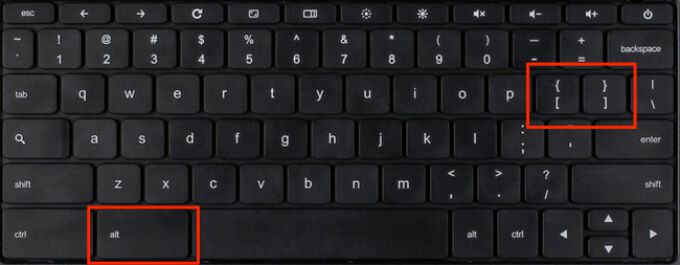
2. 두 번째 앱을 열고 동일한 단축키를 사용하여 Chromebook 디스플레이의 다른 절반에 앱을 도킹합니다.
첫 번째 앱을 화면의 왼쪽 절반에 도킹했다고 가정 해 보겠습니다. 그런 다음 두 번째 앱을 실행하고 Alt +]를 눌러 두 번째 앱을 다른 절반으로 이동합니다. 첫 번째 앱을 오른쪽 가장자리에 고정하는 경우 두 번째 앱을 열고 Alt + [를 눌러 창을 화면 왼쪽 가장자리에 맞 춥니 다.
Pro 도움말 :크롬 북에서 모든 단축키를 보려면 Ctrl + Alt + /(또는 Ctrl + Alt +?)를 누르세요.
방법 4 : 최대화 / 복원 버튼 사용
최대화 / 복원은 창의 크기를 수정할뿐만 아니라 ChromeOS에서 앱을 분할 화면 배열로 배치하는데도 사용할 수 있습니다.
1. 첫 번째 앱 창에서 최대화 / 복원 아이콘을 길게 누릅니다.
2. 아이콘의 왼쪽과 오른쪽에 두 개의 화살표가 표시되어야합니다. 최대화 아이콘을 누른 상태에서 커서를 왼쪽 화살표로 이동하여 앱을 화면 왼쪽 절반에 고정합니다. 또는 커서를 오른쪽 화살표로 이동하여 앱을 화면의 오른쪽 절반으로 보냅니다.
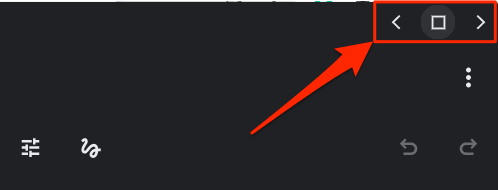
3. 두 번째 앱을 실행하고 프로세스를 반복하여 창을 크롬 북의 나머지 절반으로 보냅니다.
크롬 북 분할 화면 도움말
이제 크롬 북에서 분할 화면을 활성화하는 방법을 알게되었습니다. 다음은 다중 창 경험을 극대화하는 데 도움이되는 몇 가지 추가 팁입니다.
분할 화면 모드에서 앱 창 크기 조정
분할 중 하나를보고 싶습니다. 더 큰 창에 앱을 표시 하시겠습니까? 두 앱이 만나는 지점에 커서를 놓고 왼쪽과 오른쪽을 가리키는 두 개의 화살표가있는 작은 아이콘이 경계에 나타날 때까지 기다립니다.
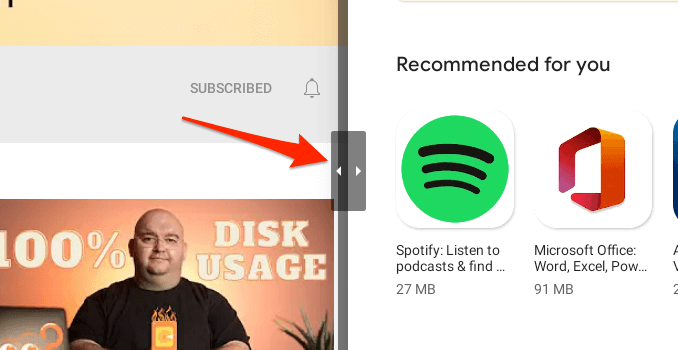
아이콘을 적절한 방향으로 이동하여 두 앱의 분할 비율을 원하는대로 동시에 조정합니다.
태블릿 모드에서 분할 화면 창의 크기를 조정하려면 앱 사이에있는 작은 원 모양의 구분선을 누른 상태에서 왼쪽 또는 오른쪽으로 끕니다.
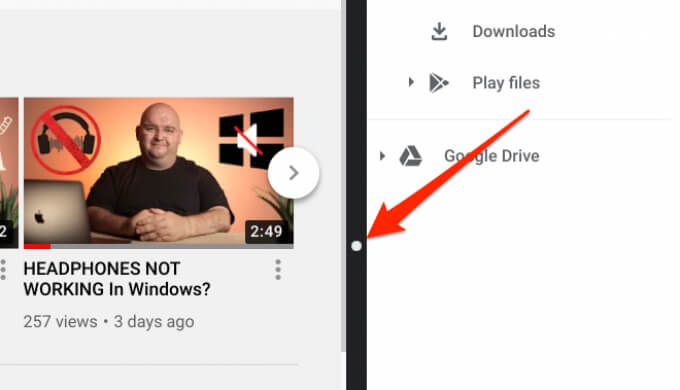
방법 Chromebook에서 분할 화면 모드를 종료하려면
앱을 백그라운드로 최소화하거나 창을 전체 화면으로 최대화하면 분할 화면 설정이 비활성화됩니다. 앱을 닫으면 동일한 결과가 나타납니다.
앱이 분할 화면으로 이동하지 않나요?
Chromebook의 다중 창 설정으로 앱을 실행할 수 없다면 앱이 기능을 지원하지 않습니다. 대부분의 경우 ChromeOS에서 분할 화면을 지원하지 않는 앱에는 제목 표시 줄에 최대화 / 복원 아이콘이 없습니다. 이러한 앱에서만 최소화 및 닫기 아이콘을 찾을 수 있습니다. 좋은 예는 넷플릭스 입니다.
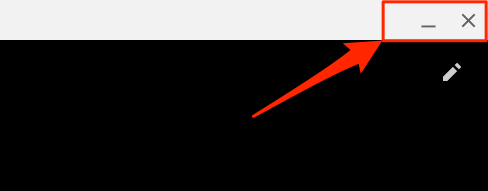
마찬가지로 앱을 분할 화면 모드로 설정하려고하면 '앱이 분할 화면을 지원하지 않습니다'라는 오류 메시지가 표시됩니다.
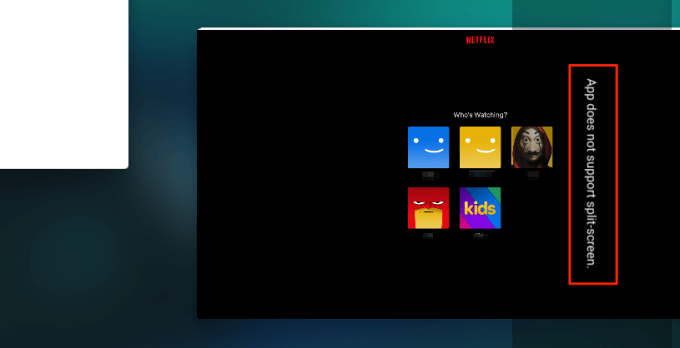
당신은 이제 분할 화면 전문가입니다
ChromeOS 의 분할 화면 기능에 대해 알아야 할 모든 것입니다. 다음에 Zoom 회의에서 멀티 태스킹 을 (를) 원할 때 사용하십시오.
모든 방법 (단축키 트릭 제외)을 사용하여 태블릿 모드에서 Chromebook을 사용하는 경우에도 분할 화면을 활성화 할 수 있습니다. 유일한 차이점은 앱 창을 이동하고 기타 관련 작업을 수행하려면 손가락을 사용해야한다는 것입니다.