Discord 플랫폼은 게이머만을위한 것이 아닙니다. 온라인에서 일반 텍스트, 음성 및 화상 커뮤니케이션을 중심으로 구축 된 커뮤니티입니다. 나만의 불화 서버 만들기 은 (는) 쉽게 친구와 채팅 할 수 있지만 불화 오류 은 (는) 드물지만 플랫폼 사용을 중단 할 수 있습니다.
한 가지 안타까운 오류입니다. Discord 사용자를 괴롭힐 수있는 것은 스트리밍 사운드 문제로, Discord에서 화면 공유 인 동안 사용자가 오디오를 듣지 못하도록하는 것입니다 (반대의 경우도 마찬가지). Discord 스트림에 사운드가 없으면 아래 단계에 따라 문제를 해결해야합니다.
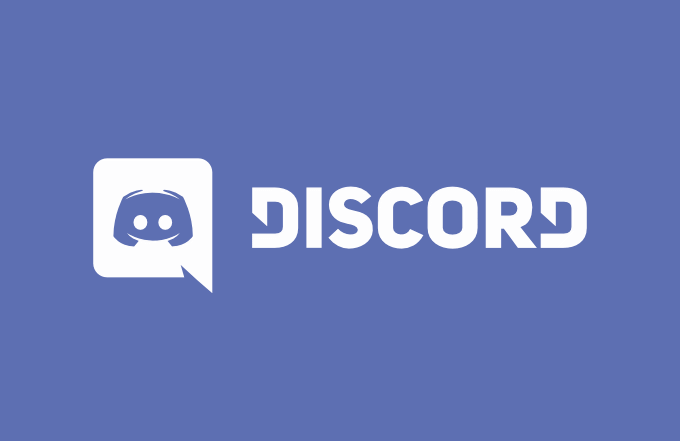
1. 오디오 설정 확인
이 문제에 대한보다 과감한 접근 방식을 고려하기 전에 먼저해야 할 일은 오디오 설정을 확인하는 것입니다. 올바른 출력 장치 (예 : 헤드폰 또는 외부 스피커로 전환)를 사용하도록 PC 또는 Mac을 설정하고 볼륨 레벨이 충분히 높은지 확인해야합니다.
Windows 사용자의 경우 , 특히 Discord의 오디오 레벨이 오디오를들을 수있을만큼 충분히 높은지 확인하는 것을 의미합니다. Windows에서는 실행중인 개별 앱의 볼륨을 제어 할 수 있습니다. 볼륨이 너무 낮게 설정되어 있으면 스트림을들을 수 없습니다.
이 볼륨 수준은 Discord에서도 다른 항목을 결정하는 데 사용되기 때문에 스트리밍하면서들을 수 있으므로 적절한 수준으로 설정하는 것이 중요합니다.
Windows
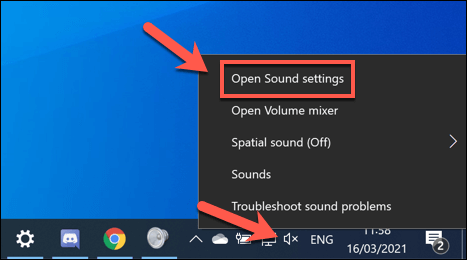
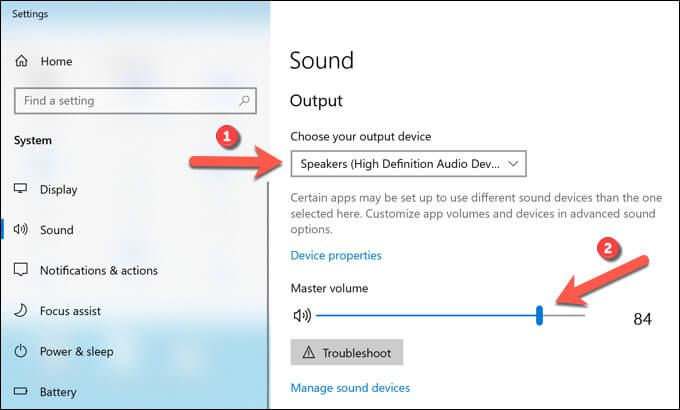
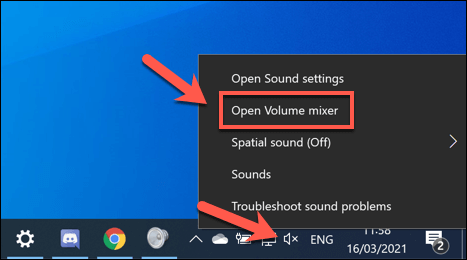
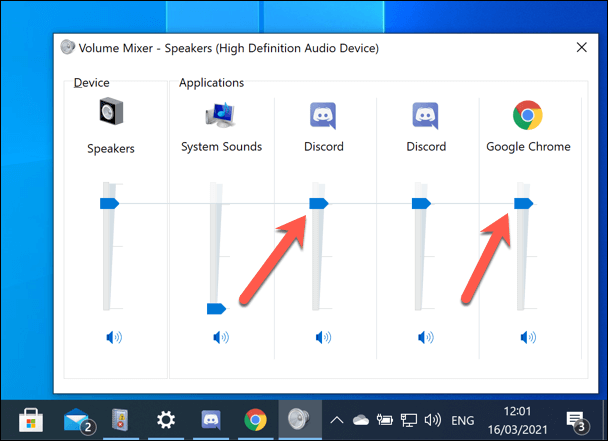
Mac
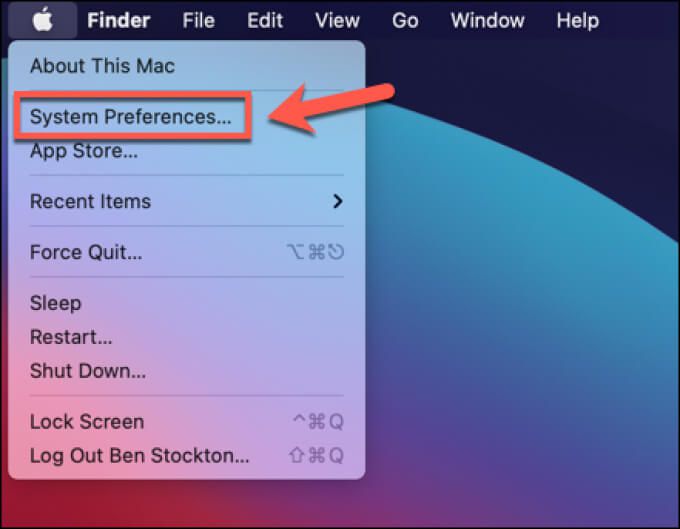
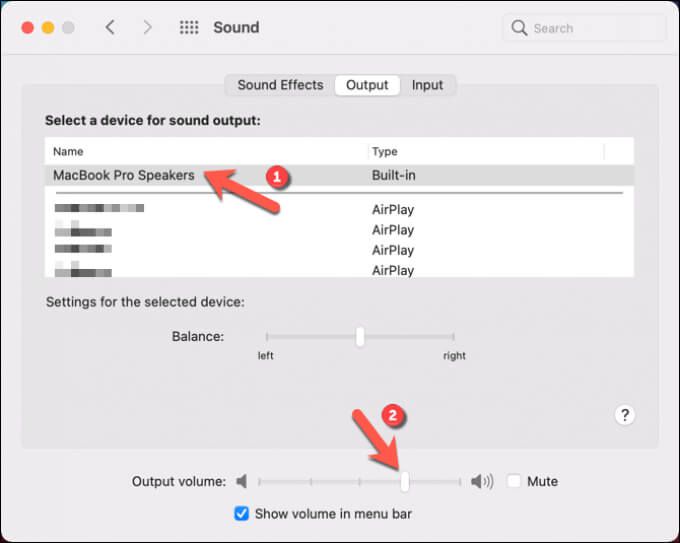
2. 창 모드에서 응용 프로그램 사용
Discord에서 전체 화면 게임을 스트리밍하려는 경우 문제가 발생할 수 있습니다. 이는 Discord (현재)가 전체 화면 애플리케이션이 열려있는 동안 스트리밍을 지원하지 않기 때문입니다.
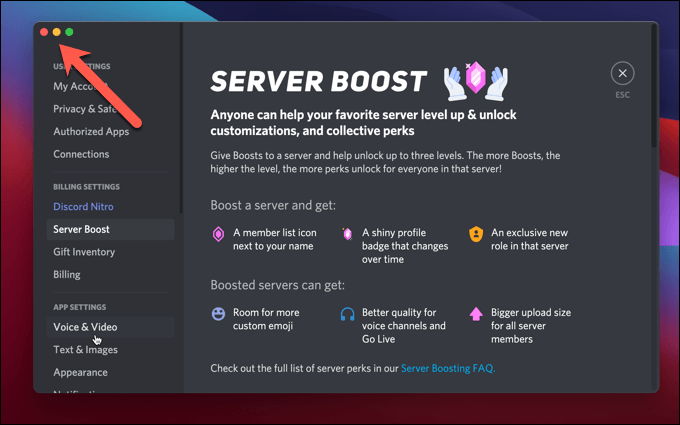
이렇게하면 스트리밍 할 때 나와 청중이 콘텐츠를 듣거나 보지 못할 수 있습니다. 가능한 경우 창 모드 (최대화 또는 더 작음)에있는 응용 프로그램 만 사용하십시오. 게임이 자동으로 전체 화면으로 전환되는 경우 기본 디스플레이 모드를 변경하려면 설정을 확인해야 할 수 있습니다.
3. Discord 오디오 설정 재설정
Discord의 오디오 설정을 변경하면 스트림이나 통화의 품질을 개선하는 데 도움이 될 수 있지만 잘못된 설정을 변경하면 충돌이 발생할 수도 있습니다. 이 문제를 해결하는 가장 좋은 방법은 Discord의 오디오 설정을 기본 구성으로 재설정하는 것입니다.
오디오 구성을 변경하려면 먼저 음성 설정을 재설정하고 기본값으로 시작하여 잠재적 충돌을 제한하십시오.
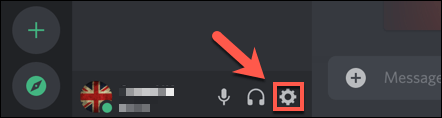
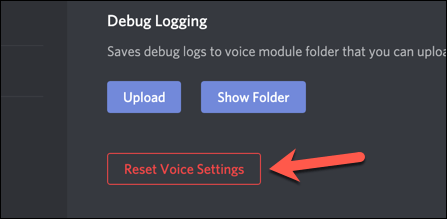
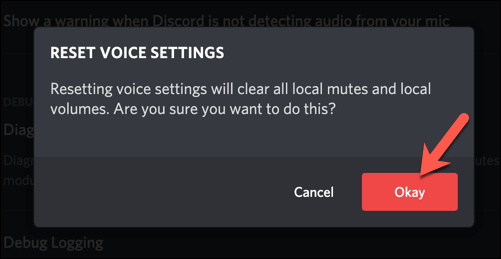
4. Discord 오디오 설정 변경
Discord의 음성 설정을 기본 구성으로 재설정 한 후 Discord 스트림에 소리가 나지 않으면 일부 오디오 설정을 수동으로 변경해야 할 수 있습니다. Discord 앱 또는 웹 클라이언트를 사용하여이 작업을 수행 할 수 있습니다.
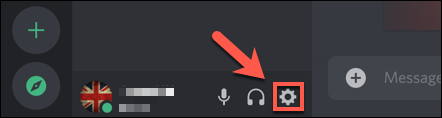
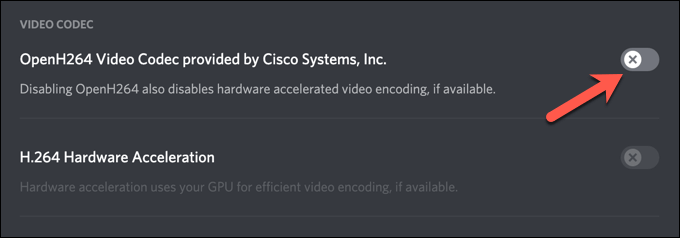
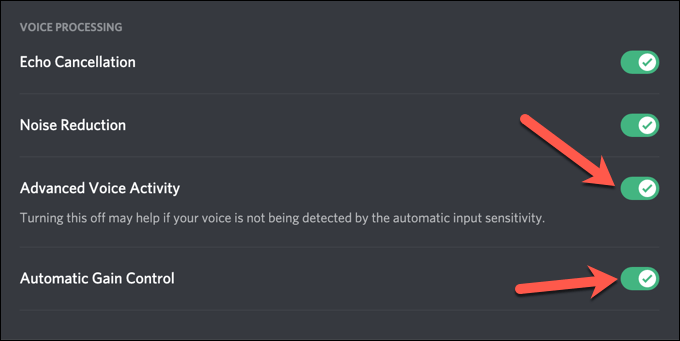
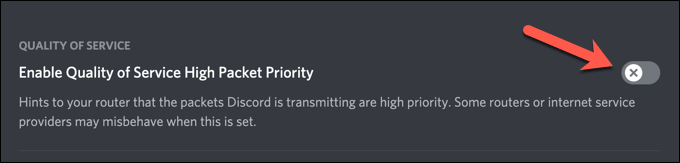
5. Discord 앱 다시 설치 (또는 Discord Canary로 전환)
드문 경우지만 Discord 클라이언트 자체가 문제 일 수 있습니다. Discord 앱을 다시 설치 (또는 웹 클라이언트를 사용하는 경우 해당 앱으로 전환)하면 잠재적 인 스트리밍 문제에 대한 좋은 해결책이 될 수 있으며 최신 업데이트가 설치되었는지 확인합니다.
문제가있는 경우 그러나 디스 코드 카나리아 를 시도해 볼 수 있습니다. 새로운 기능을 테스트하고 다른 사용자보다 먼저 새로운 버그 수정을 시도 할 수있는 Discord 클라이언트의 알파 테스트 빌드입니다.
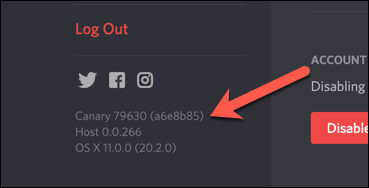
Discord Canary 테스트 빌드는 불안정 할 수 있지만 최신 버그 수정 덕분에 특정 오디오 문제를 해결할 수 있습니다. 최신 안정 릴리스 또는 Canary 빌드를 Discord 웹 사이트 에서 다운로드 할 수 있습니다.
6. 오디오 드라이버 확인
Windows는 오디오 드라이버를 자동으로 설치해야하지만 새 PC를 사용 중이거나 새 하드웨어를 방금 설치 한 경우이를 확인하기 위해 직접 설치해야 할 수 있습니다. 오디오 장치가 Discord에서 올바르게 작동하는지 확인합니다.
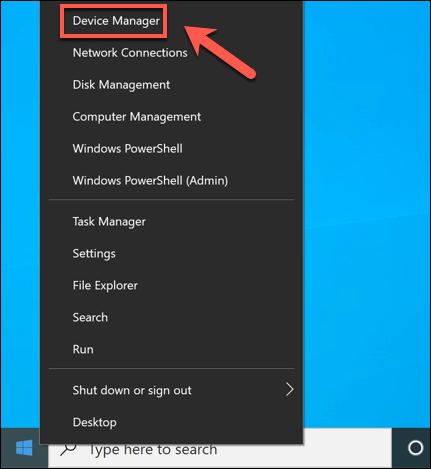
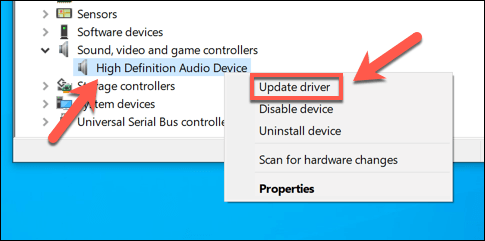
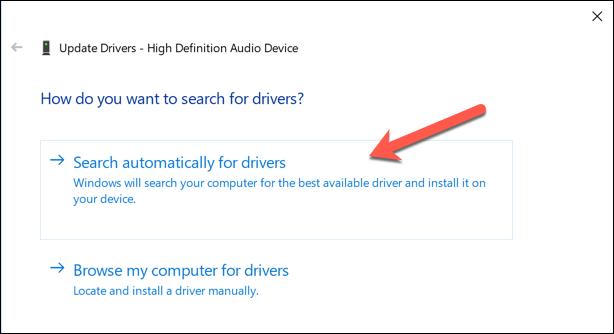
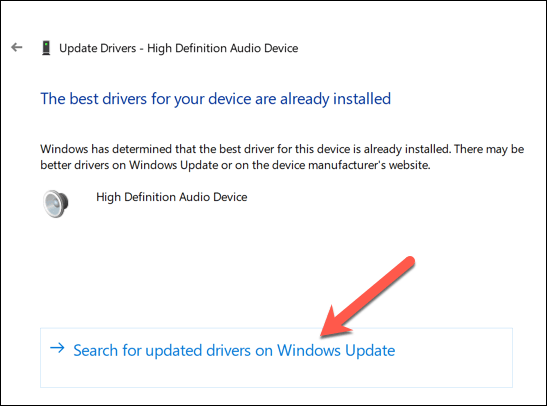
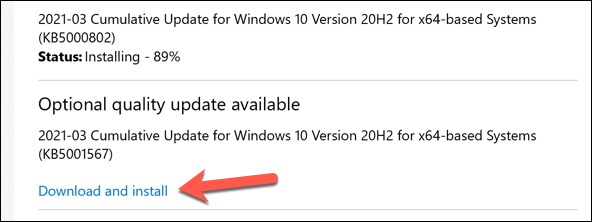
Windows가 장치에 적합한 드라이버를 찾을 수없는 경우 제조업체 웹 사이트에서 드라이버를 찾으십시오. 예를 들어, 새 마더 보드 설치 이 (가)있는 경우 PC의 오디오 출력이 올바르게 작동하려면 새 오디오 칩셋 드라이버를 설치해야 할 수 있습니다.
Discord 커뮤니티 구축strong>
위 단계는 Discord 스트림에서 소리가 나지 않는 문제를 해결하는 데 도움이 될뿐만 아니라 스트림의 로봇 음성 및 RTC 연결 문제. 일단 시작하고 실행하면 새로운 Discord 봇을 음악을 재생 또는 중재에 도움 에 추가하여 커뮤니티 구축을 시작할 수 있습니다.
물론, Discord는 커뮤니티가 조직 할 수있는 유일한 플랫폼이 아닙니다. 느슨하게 부터 TeamSpeak까지 여러 Discord 대안 를 시도해 볼 수 있습니다. 하지만 게이머는 게임 내 오버레이 와 같은 게임 별 기능이 멀티 플레이어 게임을 더욱 재미있게 만들어주기 때문에 Discord를 선호 할 수 있습니다.