동영상 편집은 시간이 많이 걸리는 과정입니다. 해야 할 일이 너무 많지만, 다른 한편으로는 처리 할 일을 기다리는 것처럼 느껴질 수도 있습니다.
그러나 비디오 편집 워크 플로와 시간을 소모하는 렌더링 프로세스를 효율적으로 간소화 할 수있는 빠른 변경이 많이 있습니다. 이들 중 대부분은 비디오 편집 작업에 어렵지 않은 매우 빠른 변경을 포함합니다.

특히 Adobe Premiere를 사용하면 다양한 기능을 마음대로 사용할 수 있습니다. 때로는 압도적 일 수 있지만 일부 시간을 먹는 프로세스에 대한 지름길과 해결 방법에 대한 많은 기회를 제공합니다.
Adobe Premiere 키보드 단축키
작업 속도를 높이기 위해 영상 편집 동안 수행 할 수있는 가장 쉬운 변경 중 하나는 마우스 사용부터 키보드까지. 실제로 이러한 키보드 단축키 을 설정하는 방법을 알고 있다면 키보드를 사용하여 완전히 편집 할 수 있습니다.
이 작업을 수행하려면 편집>으로 이동하기 만하면됩니다. 키보드 단축키. 단축키가 이미 어떻게 설정되어 있는지 볼 수있는 키보드 레이아웃이있는 화면이 표시됩니다. 키보드 레이아웃 사전 설정드롭 다운에서 선택하여 이러한 단축키에 대한 사전 설정을 선택할 수도 있습니다.
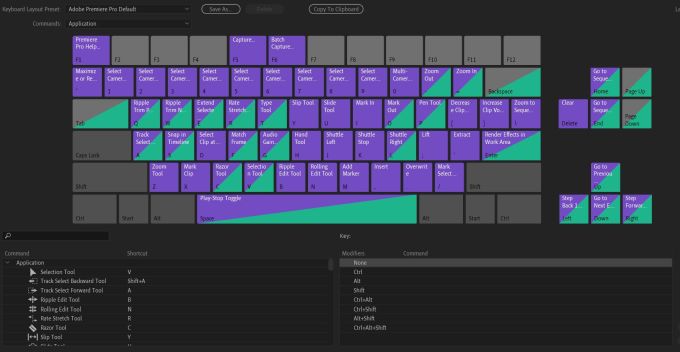
또한 자신 만의 바로 가기 레이아웃을 설정하고 저장하여 언제든지 사용할 수 있습니다. 특정 동작을 키에 설정하려면 키보드 단축키가 나열된 영역의 목록에서 동작을 두 번 클릭합니다. 작업에 할당하려는 키를 사용할 수있는 곳에 작은 검은 색 상자가 나타나거나 X를 눌러 지울 수 있습니다.
재생 해상도 변경
생산성을 높이는 또 다른 빠른 방법은 프로그램 또는 소스 모니터에서 재생 해상도로 재생하는 것입니다. 이 패널에서 설정 아이콘 옆에 작은 드롭 다운 상자가 표시됩니다.
전체, ½, ¼, ⅛,및 1/16중에서 선택할 수 있습니다. 이것은 비디오가 렌더링되는 출력 해상도입니다. 전체 해상도는 컴퓨터가 미리보기 비디오를 렌더링하는 데 훨씬 더 많은 전력을 필요로하기 때문에 편집 프로세스를 크게 느리게 할 가능성이 높습니다.
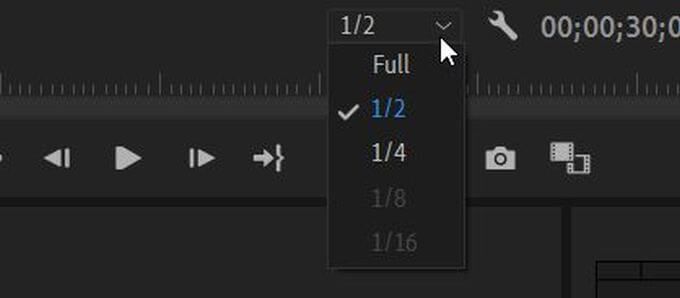
동영상이 1080p 인 경우 선택할 수있는 ½ 또는 ¼을 선택하면 해상도가 그만큼 낮아져 컴퓨터 작업이 줄어 듭니다. 동영상이 4K 인 경우 ⅛ 또는 1/16 옵션 만 사용할 수 있습니다. 이것은 비디오의 최종 렌더링에도 영향을 미치지 않습니다. 편집하는 동안 Premiere에서 비디오 미리보기를 표시 할 수 있습니다.
푸티 지 다시 포맷
푸티 지 형식이 실제로 편집 프로세스 속도에 어떤 영향을 미치는지 모를 수 있습니다. 기본적으로 영상이 이미있을 수있는 비디오 형식 중 일부는 컴퓨터에서 편집하기가 더 어려워 질 수 있습니다.
그러나 편집을 더 빠르게 진행할 수 있도록 미디어를 미리 포맷 할 수있는 방법이 있습니다. 편집해야하는 형식은 최종 비디오를 렌더링하는 형식 일 필요도 없습니다. 실제로 편집 할 때 가장 잘 작동하는 형식의 파일 크기는 일반적으로 원하는 최종 파일 크기보다 훨씬 큽니다.
Adobe Media Encoder 를 사용하여 다음을 수행 할 수 있습니다. 미디어를 다시 포맷하십시오. 편집에 사용할 수있는 좋은 형식은 다음과 같습니다.
푸티 지에 프록시 사용
컴퓨터에서 푸티지를 편집하는 데 어려움을 겪고 있고로드 시간이 매우 느린 경우 동영상의 해상도 때문입니다. 컴퓨터가 처리하기에 너무 높으면 문제가 발생할 수 있습니다.
Premiere에서 프록시를 사용하면 최종 렌더링 출력에서 동일한 해상도를 유지하면서 더 낮은 품질로 푸티지를 편집 할 수 있습니다. 이를 사용하려면 프로젝트 브라우저에서 프록시를 만들려는 클립을 찾아 프록시>프록시 만들기를 선택하면됩니다.
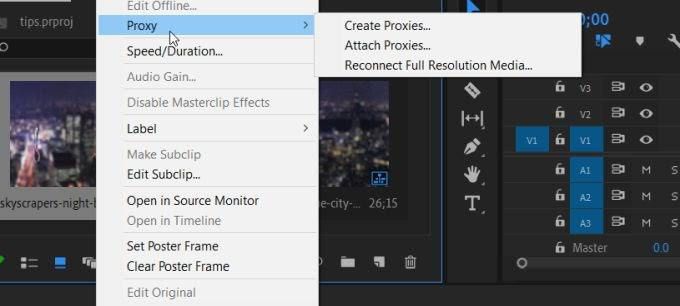
파일 형식을 변경할 수있는 메뉴가 나타납니다. 확인을 클릭하면 Adobe Media Encoder가 열리고 선택한 클립을 다시 포맷합니다. 이는 컴퓨터에서 처리하기가 훨씬 쉬우 며 렌더링 속도가 빨라집니다.
클립을 편집하는 동안 이러한 프록시를 켜고 끌 수 있도록 옵션을 설정할 수도 있습니다. 미리보기 패널의 오른쪽 하단에 버튼 편집기가 있습니다. 이것을 클릭하고 사이에 화살표가있는 두 개의 상자 인 프록시 전환아이콘을 찾습니다. 이것을 툴바로 드래그하면 클립의 프록시를 켜거나 끌 수 있습니다.
재생 확대 / 축소 수준 변경
프로젝트 미리보기 창의 크기를 변경하면 실제로 처리 속도에 영향을 미칠 수 있습니다. 프로그램 모니터의 왼쪽 하단에서 재생 확대 / 축소 수준을 찾을 수 있습니다. 일반적으로 100 %로 설정되지만 필요에 맞게 변경할 수 있습니다.
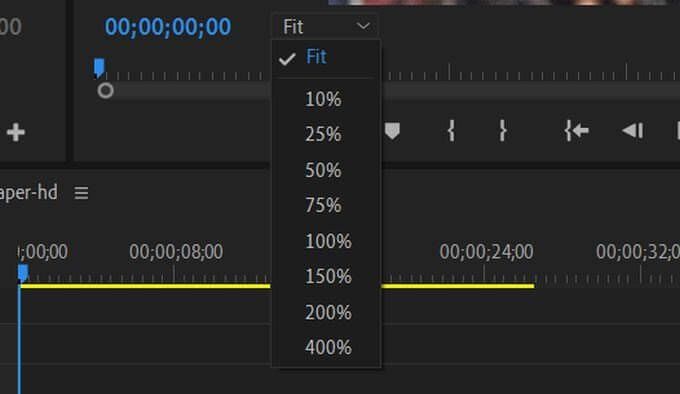
프로그램 모니터를 더 작은 규모로 사용하면 컴퓨터에서 미리보기를 더 빠르게 렌더링하여 편집 시간을 단축 할 수 있습니다. 75 %, 50 %, 25 % 이하의 옵션이 있으므로 필요한 경우 증분으로 변경할 수 있습니다. 약간 축소해도 처리 시간을 개선하는 데 도움이 될 수 있습니다.
시작 및 종료 지점 설정
훨씬 빠르게 편집 할 수있는 또 다른 방법은 타임 라인에 설정하기 전에 클립을 자르는 것입니다. 시작 지점과 종료 지점을 사용하여 쉽게이 작업을 수행 할 수 있습니다.
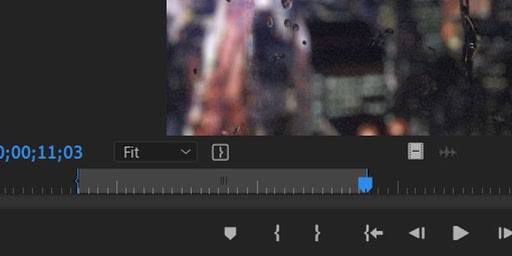
이를 사용하려면 미디어 브라우저에서 클립을 선택하면 소스 미리보기 패널에 표시됩니다. 이 미리보기 바로 아래에는 아이콘 세트가 있습니다. 대괄호처럼 보이는 항목은 {로 시작 지점을 설정하거나 }로 종료 지점을 설정하는 데 사용할 수 있습니다.
또는 I키를 눌러 시작 지점을 설정하고 O키를 눌러 종료 지점을 설정할 수 있습니다. 그러면이 지점 사이의 범위로 클립이 자동으로 잘립니다. 원본 클립은 그대로 유지되며 타임 라인에 잘라낸 버전 만있을 것입니다.
이를 설정 한 후 영화처럼 보이는 아이콘에서 드래그하여 타임 라인에 클립을 넣거나 삽입버튼을 선택할 수 있습니다.
타임 라인에서 조정 레이어 사용
각 클립에 효과를 한 번에 하나씩 적용하는 것은 지루할 수 있습니다. 또한 다른 일을하는 데 많은 시간이 소요됩니다. 그러나 Premiere에서는 동시에 여러 클립에 효과를 적용 할 수있는 방법이 있습니다. 이것은 조정 레이어를 사용하는 것입니다.
이 항목에 액세스하여 사용을 시작하려면 프로젝트 브라우저에서 새 항목>조정 레이어로 이동합니다. 다른 옵션을 설정할 수있는 창이 표시되지만 그대로두고 확인을 클릭합니다.
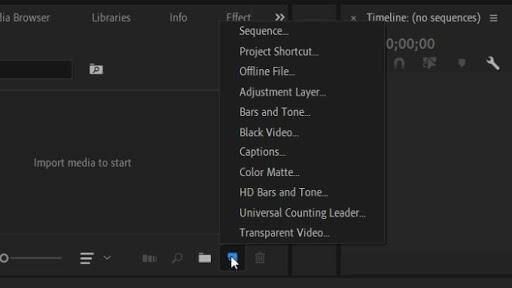
이 레이어는 클립 라이브러리에 표시되며 일반 클립처럼 타임 라인으로 드래그 할 수 있습니다. 효과를 추가 할 클립 위에 배치합니다. 원하는 클립에 영향을 미치도록이 레이어를 늘리거나 줄일 수 있습니다.
효과를 조정 레이어로 드래그하면 그 아래에있는 클립에도 효과가 적용됩니다. 따라서 한 번만 적용하면되고 개별 클립에 대해 걱정할 필요가 없습니다.
Adobe Premiere 작업 영역 변경
때로는 편집 프로세스를 개선하기 위해 Adobe Premiere에서 다른 설정이 필요할 수 있습니다. 원하는대로 Premiere에서 패널을 설정할 수 있으므로 특정 방식으로 패널을 설정하면 더 빨리 편집하는 데 도움이된다고 생각되면 시도해 볼 가치가 있습니다.
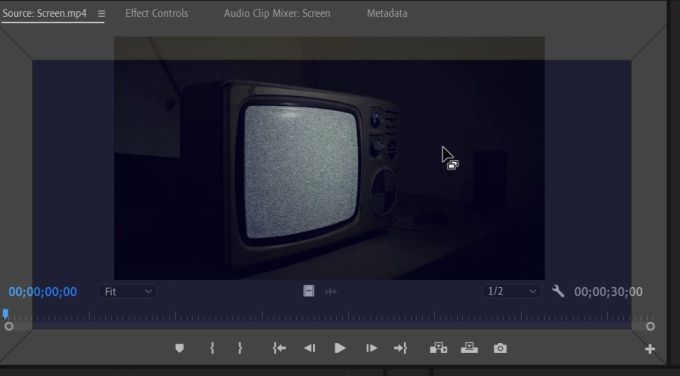
Premiere에서 작업 영역을 변경하려면 맨 위 막대를 사용하여 미리 만들어진 일부 작업 영역간에 전환 할 수 있습니다. 직접 만들 수도 있습니다. 패널 가장자리로 마우스를 이동하면 커서에 상자 아이콘 팝업이 표시됩니다. 즉, 패널을 클릭하고 드래그 할 수 있습니다.
화면에서 드래그하면 회색 상자가 표시됩니다. 잡은 패널을이 중 하나 위로 이동하면 파란색으로 바뀌므로 거기에 놓을 수 있습니다. 원하는 방식으로 설정 한 후 창>작업 공간>새 작업 공간으로 저장으로 이동할 수 있습니다.
워크 플로 정리
수정 프로세스의 속도를 높이기 위해 할 수있는 가장 중요한 작업 중 하나는 워크 플로를 살펴 보는 것입니다. 특정 순서로 특정 작업을 수행하면 확실히 프로세스를 간소화하고 나중에 작업을 더 빠르게 진행하는 데 도움이 될 수 있습니다.
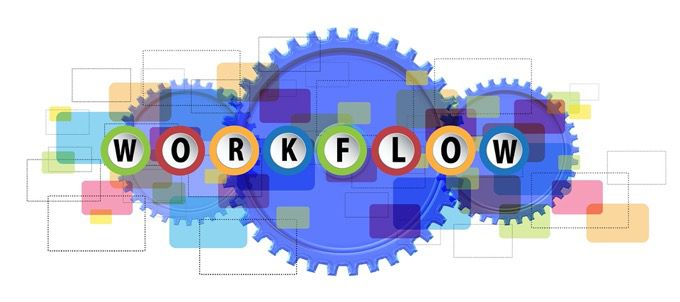
어떤 순서로 작업해야하는지 잘 모르겠다면 여기 다음은 많은 편집자가 맹세하는 워크 플로의 예입니다.
워크 플로를이 순서 나 수행하려는 다른 순서로 유지하십시오. 나중에 문제가 발생할 수 있으므로 푸티지를 모두 자르고 구성 할 때까지 효과 나 색상 보정을 추가하지 마십시오.
컴퓨터 업그레이드
편집이 너무 느리게 진행되는 데 여전히 문제가 있고 컴퓨터가 달팽이의 속도로 처리하는 데 여전히 문제가있는 경우 컴퓨터 설정을 업그레이드하는 것이 좋습니다.
동영상 편집은 일부 고급형 컴퓨터에서도 처리해야하는 매우 무거운 작업 부하이므로 오래된 컴퓨터로 작업하는 경우 편집이 훨씬 더 어려워 질 수 있습니다. 과중한 편집을 수행 할 수있는 무언가를 얻으려면 상당한 금액을 지불해야합니다.
새 컴퓨터를 찾을 때 프로세서가 좋은 컴퓨터를 찾는 것이 가장 중요합니다. 둘 다 비디오 편집을 위해 선택할 수있는 옵션 가 있기 때문에 데스크톱 또는 랩톱 컴퓨터 중 어느 것을 원하는지 결정해야합니다.