이미지는 그 자체로 독립적 일 수 있습니다. 그러나 때로는 여러 이미지를 하나의 PDF 파일로 결합하여 저장하거나 공유해야합니다. 예를 들어, 교실에서 화이트 보드 사진을 찍고 아래 도구 중 하나를 사용하여 여러 이미지를 하나의 PDF 파일로 변환 할 수 있습니다.
PDF 파일은 일반적이며 모든 플랫폼에서 사용할 수 있습니다. 그렇기 때문에 JPEG 또는 PNG 이미지를 PDF로 빠르게 변환하는 방법을 아는 것이 유용 할 수 있습니다. 여러 이미지에서 PDF 파일을 만드는 가장 쉬운 방법을 살펴 보겠습니다.
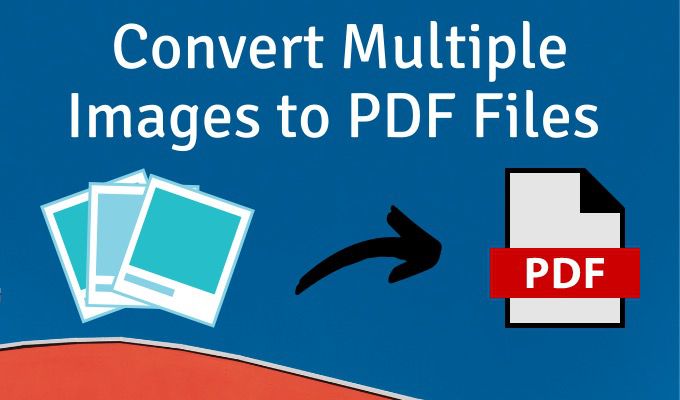
Windows에서 PDF 프린터 사용
Microsoft Print to PDF는 Windows의 기본 도구입니다. 인쇄 기능이있는 모든 앱에서 액세스 할 수있는 가상 프린터입니다. 이미지 폴더에서 사용해 보겠습니다.
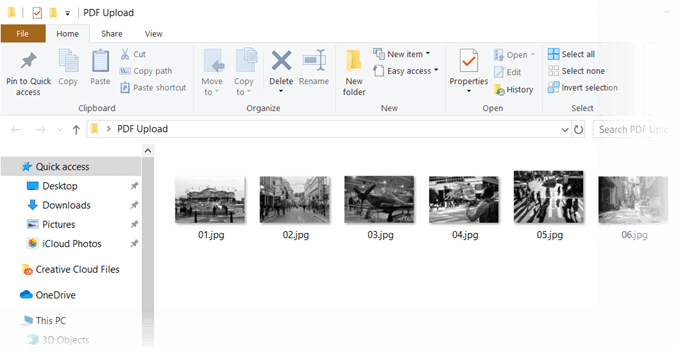
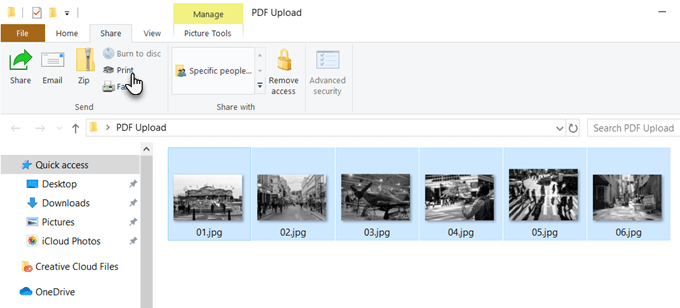
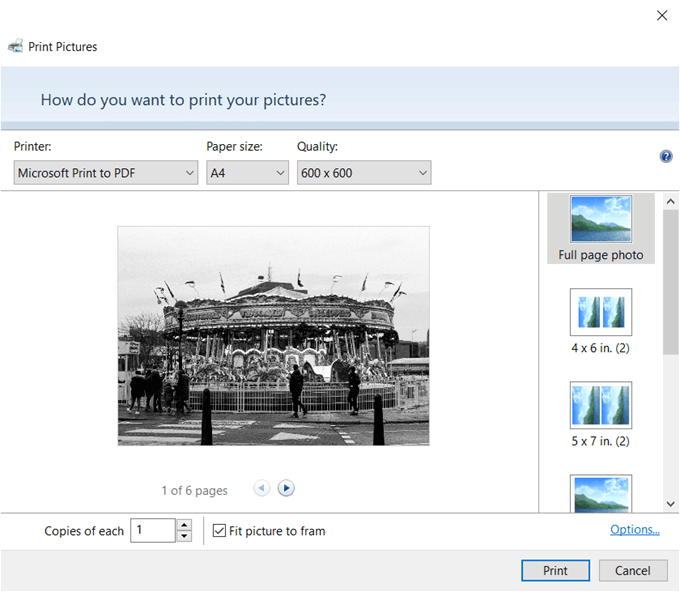
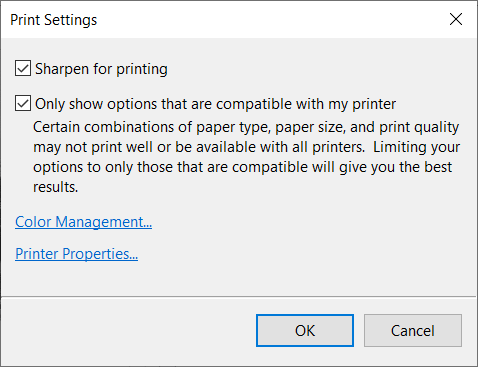
Microsoft Word 사용
PDF 로의 변환도 Microsoft Office의 일부이며 클릭 한 번으로 PDF 형식으로 Office 문서 내보내기 도움이 될 수 있습니다. Microsoft Word를 사용하면 창의적인 방식으로 이미지를 레이아웃 한 다음 PDF 파일로 내보낼 수도 있습니다.
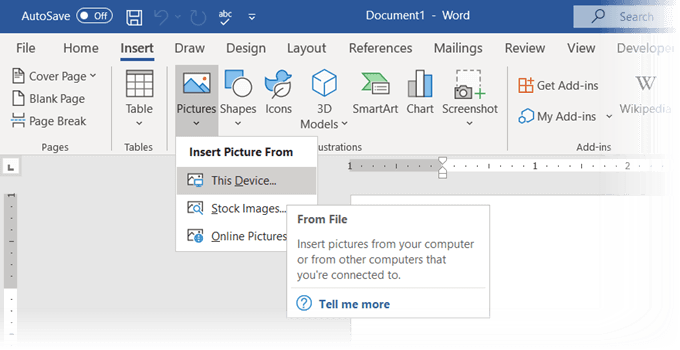
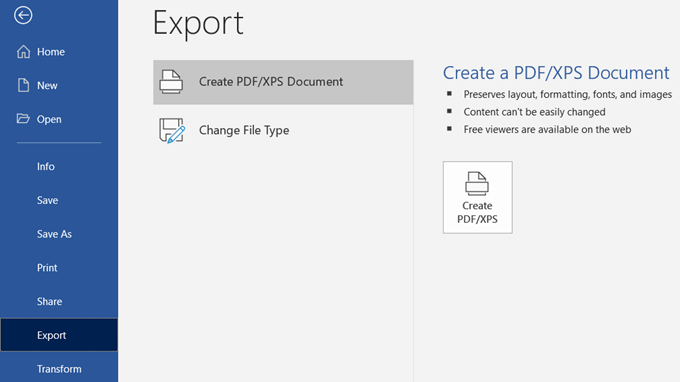
Microsoft Word를 사용하여 PDF 문서를 암호로 보호 도 할 수 있다는 것을 알고 계셨습니까?
온라인 이미지를 PDF로 변환
PDF 형식은 범용 형식이며이를 지원하는 많은 도구도 있습니다. 많은 온라인 무료 및 유료 파일 변환기 를 찾을 수 있으며 거의 대부분이 PDF를 처리합니다.
다음은 한 번의 클릭으로 여러 이미지를 PDF 파일로 변환 할 수있는 세 가지입니다.
JPG에서 PDF로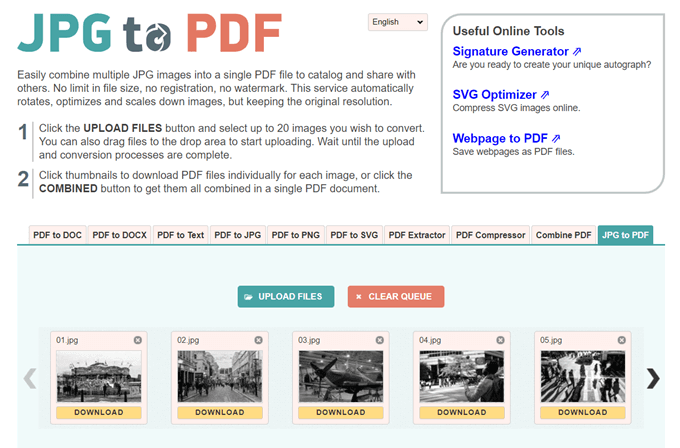
JPG to PDF는 워터 마크를 강제하다 또는 기타 제한 사항이없는 멋진 작은 PDF 변환 도구입니다. 한 번에 20 개의 이미지를 드래그 앤 드롭하거나 업로드하세요. 파일 제한 크기가 없으므로 원하는만큼 이미지를 업로드 할 수 있습니다.
당신이 업로드하는 것은 이미지 압축 가 아닙니다. 파일을 변환하기 전에 편집 도구를 사용하여 이미지를 회전, 최적화 또는 축소 할 수 있습니다. 각 이미지에 대해 PDF 파일을 개별적으로 다운로드하거나 COMBINED버튼을 클릭하여 단일 PDF 문서로 모두 가져옵니다.
나는 PDF를 좋아한다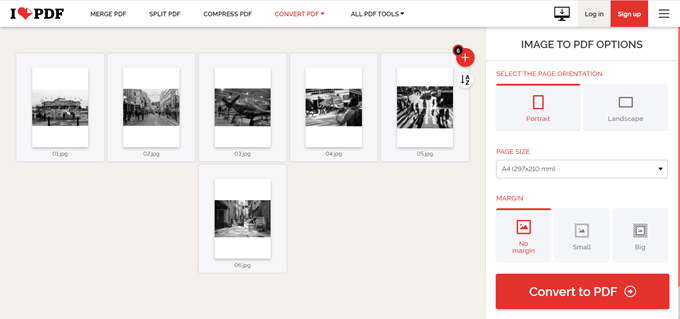
이것은 작업 할 수있는 몇 가지 추가 옵션을 제공하는 또 다른 간단한 JPG to PDF 유틸리티입니다. 방향을 설정하고 세 가지 일반적인 페이지 크기를 사용하고 여백을두고 마무리 할 수 있습니다.
이미지를 PDF 파일로 변환 한 후 데스크톱으로 바로 다운로드하거나 Google Drive 또는 Dropbox 폴더에 보관하십시오. 클라우드 계정에서 친구와 파일을 공유하거나 공유 가능한 링크를 사용하십시오.
서버는 2 시간 후에 저장된 모든 파일을 삭제합니다.
PDF 캔디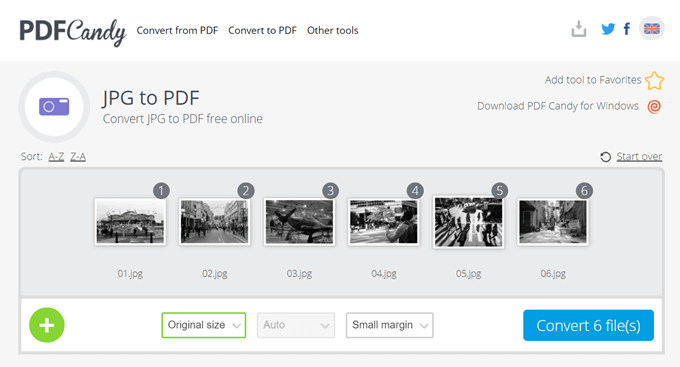
모든 사용자를위한 스위스 나이프 PDF가 필요하십니까? PDF Candy에는 PDF 파일을 처리하는 도구가 많이 있습니다. JPG to PDF는 옵션 중 하나입니다.
PDF Candy는 안전하며 사이트는 서버에 파일이 저장되어 있지 않다고 말합니다. 모든 도구는 무료이며 제한, 제한 또는 숨겨진 장애물이 없습니다. 오프라인으로 다운로드하여 사용할 수있는 Windows 용 PDF Candy 소프트웨어가 있습니다.
참고 :놀랍게도 Adobe의 온라인 JPG에서 PDF로 변환 에서는 사진을 두 장 이상 업로드하여 PDF로 변환 할 수 없습니다.
Chrome 확장 프로그램 사용
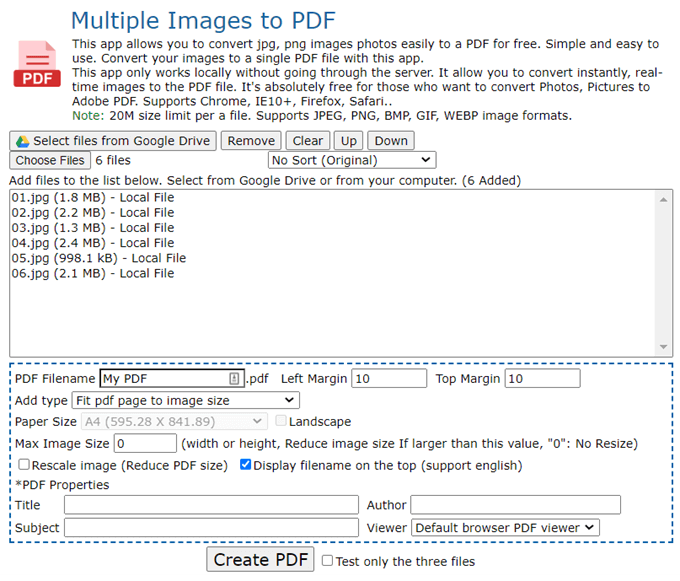
이 작업을 수행 할 수있는 몇 가지 Chrome 확장 프로그램이 있습니다. 여러 이미지를 PDF로 는 PNG 및 JPG 이미지를 PDF로 변환하기 전에 서버를 거치지 않는 Chrome 확장 프로그램입니다.
확장 프로그램은 다음을 수행하는 사이트의 프런트 엔드입니다. 변환. 위의 화면에서 볼 수 있듯이 제어 할 수있는 몇 가지 파일 매개 변수가 있습니다. 예를 들어 이미지 크기를 조정하고 PDF의 파일 크기를 줄일 수 있습니다.
파일 당 20MB 크기 제한이 있습니다. 온라인 도구는 JPEG, PNG, BMP, GIF 및 WEBP 이미지 형식을 처리 할 수 있습니다.
Adobe Acrobat을 사용하여 검색 가능한 PDF 파일 만들기
컴퓨터에 Adobe Acrobat DC 이 (가) 설치되어 있다면 강력한 옵션이 있습니다. Adobe Acrobat은 유료 소프트웨어이며 다른 종소리와 휘파람이 함께 제공됩니다.
Acrobat를 사용하면 PDF를 만들기 전에 이미지를 수정하고 향상시킬 수 있습니다. 텍스트 인식을 사용하여 이미지 파일 및 화이트 보드 이미지 스캔에서 검색 가능한 PDF 파일을 만들 수 있습니다.
하지만 PDF 작성은 간단한 3 단계 프로세스입니다.
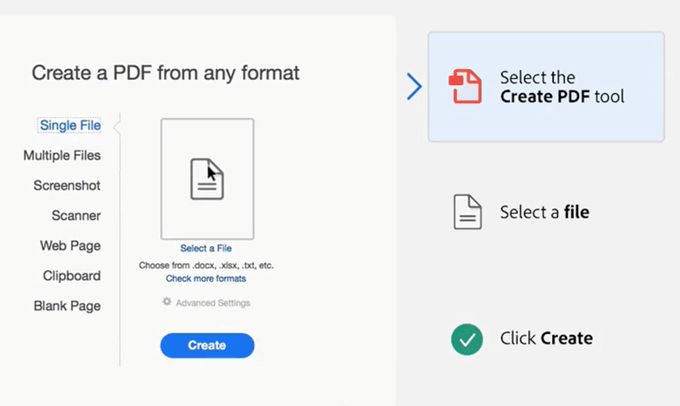
Adobe Photoshop은 즉시 여러 페이지로 된 PDF 파일 생성 할 수 있지만 전문적인 작업에 대한 솔루션을 따로 설정할 수 있습니다.
여러 이미지가 포함 된 PDF 파일을 창의적인 용도로 활용
여러 이미지를 PDF 파일로 변환하는 것은 소용이 없습니다. 그것은 부풀어 오를뿐입니다. 하지만 창의적인 용도로이 형식을 사용할 수 있습니다.
PDF 형식의 이미지를 더 창의적으로 사용하는 방법을 생각하고 아래에 알려주세요.