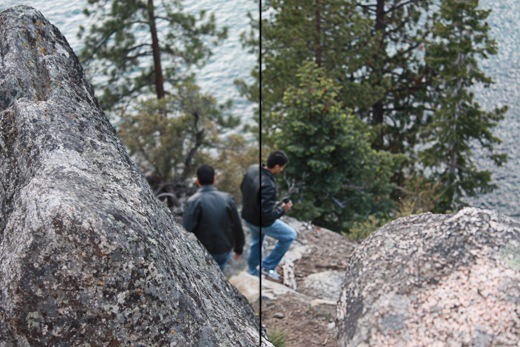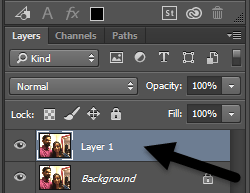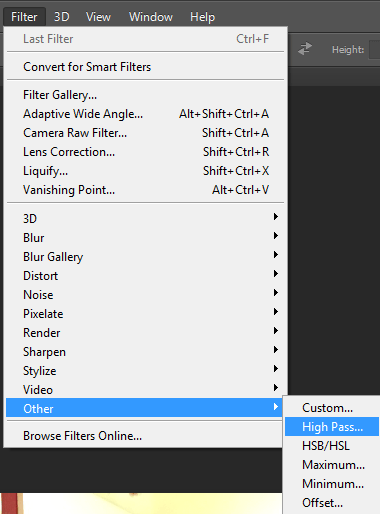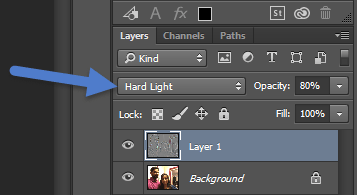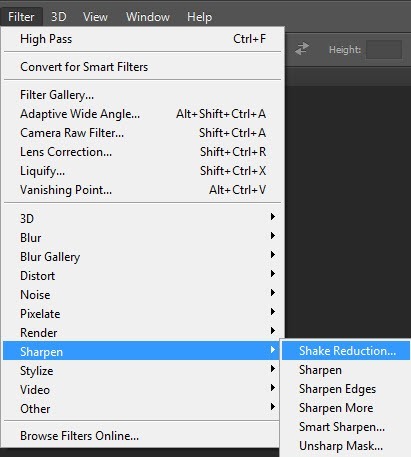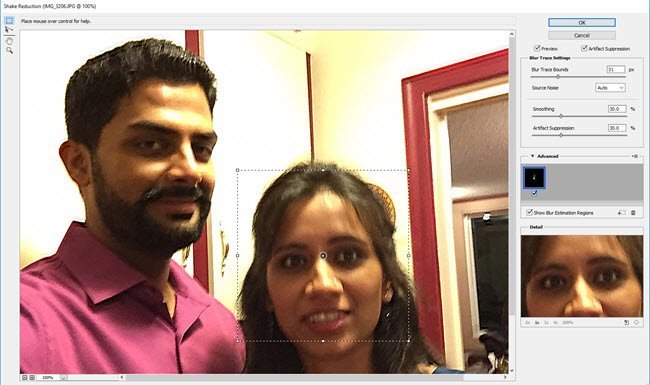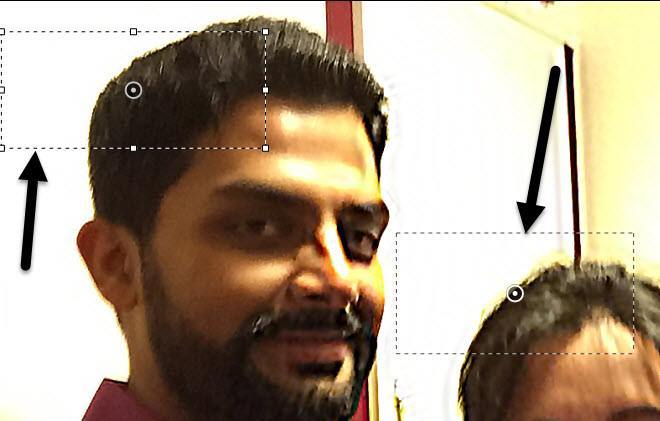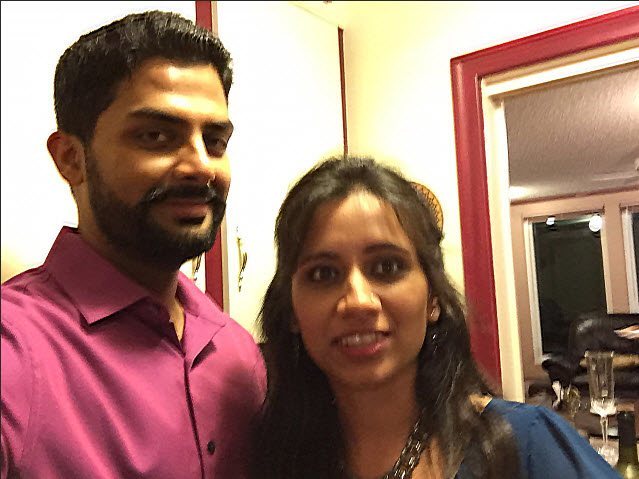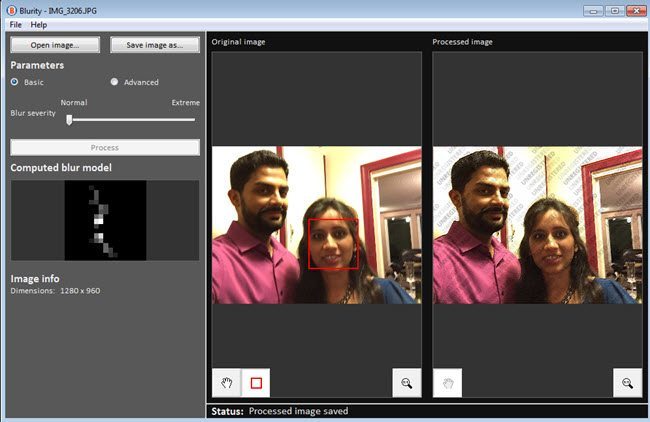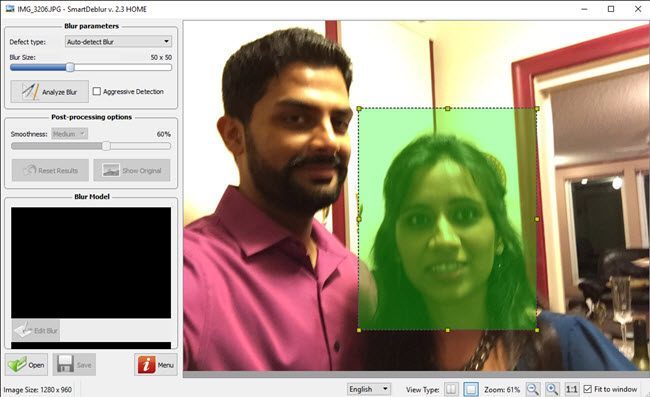전문 사진가가 아니라면 흐릿 해져 멋진 사진이 망가질 수 있습니다. 너무 빠르게 움직이거나 카메라가 흔들려서 뭔가가 움직 였기 때문에 흐릿한 그림은 거의 쓸모가 없습니다. 그러나 흐릿한 그림에 잡힌 순간을 재현하여 명확하게 만들 수없는 경우가 많이 있습니다 또는 이미지를 선명하게하는 것은 가치가 있습니다. 다행히도이 문제를 해결하는 데 사용할 수있는 도구가 많이 있습니다.
Adobe Photoshop과 같은 그림 향상 소프트웨어 프로그램은 흐릿한 그림을 선명하게 만들 수 있지만 우수한 것은 아닙니다. 이 글에서는 Photoshop에서 사진을 흐리게 처리하는 데 도움이되는 몇 가지 방법에 대해 설명하려고합니다. 그림이 정말 중요하다면 Photoshop에서 최상의 결과를 얻을 수 있습니다.
또한 Adobe Photoshop이없는 경우 사용할 수있는 몇 가지 다른 프로그램에 대해서도 언급 할 것입니다. 컴퓨터에 설치되어 있어야합니다. 다른 프로그램에 관심이 있으시면 지난 방법 1 및 2로 건너 뜁니다. 내가 언급 한 다른 프로그램들도 자유롭지 않습니다. 왜냐하면 모든 무료 사진 편집 프로그램은 기본적으로 거의 항상 끔찍하게 수행되는 하나의 선명도 옵션을 가지고 있기 때문입니다.
아래의 프로그램은 특별히 사용자 정의 알고리즘을 사용하여 더 선명하게 만듭니다
Photoshop 방법 1 - 추가 레이어 사용
이 방법은 매우 간단하며 이미지를 선명하게하는 데 매우 효과적입니다. 예를 들어,이 사진을 한쪽면이 흐리게 보이고 다른 쪽이 날카롭게 보입니다.
오른쪽 (날카롭게) 및 왼쪽. 나무의 차이와 걷는 사람의 차이를 볼 수 있습니까? 방법은 다음과 같습니다.
먼저 Photoshop에서 이미지를 열고 Ctrl + J키를 눌러 배경 레이어를 복제합니다. 레이어패널에서 레이어 1을 클릭하십시오.
필터로 이동 한 다음 기타를 선택하고 하이 패스를 선택하십시오. 값을 높게 설정할수록 이미지가 선명 해집니다. 그러나 실제로 높게 설정하면 이미지가 거칠어집니다. 내 사진을 10 픽셀로 설정했습니다.
어두운 색의 숯이 묻어있는 것처럼 이미지가 보이더라도 걱정하지 마십시오. 아직 끝나지 않았다! 새 레이어가 선택된 상태에서 블렌드 모드를 하드 라이트로 설정하고 불투명도를 이미지가 가장 잘 보이도록 수정하십시오. 기본적으로 100 %로 설정되어 있지만 50 % 또는 그 밖의 다른 값으로 더 좋은 결과를 얻을 수 있으므로 그 값으로 놀아보십시오.
그게 다야! 이제 이미지가 훨씬 선명하게 보입니다. 불행히도 이미지가 너무 흐릿하거나 흐림이 매우 빠른 동작으로 인해 발생하는 경우 큰 차이는 볼 수 없습니다.
가장 좋은 결과는 카메라가 잘못된 물건이나 비슷한 것에 집중했다. 이 방법을 사용하여 테스트 한 이전 및 이후 이미지는 다음과 같습니다.
포토샵 방법 2 - 흔들림 감소 필터위의 방법은 다음과 같습니다.
 Photoshop에서 사진을 선명하게 만드는 간단한 방법이었습니다. 고급 방법은 새로운 흔들림 제거 필터를 사용하는 것입니다. 이 필터를 사용하려면 필터를 클릭 한 다음 선명하게하고 흔들림을 줄이기를 클릭하십시오.
Photoshop에서 사진을 선명하게 만드는 간단한 방법이었습니다. 고급 방법은 새로운 흔들림 제거 필터를 사용하는 것입니다. 이 필터를 사용하려면 필터를 클릭 한 다음 선명하게하고 흔들림을 줄이기를 클릭하십시오.
오른쪽에 몇 가지 옵션이있는 창이 왼쪽에있는 이미지와 함께 나타납니다. Photoshop은 자동으로 흐림을 수정하기 위해 이미지의 어느 부분을 볼지를 결정합니다. 이 섹션은 이미지의 점선으로 표시됩니다.
이것은 흐림 추적이라고하며 기본적으로 하나만 있습니다. 흐림 추적은 이상적으로 가장자리 대비가 가장 높은 이미지의 일부 여야합니다. 따라서 이미지의 한 부분이 밝고 다른 부분이 어둡다면 흐리게 자국에는 가장자리가 포함되어야합니다. 위의 예에서 기본 상자는 얼굴 주위에 있지만 이상적인 것은 아닙니다.
모서리를 드래그하고 크기를 변경하여 상자를 조정할 수 있습니다. 중간에있는 원을 클릭하여 이동할 수도 있습니다. 이미지가 너무 큰 경우 이미지의 여러 부분에서 흐림 효과가 다른 경우 여러 흐림 트레이스를 만들 수도 있습니다. 다른 블러 추적을 만들려면 클릭하고 드래그하여 다른 상자 그리기를 시작하십시오.
필자의 테스트에서 디폴트 옵션이 더 좋은 결과를 낳았다는 사실을 발견했다. 흐림 흔적을 변경했을 때보 다 결과가 더 좋습니다. 다른 경우에는 이미지의 흐림 흔적을 조정하는 것이 좋았으므로 최상의 결과를 얻으려면 모든 옵션을 가지고 놀아야합니다.
방법 2의 최종 이미지가 있는데, 방법 1의 결과보다 조금 나아질 것 같습니다. 이상적이지만 분명히 흐릿한 이미지는 거의 맑은 샷으로 바뀔 수 없습니다. Blister
블리 어 은 Windows 또는 Mac 프로그램으로 흐림없는 사진을 위해 설계되었습니다. 내 테스트에서, 그것은 훌륭한 일을했고 왜 79 달러를 부과하는지 알 수 있습니다! 이미지가 정말로 많은 것을 의미하거나 수정하기를 원하는 모호한 사진이 많은 경우에는 그만한 가치가 있습니다.
또한 VirusTotal을 통해 프로그램을 실행했는데, 그래서 당신은 스파이웨어에 대해 걱정할 필요가 없습니다.이 프로그램에 관한 유일한 귀찮은 사실은 설치 한 후에 프로그램을 실제로 사용하기 전에 반드시 완료해야하는이 자습서를 반드시 따라야한다는 것입니다.
어쨌든 일단 지나면, 이미지 열기버튼을 클릭 한 다음 이미지에서 피사체에 흐림 효과가 좋은 부분을 클릭하십시오.
지역을 선택했으면 프로세스버튼을 클릭하기 만하면 고정 된 흐린 이미지의 미리보기가 생성됩니다. 다음은 이미지에 워터 마크가있는 테스트 이미지의 결과입니다.
워터 마크를 할인하면 프로그램에서 이미지의 흐림을 보정하는 것이 매우 효과적입니다. 따라서 비용이 많이 들기 때문에 더 좋습니다.SmartDeblur
흐릿한 사진을 위해 설계된 또 다른 좋은 프로그램은 SmartDeblur 입니다. 이것은 $ 49를 돌려 줄 것이지만, 다시 말하지만, 그것은 매우 훌륭한 일을합니다. 프로그램을 다운로드하여 설치 한 다음 하단의 열기버튼을 클릭하여 이미지를 선택해야합니다.
p>그런 다음 흐리게 크기또는 파란색 유형 (초점 흐림흐림 또는 가우시안흐림)과 같은 몇 가지 설정을 조정할 수 있지만 나는 프로그램이 무엇을 하는지를보기 위해 기본값을 가지고 가도록 권장한다. 원하는 경우 영역을 선택하거나 흐림 분석을 클릭하여 전체 이미지를 분석 할 수도 있습니다.이후 부드럽게 옵션을 늘려야 할 수도 있습니다. 기본 설정은 이미지를 꽤 거칠게 만듭니다. 100x100의 흐림 효과를 사용하고 전체 이미지를 분석 한 동일한 테스트 이미지에 대한 내 결과는 다음과 같습니다.
소프트웨어를 사용하여 흐린 이미지를 수정하는 방법 제가 언급했듯이, 제가 시도한 무료 도구는 모두 끔찍하게 수행 되었기 때문에 그 점을 언급하지 않았습니다. 질문이나 제안이 있으시면 언제든지 말씀해주십시오. 즐기십시오!