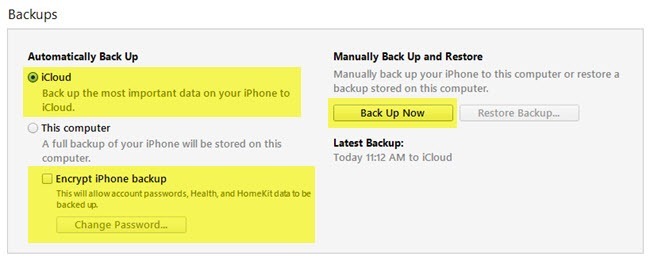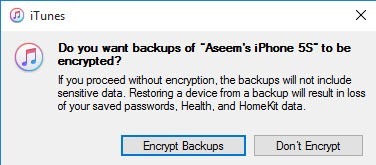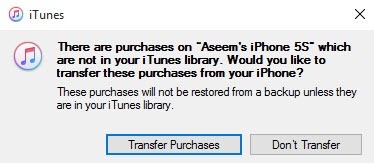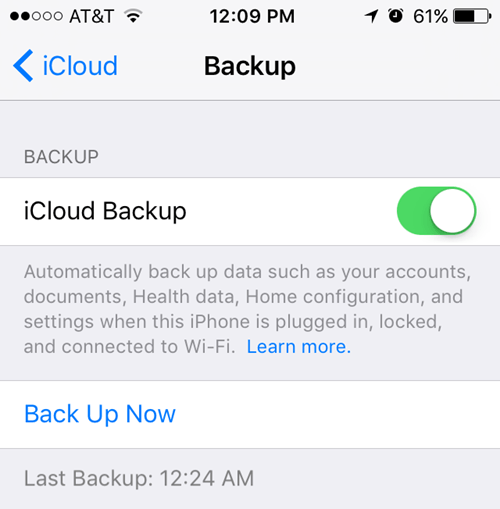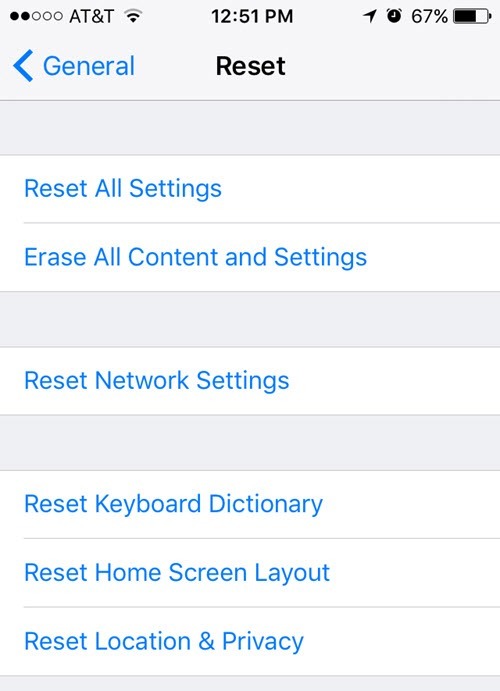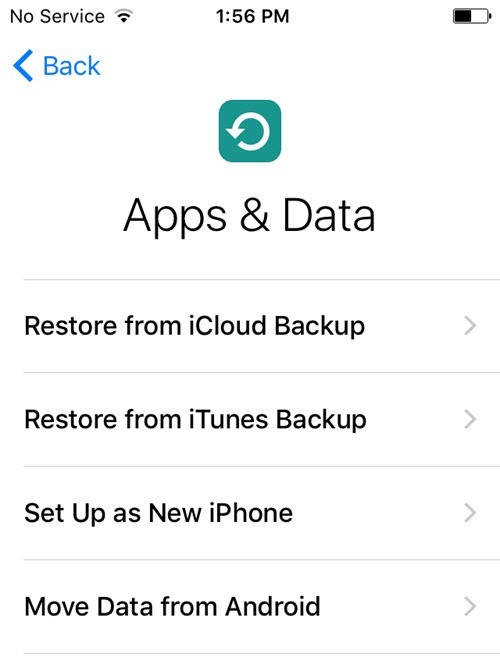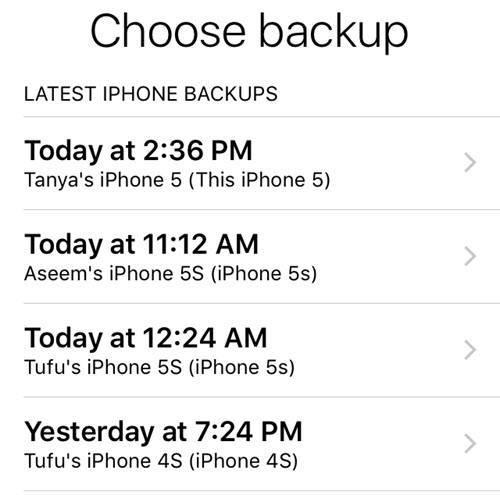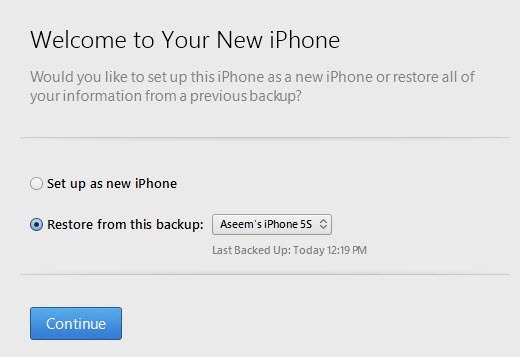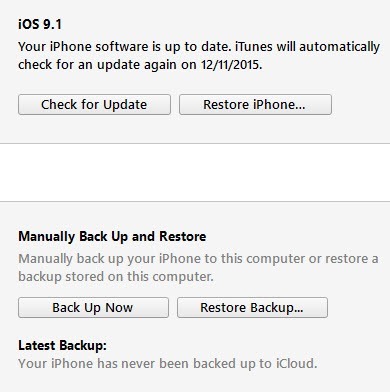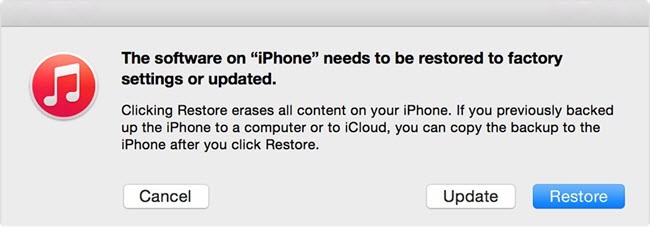iPhone을 재설정하거나 복원해야합니까? 공장 초기화를 수행하고 모든 것을 지우거나 휴대 전화가 작동하기 때문에 특정 설정을 재설정해야합니까?
아니면 iTunes 백업 또는 iCloud에서 iPhone을 복원해야합니까? 또한 iPhone의 하드 리셋을 수행하기를 원할 수도 있습니다. 이는 고정 된 상태와 같은 문제를 신속하게 해결하는 방법입니다.
이 기사에서는 다양한 유형을 살펴 봅니다.
이 기사에서는 모든 예제에 iOS 9를 사용할 예정입니다. 최신 버전의 iOS 9를 사용하고 있습니다. 지금 OS. 이후 버전에서 변경 사항이있을 경우이 게시물을 업데이트해야합니다.
iPhone, iPad, iPod 백업
재설정하거나 복원하기 전에 항상 나중에 필요할 때 필요한 사항이 있거나 뭔가 잘못되었을 때를 대비하여 백업하십시오. iCloud와 iTunes 모두에 백업하는 것이 좋습니다. iCloud에 충분한 공간이 없으면 iTunes에 로컬 백업 만하면됩니다. iTunes 백업으로 시작해 보겠습니다.
iTunes 백업
iCloud에 휴대 전화를 백업하는 경우 iTunes 백업은 더 이상 필요하지 않지만, 로컬 백업은 매 2 개월마다.
iCloud는 훌륭하지만, 가장 필요로 할 때 바로 실패 할 수있는 많은 결함이 있습니다. 게다가 애플은 무려 5GB의 무료 저장 공간을 가지고 너무 비참하다. 엄청난 공간을 가진 16GB 아이폰 전체를 하나의 백업으로 저장할 수 없으므로, iCloud에 제대로 백업되는지 확실치 않은 경우 iTunes를 사용하십시오.
iTunes 열기 , Apple 장치를 연결 한 다음 지금 백업버튼을 클릭하십시오.
백업을 암호화할지 여부를 묻는 메시지가 나타납니다. 백업을 암호화하지 않기로 선택하면 건강 데이터, 홈 킷 데이터 및 저장된 암호와 같은 중요한 데이터가 백업에 저장되지 않습니다. 백업하기 전에 iPhone 백업 암호화상자를 선택하여 백업이 암호화되었는지 확인할 수도 있습니다.
암호화되지 않은 백업을 휴대 전화로 복원하면 모든 비밀번호를 다시 입력해야합니다. 따라서 일반 iTunes 백업과 달리 iCloud 백업을 복원 한 경우, 복원 후 모든 비밀번호를 다시 입력하십시오.
암호화 된 백업에 대해 기억해야 할 것은 비밀번호를 사용하여 백업을 암호화해야한다는 것입니다. 복원을 수행하려면 동일한 암호가 필요합니다. 암호를 잊어 버리면 백업을 복원 할 수 없으므로 조심해서 암호를 어딘가에 써 두십시오.
구입 항목을 iTunes로 전송할 것인지 묻는 메시지가 나타날 수도 있습니다 도서관. 구매 전송을 클릭해야합니다. 그렇지 않으면 나중에 복원을 수행 할 때 음악, 앱, 벨소리 등이 누락되었을 수 있습니다.
자동 백업 옵션을 iCloud로 설정하고 수동으로 수행 할 수도 있습니다. 로컬 백업은 매번 그렇게합니다. iCloud가 자동으로 휴대 전화를 백업해야하지만 설정, iCloud, 백업으로 이동하여기기를 적절히 백업 했으므로 앞으로 가서 재설정하십시오.
iPhone, iPad, iPod 재설정
먼저 하드 리셋에 대해 이야기하겠습니다. t 실제로 모든 데이터를 지우거나 모든 설정을 재설정합니다. 강제 재설정은 휴대 전화가 다시 시작될 때까지 집버튼 (서클 버튼)과 상단 또는 우측에있는 전원버튼을 동시에 길게 누르면됩니다
이것은 장치가 제대로 작동하지 않고 Windows PC를 다시 시작해야 할 때와 같이 작동 할 때 유용합니다 . 하드 리셋 후 휴대 전화의 다양한 설정을 재설정하는 옵션이 있습니다.
설정을 탭하고 일반으로 이동 한 다음 모든 방법으로 스크롤합니다 재설정을 탭합니다.
대부분의 사람들이 사용하는 주요 옵션은 재설정 모든 설정 재설정및 네트워크 설정 재설정을 선택하십시오.
모든 설정 재설정- 설정앱에서 모든 설정을 재설정합니다. 즉, Wi-Fi 데이터, 블루투스 연결, 방해 금지 설정, 키보드 설정, 알림, 배경 화면, 개인 정보 설정 등을 잃게됩니다.
귀하의 데이터 나 앱을 삭제하지 않습니다. 즉, 음악, 비디오, 사진, 응용 프로그램, iMessage, 전자 메일 계정, 캘린더 등은 모두 휴대 전화에 남아있게됩니다.
네트워크 설정 재설정-이 옵션을 사용하면 모든 설정을 재설정 할 때 경고가 표시되지만 걱정하지 않아도 데이터가 안전합니다. Wi-Fi 및 LTE 연결에 연결합니다. 연결 문제가있는 경우 시도해 보는 것이 좋습니다.
모든 콘텐츠 및 설정 지우기- iPhone에서 모든 항목을 초기화하는 초기화 옵션입니다. , iPad 또는 iPod. 모든 항목을 백업하고 다른 사람에게 제공하거나 팔려고 기기를 깨끗이 지우고 싶다면이 옵션을 사용하십시오.
사용중인 경우이 옵션을 사용할 수도 있습니다. iOS를 새로 설치하는 데 관심이 있습니다. 예를 들어, iOS 7에서 iOS 8에서 iOS 9로 휴대 전화를 업그레이드했는데 문제가 많은 경우 전화를 백업하고 모든 것을 지운 다음 백업에서 복원 할 수 있습니다. 원래 설치된 버전보다 높은 버전의 iOS를 새로 설치할 경우 백업을 복원 할 수 없습니다.
예를 들어, iOS 10이 나왔을 때 iOS 10으로 업그레이드하기 전에 iPhone을 지우면 iOS 10을 실행하는 휴대 전화이므로 iOS 9 백업을 복원 할 수 없습니다. iOS 10이 나오면 먼저 업그레이드하고 백업 한 다음 지우고 복원해야합니다.
휴대 전화를 지우려면 찾기를 사용 중지해야합니다. 내 아이폰을 먼저. 또한 iCloud 암호를 입력해야 할 수도 있습니다. 휴대 전화가 다시 시작되고 지워지면 Hello또는 Welcome화면이 나타납니다.
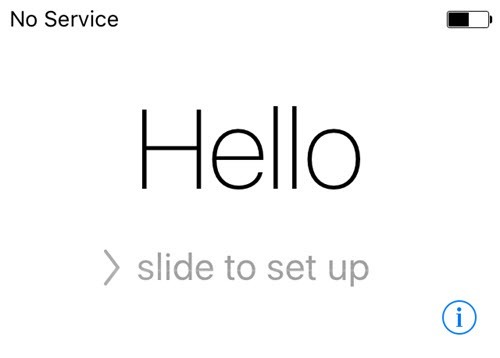
먼저 언어를 선택한 다음 국가를 선택한 다음 Wi-Fi 네트워크를 선택하고 위치 서비스를 사용 또는 사용 중지 한 다음 원하는 경우 패스 코드를 추가하고 원하는 방식을 선택해야합니다. 전화 설정 이제 전화 복원에 대해 이야기 해 보겠습니다.
iPhone, iPad, iPod 복원
휴대 전화를 기본 설정 값으로 초기화하면 복원 방법을 묻는 메시지가 표시됩니다. iTunes를 사용하여 지우지 않고도 장치를 복원 할 수 있습니다. 자세한 내용은 아래에서 설명합니다.
그러나 iCloud 백업에서 복원하려면 항상 지우고 귀하의 장치는 위 그림과 완전히 같습니다. 조금 끔찍하지만 iCloud 백업을 복원하는 유일한 방법입니다.
여기서 >iCloud 백업에서 복원, iTunes 백업에서 복원, 새 iPhone으로 설정및 Android에서 데이터 이동을 선택하십시오.
>첫 번째 옵션을 선택하면 Apple ID와 비밀번호를 입력해야 사용할 수있는 iCloud 백업 목록을 볼 수 있습니다.
두 번째 옵션을 선택하면 컴퓨터를 iTunes에 연결해야하며 Apple ID로 로그인하면 컴퓨터에 사용 가능한 백업 목록이 나타납니다.
새로운 iPhone으로 설정하면 정확히 작동하므로 iOS를 새로 설치하게됩니다. 언제든지 새로운 iPhone으로 설정 한 다음 나중에 원하는 경우 iTunes 백업에서 복원 할 수 있습니다. 새로운 iPhone으로 설정하면 iCloud에서 복원 할 수 없게됩니다.
마지막으로 iTunes에서이 모든 작업을 수행 할 수 있습니다. 연결되면 백업 복원및 전화 복원옵션이 표시됩니다.
백업 복원을 사용하면 컴퓨터에 저장된 로컬 백업에서 선택하여 복원 할 수 있습니다. iPhone 펌웨어가 아닌 데이터와 앱을 복원 할뿐입니다.iPhone 복원은 선택한 항목에 따라 두 가지 방식으로 작동 할 수 있으므로 더 재미 있습니다. 첫째, 백업을 만들지 묻습니다. 이 과정을 마친 후에는 장치에서 이전 버전이 실행되고 있는지 여부에 따라 달라집니다.복원또는 업데이트옵션이 표시됩니다. 최신 버전을 실행하는 경우 복원버튼 만 표시됩니다.
복원은 기기의 모든 콘텐츠 및 설정 지우기옵션과 동일한 기능을 수행합니다. 업데이트를 클릭하면 설정, 일반으로 이동하는 것처럼 휴대 전화에 최신 업데이트를 설치하기 만하면됩니다. strong>소프트웨어 업데이트를 선택하십시오. 귀하의 데이터는 그대로 유지되며, iOS는 업데이트 될 것입니다.그럼 당신은 그것을 가지고 있습니다! Apple 장치를 백업, 재설정 또는 복원 할 수있는 여러 가지 방법이 있습니다. 바라건대, 전체 프로세스에 대해 가질 수있는 혼동을 해결합니다. 질문이 있으시면 언제든지 말씀해주십시오. 즐기십시오!