Procreate 앱에는 디지털 방식으로 그리거나 칠하기 을 원하는 예술가, 초보자, 전문가를 위한 도구가 있습니다. 색상환에는 붓, 그리기 도구 및 모든 색상이 있습니다. 색상 선택이 너무 많아서 많은 아티스트가 일관성을 유지하기 위해 팔레트를 사용합니다.
Procreate는 컬러링이 효율적으로 설계되었으므로 고품질 예술 프로젝트를 수행하는 데 사용할 특정 색상을 찾는 데 시간을 소비할 필요가 없습니다. Procreate에는 많은 도구가 있으며, 이 튜토리얼에서는 아트를 더 쉽게 만드는 방법을 보여 드리겠습니다.
프로크리에이트 컬러링의 기본
채색을 시작하려면 색상 패널로 이동하세요. 화면 오른쪽 상단에 있는 원을 선택하세요. 이 원은 현재 작업 중인 색상을 보여줍니다.
색상 패널 오른쪽 상단에 두 개의 색상 견본이 표시됩니다. 이를 탭하면 두 가지 색상 사이를 빠르게 전환하고 색상환을 사용하여 원하는 대로 변경할 수 있습니다.
색상환은 색상 패널의 디스크 탭에 표시됩니다. 디스크 탭에서 가장 바깥쪽 링을 사용하여 색상을 선택하고 안쪽 원을 사용하여 정확한 색상을 선택할 수 있습니다.
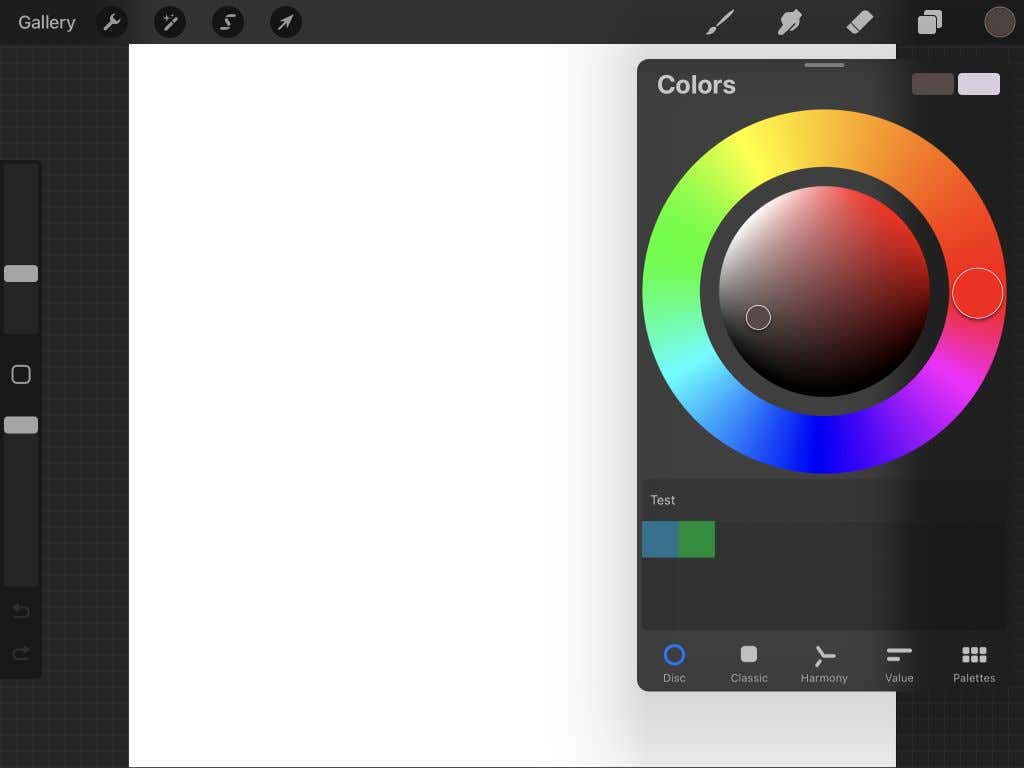
다음으로 기본 탭이 있습니다. 여기에서 사각형을 사용하여 색상의 음영을 선택하고 하단 슬라이더를 사용하여 색조, 음영 및 색조를 선택할 수 있습니다.
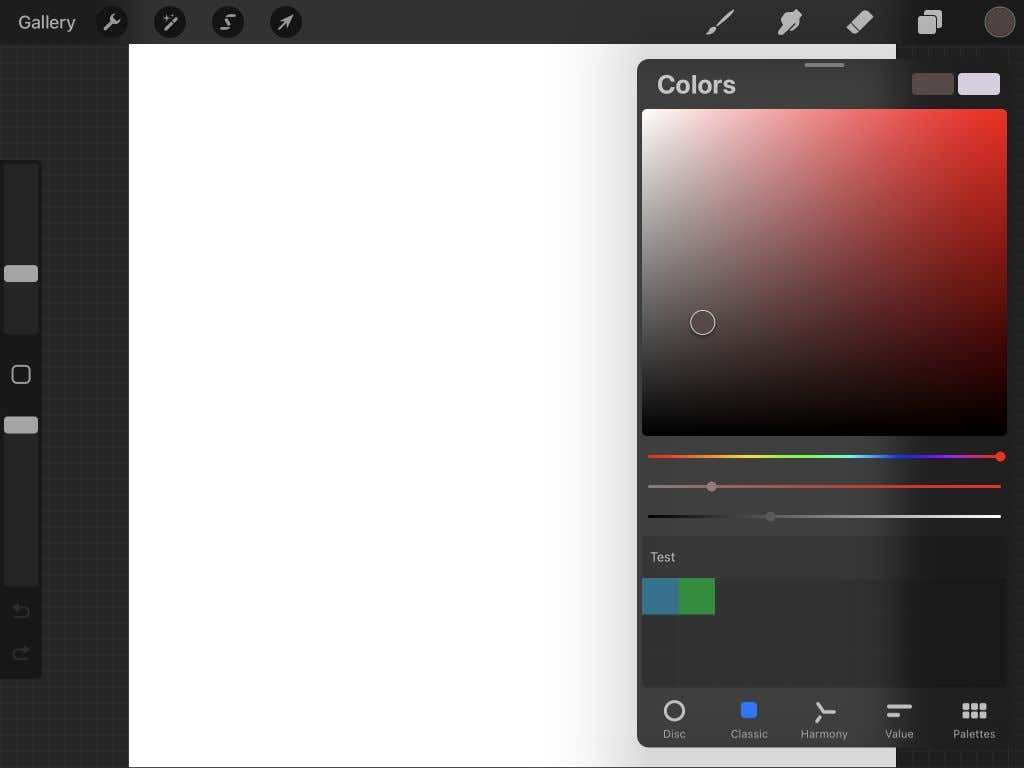
조화 탭과 휠은 보색을 찾는 데 가장 적합합니다. 두 원 중 하나를 이동하여 색상을 찾을 수 있으며 반대쪽 원이 색상의 보색이 됩니다. 아래의 슬라이더를 사용하여 색상의 색조를 변경할 수도 있습니다.
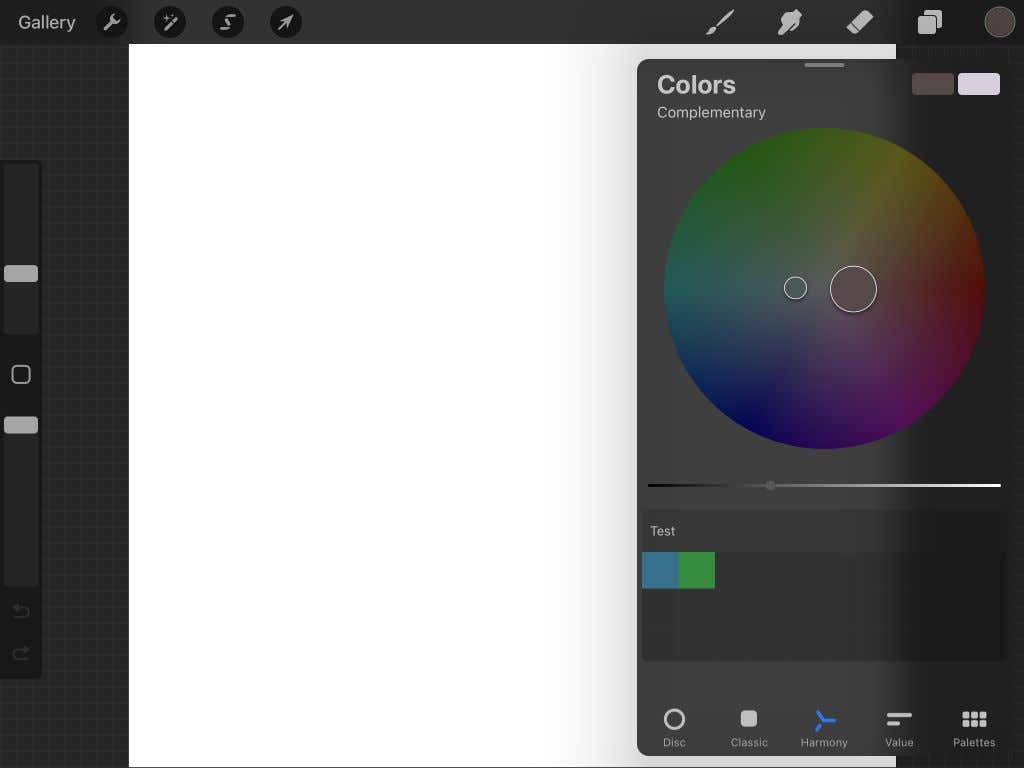
다음은 값 탭입니다. 여기의 슬라이더를 사용하여 색조, 채도, 밝기 및 RGB 값을 변경할 수 있습니다. 또한 슬라이더 아래에 특정 16진수 숫자를 입력하여 해당 색상을 얻을 수 있음을 알 수 있습니다.
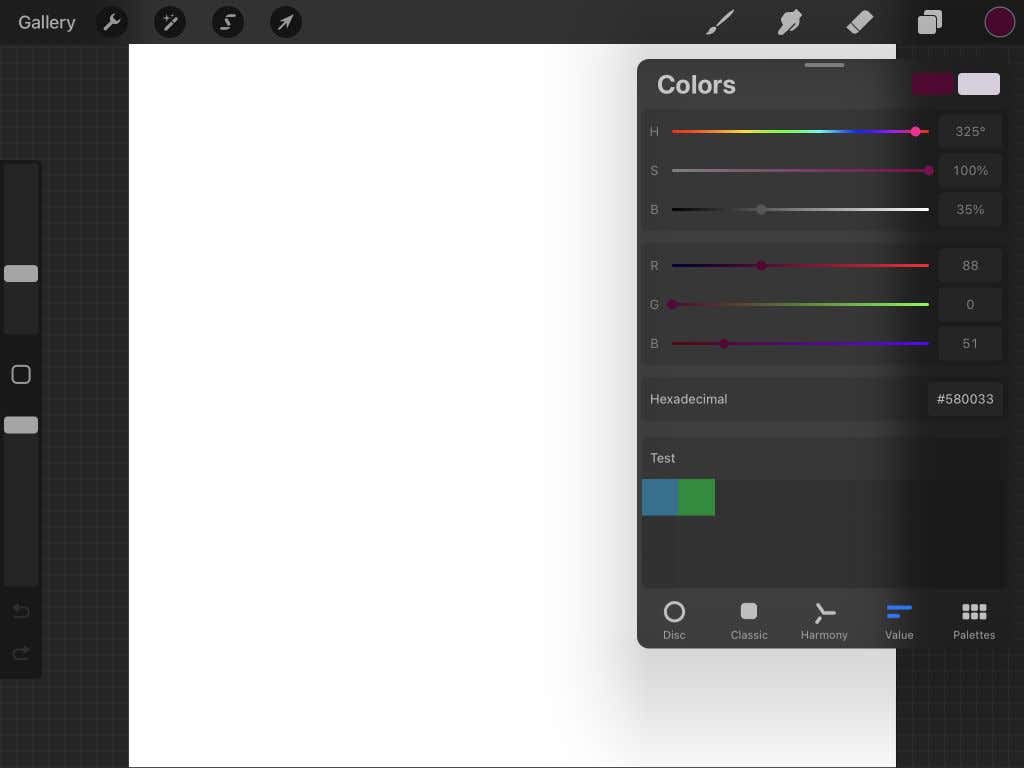
마지막으로 팔레트 탭이 있습니다. 카메라, 직접 색상 선택, 파일 또는 저장된 사진 등 몇 가지 다른 방법으로 여기에 새로운 색상 팔레트를 추가할 수 있습니다. 여기에서도 다양한 팔레트 중에서 선택할 수 있습니다.
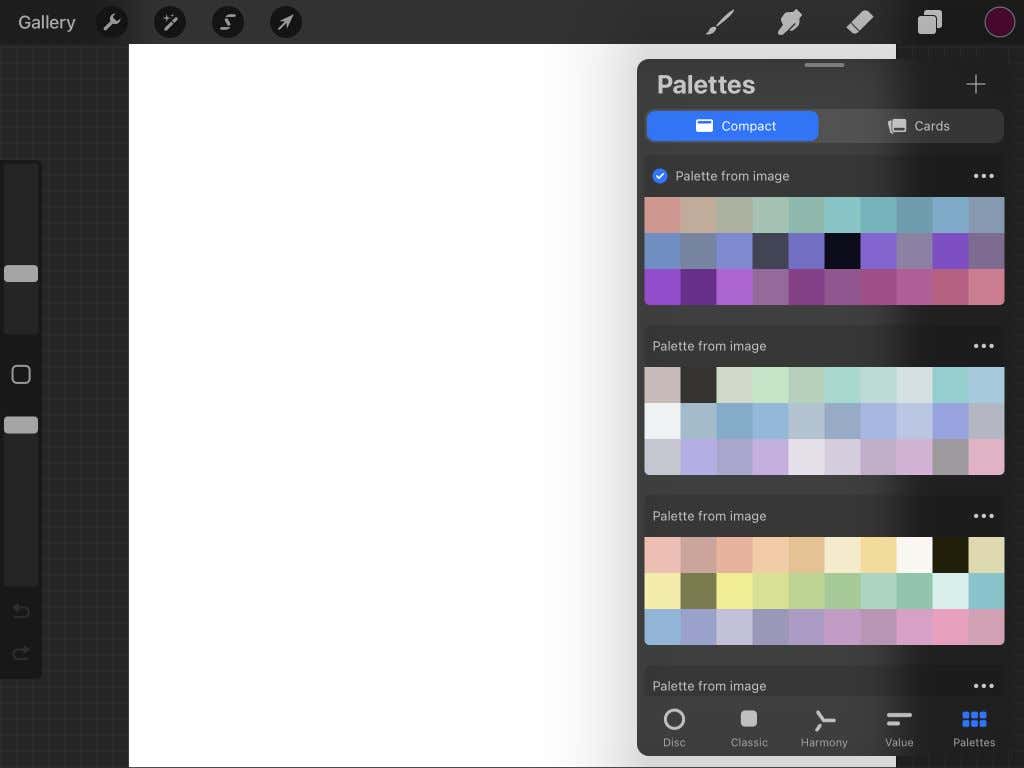 .
.
프로크리에이트에서 팔레트를 사용하는 방법
팔레트 기능은 특정 색상을 찾는 것에 대해 걱정할 필요가 없으므로 예술 작품의 색상 구성표를 만드는 데 편리합니다. 아래 단계에서는 Procreate가 제공하는 네 가지 방법으로 색상 팔레트를 생성하는 방법을 설명합니다.
직접 팔레트 만들기
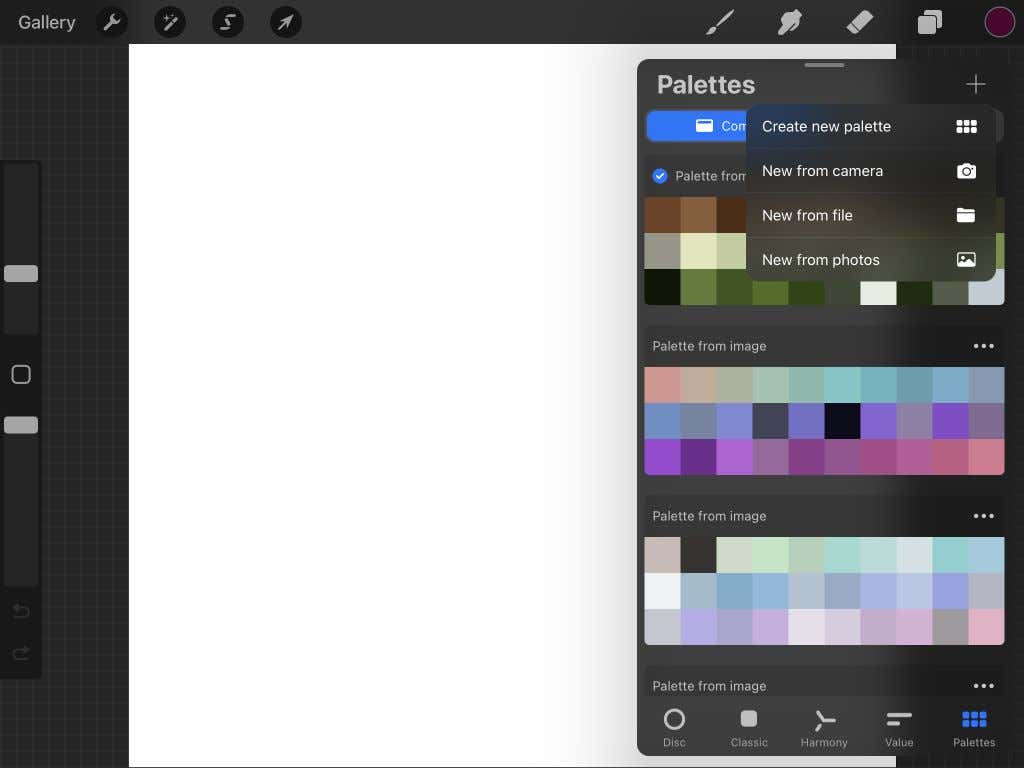
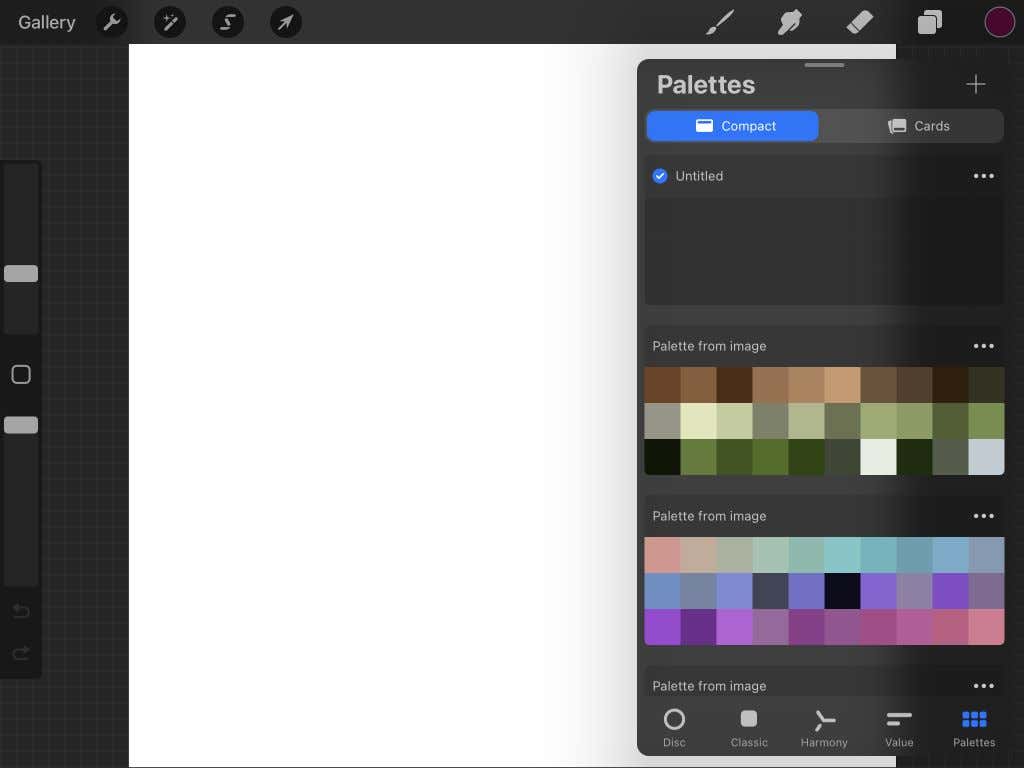
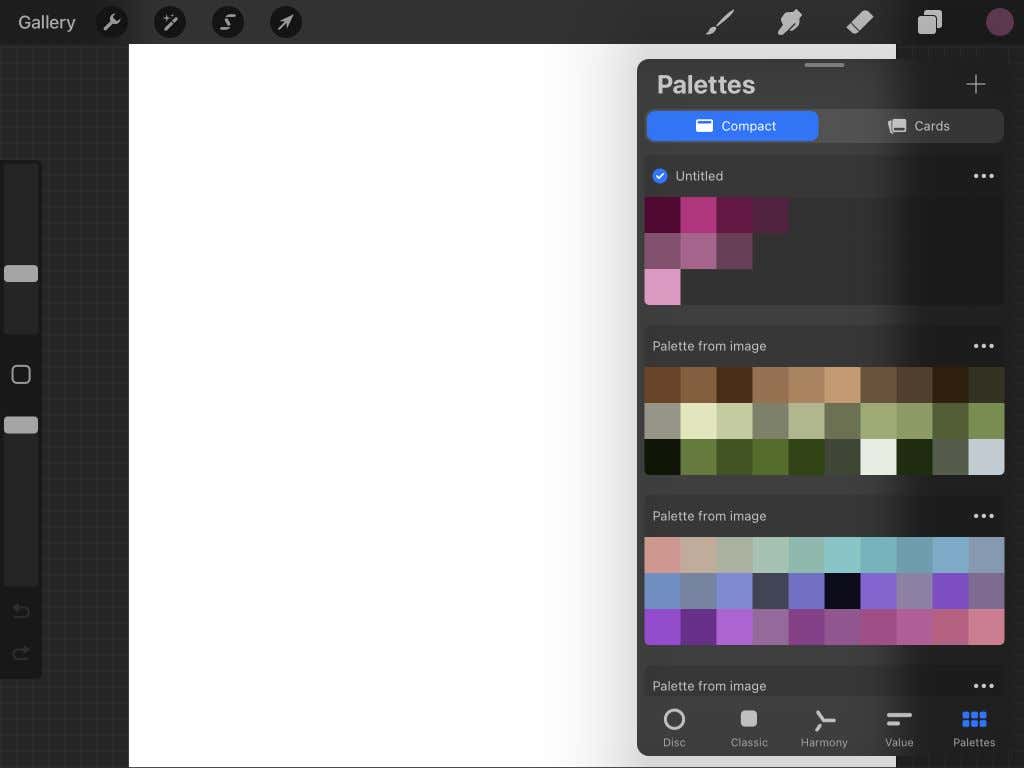
카메라에서 팔레트 만들기
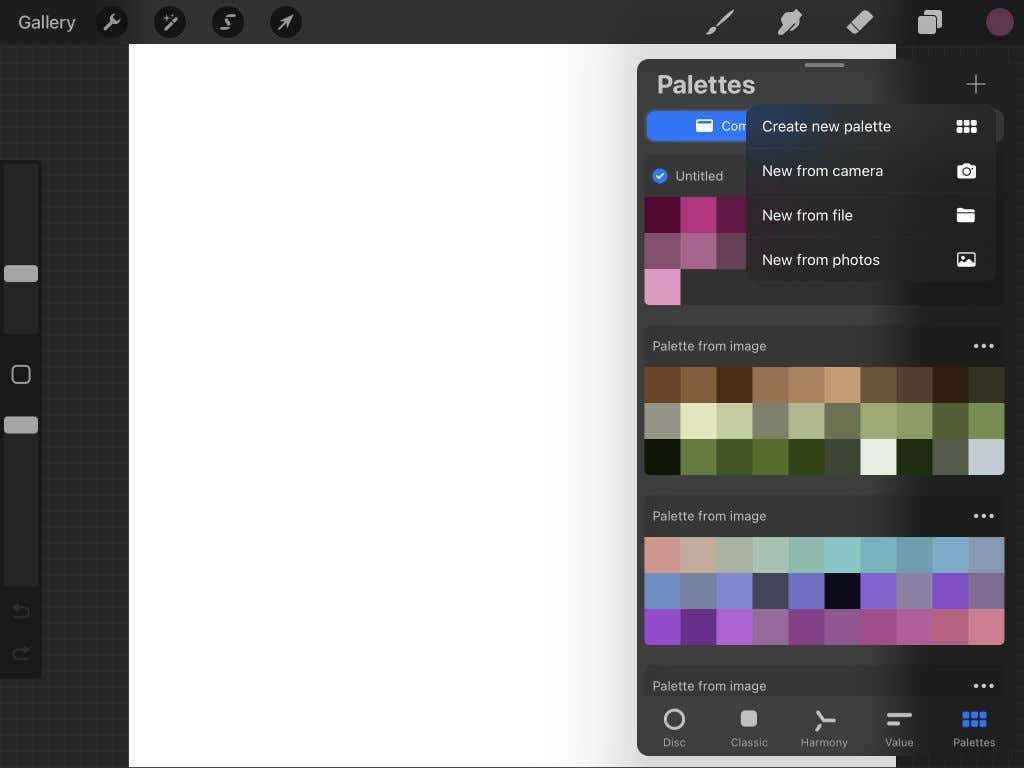
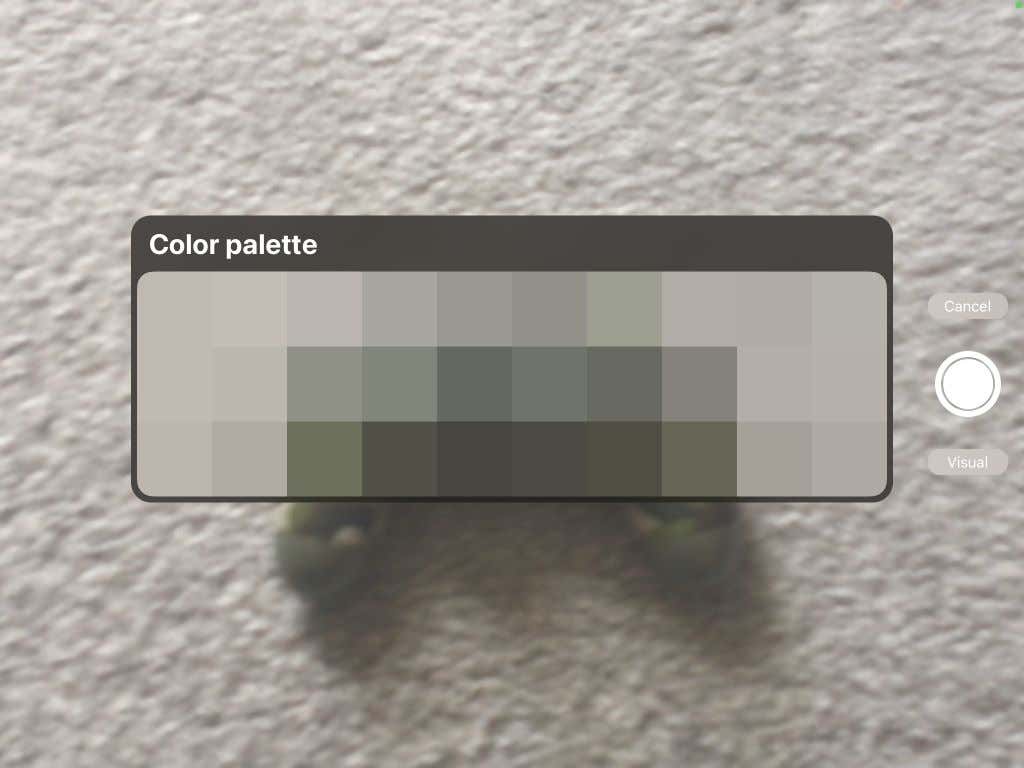
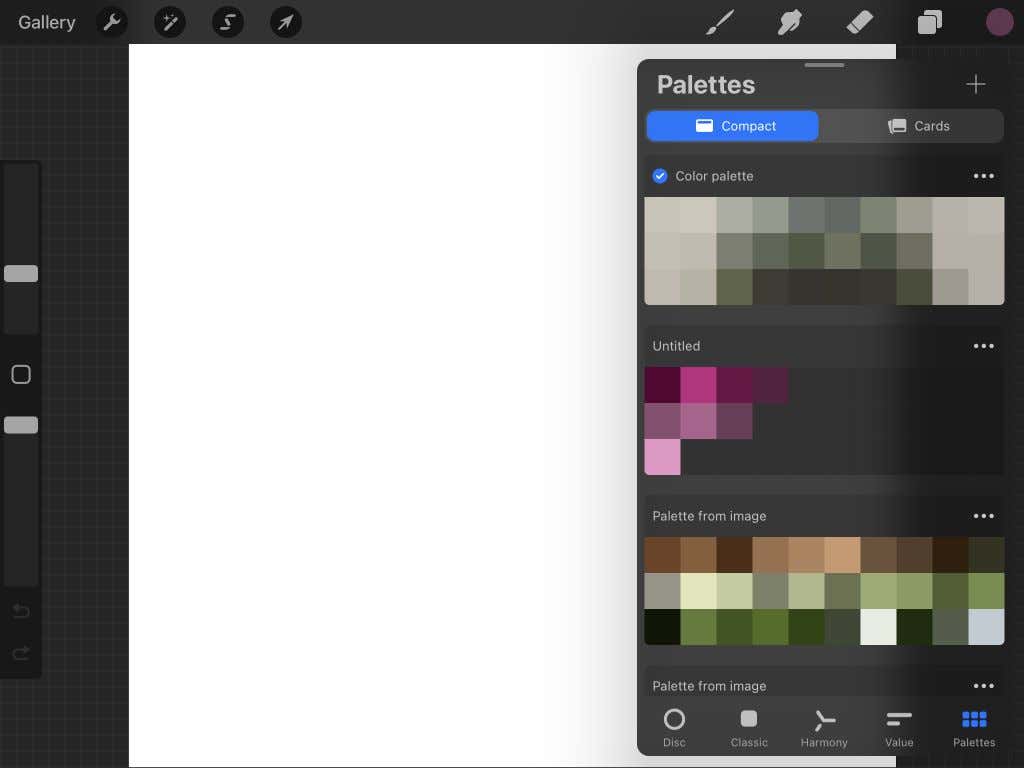
파일에서 팔레트 생성
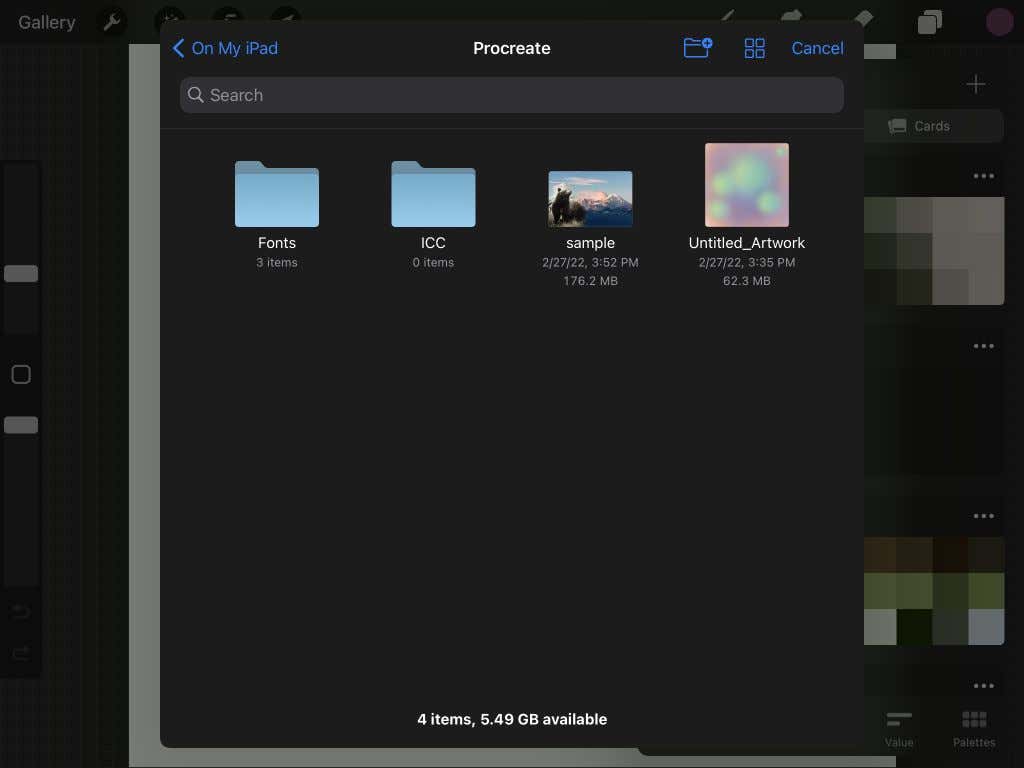
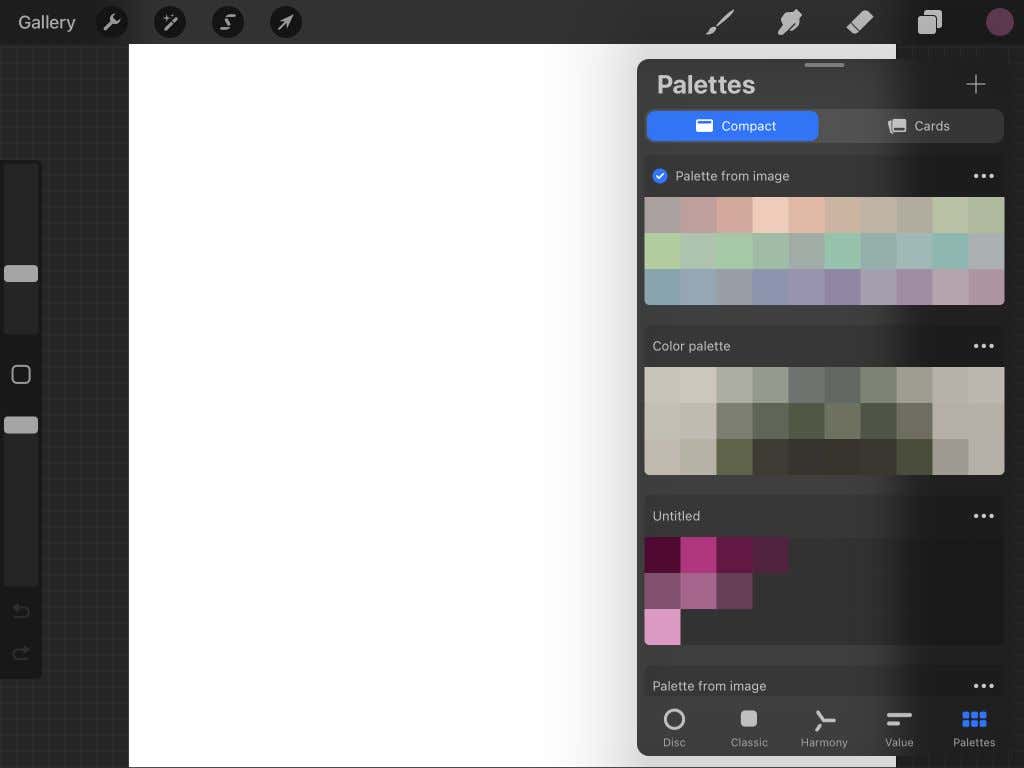
사진으로 팔레트 만들기
팔레트를 공유, 복제 또는 삭제하려면 팔레트 오른쪽 상단에 있는 줄임표 아이콘을 탭하고 수행할 작업을 선택하세요.
팔레트 패널 상단에서는 컴팩트 또는 카드 보기 중에서 선택할 수도 있으며, 카드는 각 색상에 대해 훨씬 더 큰 보기를 제공합니다.
Procreate에서 색상을 사용하는 팁
앱에서 색칠하는 동안 유용하게 사용할 수 있는 몇 가지 작은 Procreate 팁도 있습니다.
먼저 색상 아이콘을 길게 탭하면 이전에 사용하던 색상으로 전환할 수 있습니다. 색상을 변경한 경우 마지막 색상을 다시 원할 때 도움이 될 수 있습니다. 그렇지 않으면 정확한 색상을 다시 찾기가 어려울 수 있습니다.
스포이드/색상 선택기를 사용하면 작품에서 원하는 색상을 선택하고 다시 사용할 수 있습니다. 스포이드를 사용하려면 아트에서 색상을 길게 탭하세요. 스포이드 도구가 나타나면 드래그하여 정확한 색상을 선택할 수 있습니다. 불투명도 슬라이더 위의 왼쪽 사이드바에 있는 사각형 아이콘을 탭하여 스포이드 도구를 얻을 수도 있습니다.
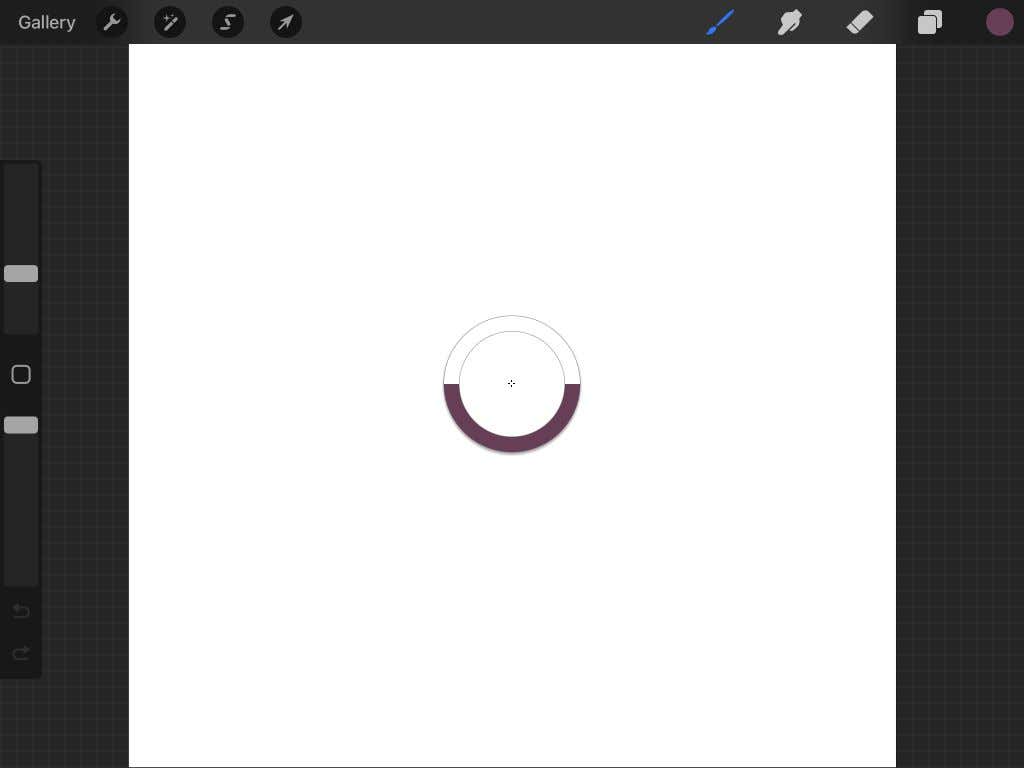
기본 팔레트를 사용하면 생산성이 더욱 높아질 수 있습니다. 이 기본 팔레트는 쉽게 액세스할 수 있도록 색상 패널 아래의 모든 탭에 표시됩니다.
이 팔레트를 설정하려면 팔레트 탭으로 이동하여 기본값으로 사용하려는 팔레트에서 줄임표 아이콘 을 탭하세요. 기본값으로 설정 을 선택합니다. 파란색 체크 표시가 새 기본 팔레트에 나타나며 각 탭에 표시됩니다.
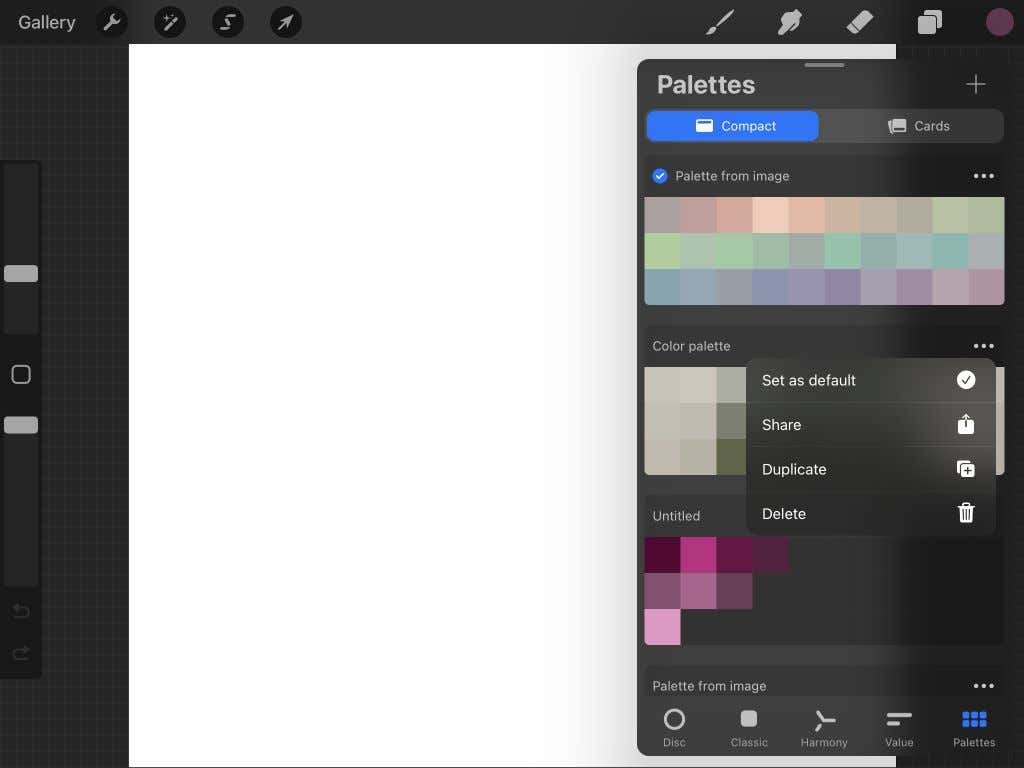
Procreate에서 색상을 올바르게 사용하여 눈길을 끄는 예술 작품 만들기
Procreate를 사용하면 디지털 아트가 쉬워집니다 만들기와 사용 가능한 모든 도구를 사용하면 색칠하기가 효율적일 뿐만 아니라 즐겁습니다. iPad는 훌륭한 예술을 만드는 장치 그래픽 디자인입니다. 이 튜토리얼이 Procreate에서 작업을 채색하는 방법을 자세히 배우는 데 도움이 되기를 바랍니다.
.