개발중인 새 웹 사이트를 테스트하는 가장 좋은 방법 중 하나는 컴퓨터에 WordPress 테스트 사이트를 설치하는 것입니다. 로컬에서 테스트하고 모든 것이 잘 보이고 작동하는지 확인한 다음 한 번에 라이브 사이트에 업로드합니다.
WordPress의 경우 로컬에서 실행할 때 고려해야 할 몇 가지 사항이 있습니다. 모든 것을 실행하려면 작동하는 WordPress 설치, 사용 가능한 SQL 데이터베이스 및 로컬 웹 서버가 필요합니다.
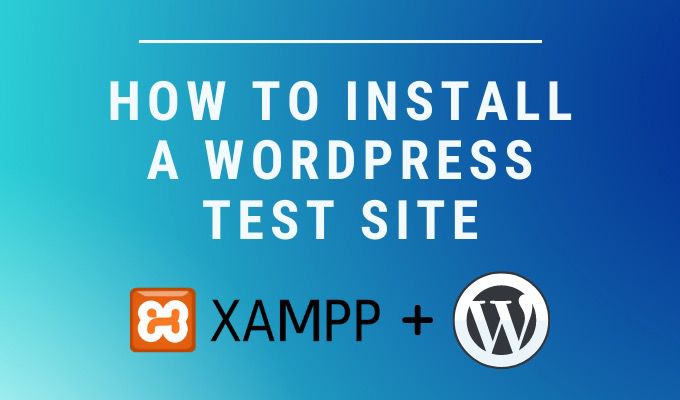
너무 많은 노력없이 로컬 컴퓨터에서 세 가지를 모두 설정할 수 있습니다. , 아래 설명 된 프로세스를 사용합니다.
로컬 웹 서버 설치
로컬 WordPress 테스트 사이트를 실행하는 데 가장 먼저 필요한 것은 로컬 컴퓨터에서 실행되는 웹 서버입니다. 웹 서버를 실행하려면 올바른 포트가 실행되고 있는지, PHP 및 Perl 프로그래밍 언어 라이브러리가 설치되었는지, 웹 서버 소프트웨어가 브라우저에 페이지를 제대로 제공 할 수 있는지 확인해야합니다.
0과 유사합니다. s>또는 로컬 Minecraft 서버, 로컬 웹 서버를 실행하는 데 사용할 수있는 Windows 응용 프로그램도 있습니다. 그중 가장 인기있는 것은 XAMPP 입니다.
XAMPP는 Windows 10, Linux 또는 macOS에 설치할 수있는 오픈 소스 Apache 웹 서버입니다. 필요한 모든 것이 하나의 패키지에 포함되어 있습니다.
In_content_1 all : [300x250] / dfp : [640x360]->시작하려면 데스크톱 또는 노트북 PC에 XAMPP 소프트웨어를 다운로드하여 설치하세요.
1. 설치 프로그램을 실행하고 모든 구성 요소가 활성화되어 있는지 확인한 다음 다음을 선택하여 계속합니다.
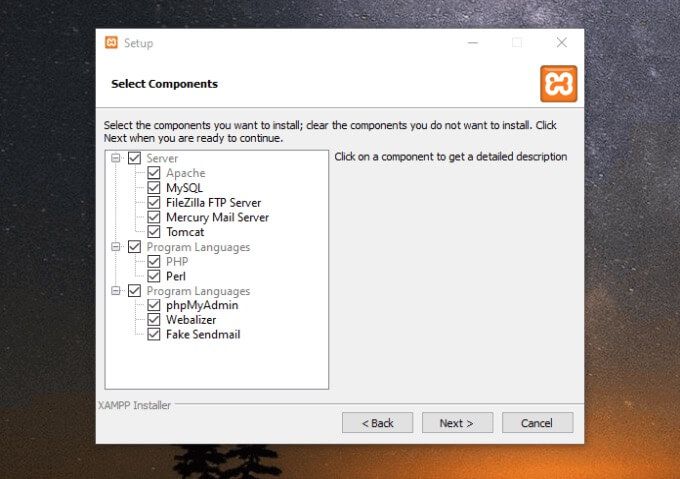
2. 웹 서버의 위치를 선택하십시오. 가장 좋은 방법은 C : 드라이브의 루트에서 권한이 올바르게 설정 될 기본 폴더를 선택하는 것입니다. 계속하려면 다음을 선택하세요.
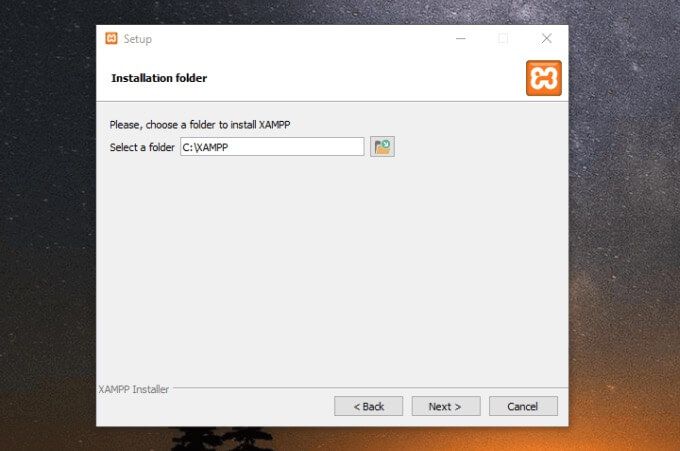
3. 언어를 선택하고 다음을 선택합니다. Bitnami를 활성화하면 설치 후 WordPress 설치에 도움이됩니다. 다음을 선택합니다. 마지막으로 다음을 한 번 더 선택하여 XAMPP를 설치합니다.
설치하는 데 약 5 분이 걸립니다. 완료되면 XAMPP 제어판이 열립니다. 지금 닫으십시오.
XAMPP 웹 서버에 WordPress 설치
시작을 선택하고 XAMPP를 입력 한 다음 XAMPP 애플리케이션을 마우스 오른쪽 버튼으로 클릭하고 관리자 권한으로 실행. Windows에서 애플리케이션을 관리자 권한으로 실행할 것인지 물으면 확인해야 할 수 있습니다.
실행되면 Apache 및 MySQL 오른쪽에있는 시작을 선택하여 웹을 실행합니다. WordPress 테스트 사이트가 제대로 작동하는 데 필요한 서버 및 SQL 데이터베이스.
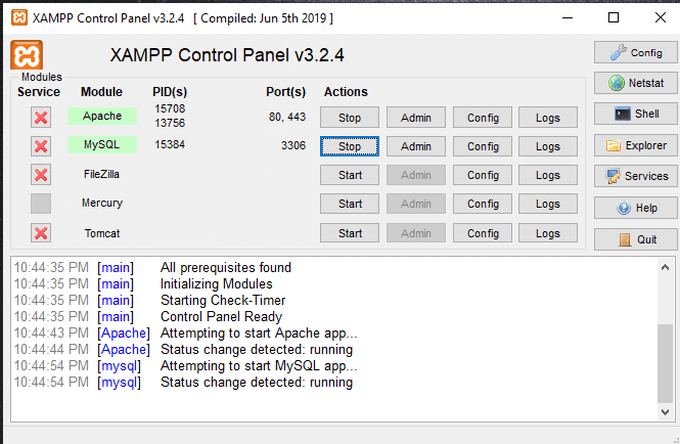
XAMPP를 설치 한 위치를 살펴보면 웹 서버의 파일 구조를 볼 수 있습니다. 이 예에서 XAMPP는 C : \ XAMPP에 설치됩니다. 웹 브라우저에서 볼 수있는 모든 웹 파일이 여기에 저장됩니다.
XAMPP는 현재 XAMPP 웹 서버 위에 WordPress를 빠르게 설치할 수있는 Bitnami와 함께 제공됩니다.
1. 웹 브라우저를 열고 URL 입력란에 localhost를 입력합니다. Enter를 누릅니다. XAMPP 대시 보드가 나타나면 Bitnami 섹션이있는 페이지 하단으로 스크롤합니다.
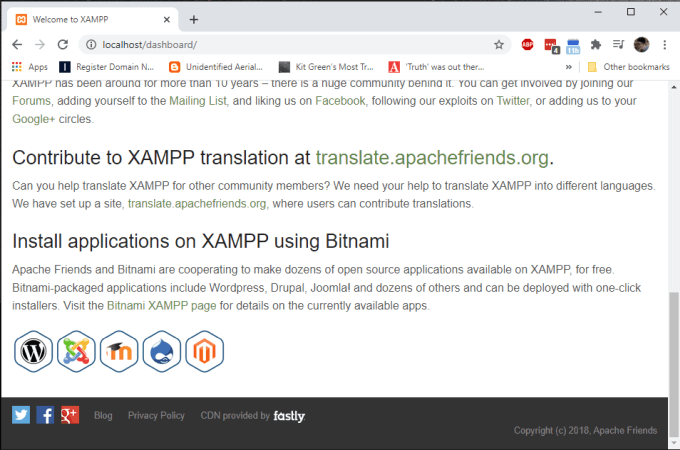
2. 페이지 하단에서 WordPress 아이콘을 선택합니다. Bitnami 사이트에서 WordPress 섹션까지 아래로 스크롤하고 Windows링크를 선택하여 WordPress를 다운로드합니다.
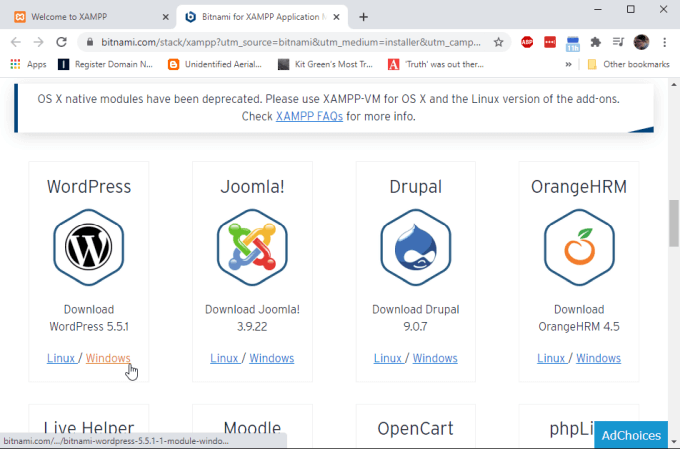
3. 다운로드가 완료되면 파일을 두 번 클릭하여 설치 패키지를 시작합니다. Bitnami WordPress 모듈을 단계별로 진행하려면 필요에 따라 다음을 선택합니다. 설치를 위해 지정된 폴더가 XAMPP 설치의 폴더와 일치하는지 확인하십시오.
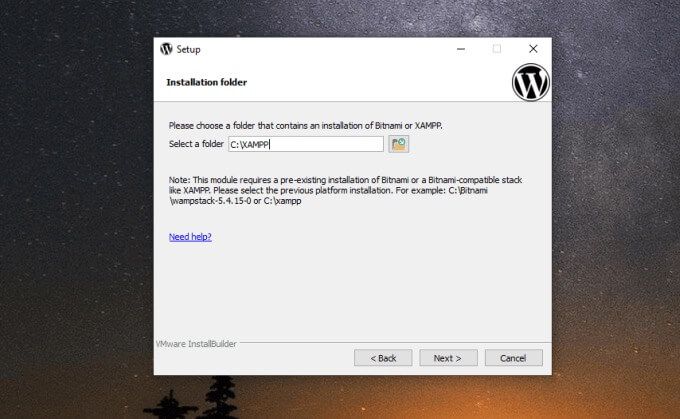
4. 다음 단계에서 WordPress 테스트 사이트에 사용할 관리자 로그인, 이름, 이메일 주소 및 비밀번호를 구성합니다.
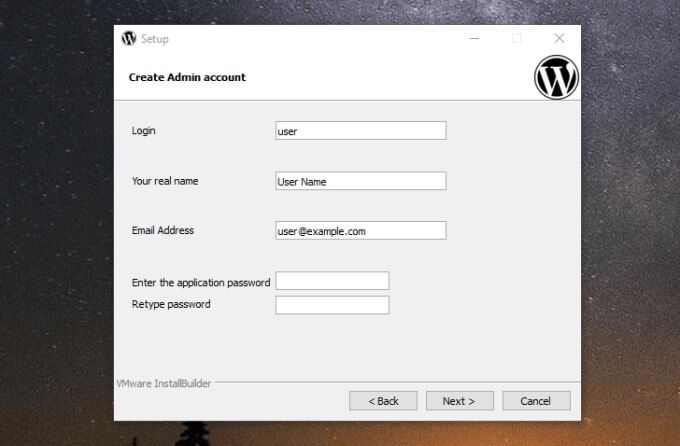
5. 완료되면 다음을 선택하고 WordPress 테스트 사이트의 이름을 입력 한 후 다음을 선택합니다. 다음 페이지에서 테스트 사이트에서 이메일로 알림을 보낼 수 있도록 이메일 지원을 구성 할 수 있습니다. 선택 사항입니다.
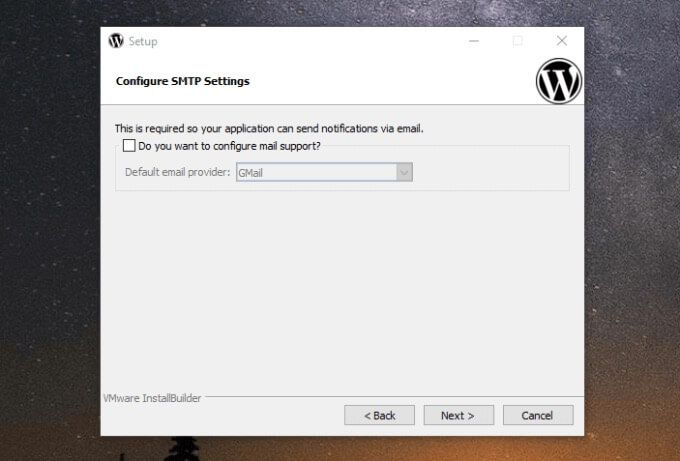
6. 컴퓨터의 로컬 WordPress 테스트 사이트 일 뿐이므로 Bitnami를 사용하여 클라우드에서 워드 프레스 실행을 선택 취소 할 수 있습니다. 계속하려면 다음을 선택합니다. 다음을 다시 선택하여 설치를 시작합니다. 설치가 완료되면 마침을 선택하여 Bitnami WordPress 모듈을 시작합니다.
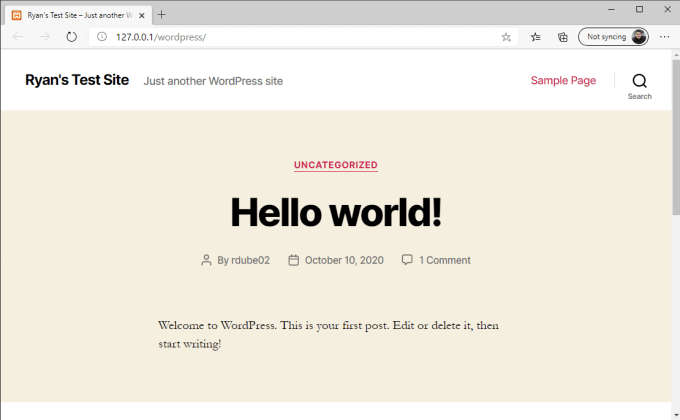
이렇게하면 새 로컬 WordPress 테스트 사이트가로드 된 상태로 기본 웹 브라우저가 시작됩니다. 링크에는 사이트가 저장되는 끝에 / wordpress /가있는 로컬 호스트 IP 주소 (컴퓨터의 IP 주소)가 포함됩니다.
이러한 WordPress 파일의 경로는 C : \ XAMPP \ apps \입니다. wordpress \ htdocs \
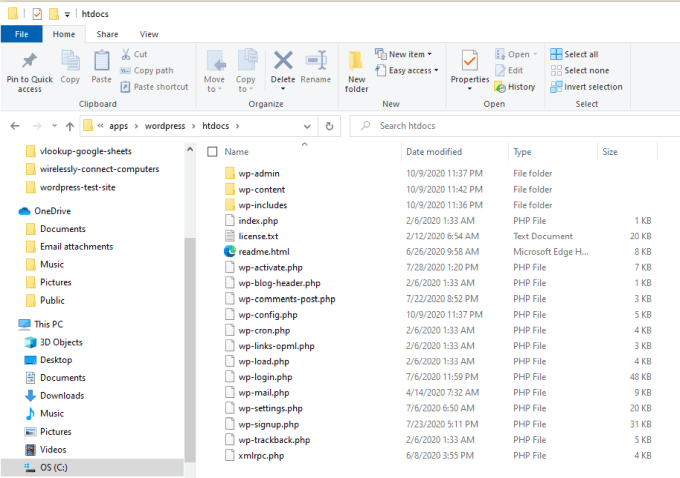
이제 WordPress 테스트 사이트를 구성하고 사용할 준비가되었습니다.
WordPress 테스트 사이트 사용
로컬 WordPress 관리 페이지에 액세스하려면 를 입력합니다. 3브라우저 URL 필드에 입력하고 위의 WordPress 설치 중에 설정 한 자격 증명을 사용하여 WordPress에 로그인합니다.
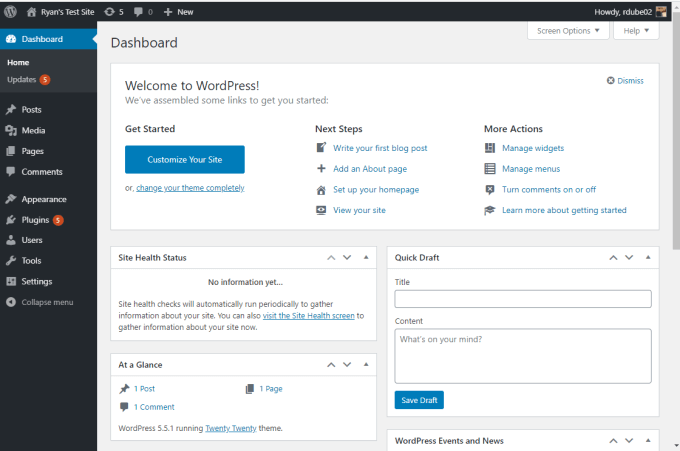
이 새로운 로컬 WordPress로 수행 할 수있는 작업이 몇 가지 있습니다. 테스트 사이트.
라이브 사이트 사본 가져 오기
실제 온라인 웹 사이트를 내보내고 테스트를 위해이 설치에로드 할 수 있습니다.
이렇게하려면 WordPress 사이트 및 WordPress 데이터베이스 백업 가 필요합니다. 그러면 모든 WordPress 파일이있는 압축 폴더와 mySQL 데이터베이스 백업 인 * .gz 파일이 제공됩니다.
백업 된 WordPress 파일을 복사 할 수 있습니다. 로컬 WordPress 폴더에 직접. phpMyAdmin을 사용하여 mySQL * .gz 데이터베이스 파일을 로컬 mySQL 데이터베이스로 가져올 수도 있습니다.
1. 브라우저에서 http : // localhost / phpmyadmin / 를 방문하여 phpMyAdmin을 엽니 다.
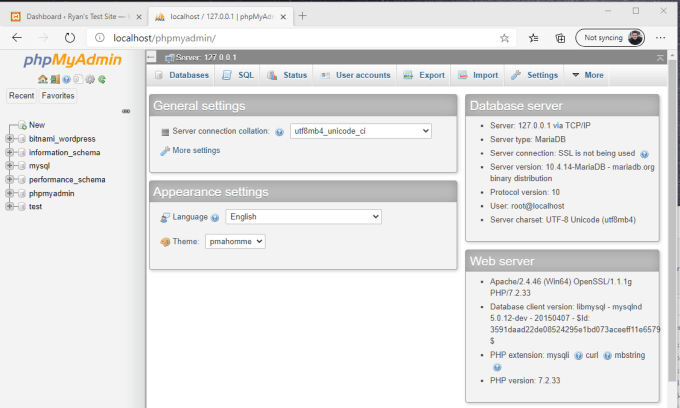
2. 가져 오기탭을 선택하고 가져올 파일에서 파일 선택버튼을 선택합니다.
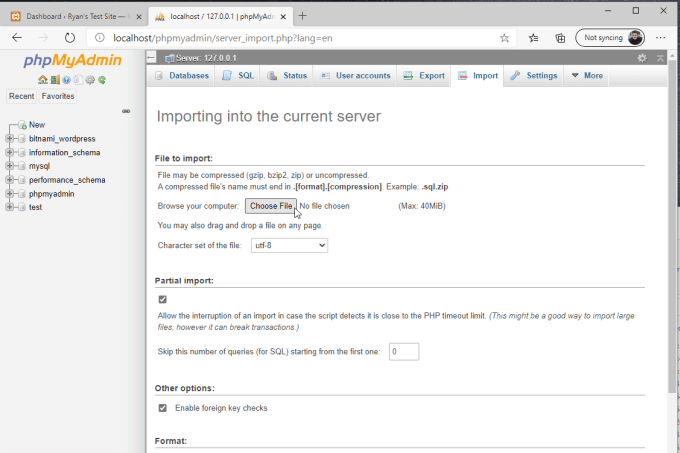
3. 백업 된 * .gz 데이터베이스 파일을 찾아 보면 phpMyAdmin이 모든 게시물과 WordPress 설정을 테스트 WordPress 사이트로 가져옵니다.
완료하고 위와 동일한 링크를 사용하여 로컬 WordPress 설치를 다시 열면 , 이제 로컬 컴퓨터에서 실행중인 원래 온라인 사이트를 볼 수 있습니다.
WordPress 테스트 사이트로 할 수있는 기타 작업
현지에서 라이브 사이트를 실행하는 것 외에도 로컬 WordPress 테스트 사이트로 할 수있는 다른 많은 유용한 작업이 있습니다.
모든 변경 사항은 웹이 아닌 컴퓨터에서만 이루어 지므로 로컬 WordPress 테스트 사이트의 안전에서 이러한 모든 작업을 수행 할 수 있습니다.