나중에 참조 할 수 있도록 확대 / 축소 회의 녹화는 메모를하는 것보다 회의를 기록을 보존하다 하는 더 좋은 방법입니다. 회의는 라이센스가있는 사용자의 컴퓨터 또는 Zoom 클라우드에 로컬로 녹화 할 수 있습니다.
미팅 녹화 후 Zoom 녹화에 어떻게 액세스하고 관리합니까?
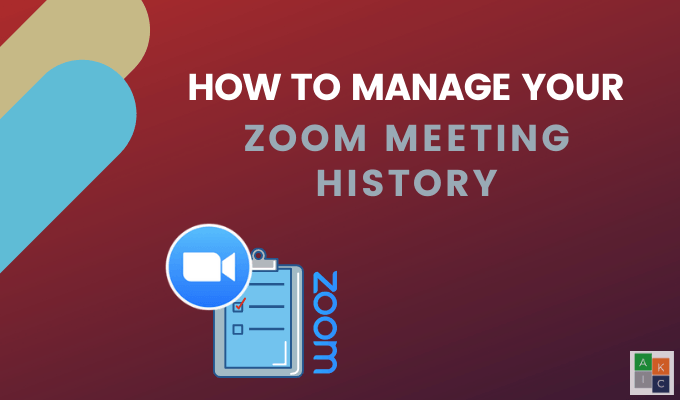
이전 확대 / 축소 녹화를 보는 방법
무료 및 유료 확대 / 축소 가입자는 녹화 된 회의에서 비디오 및 오디오 파일을 로컬로 녹화 할 수 있습니다. 줌 녹화는 회의 후에 컴퓨터의 폴더에 자동으로 저장됩니다.
또한 녹화 된 미팅을 스토리지 서비스 및 스트리밍 서비스에 업로드하여 공유 할 수 있습니다. Android 및 iOS 기기에서는 로컬 녹음이 지원되지 않습니다. 줌 클라이언트 에서 Zoom 로컬 레코딩을 보려면 아래 단계를 따르십시오.
이 프로세스는 동일한 Zoom 계정의 경우에도 다른 컴퓨터에서 로컬 줌 레코딩을 표시하지 않습니다.


사용 가능한 옵션은 다음과 같습니다.
In_content_1 all : [300x250] / dfp : [640x360]->기본적으로 Zoom은 모든 Zoom 기록을 다음 위치에있는 컴퓨터의 폴더에 넣습니다.
로컬 줌 녹화 공유 방법
컴퓨터에서 위에서 언급 한 위치를 통해 회의에 참여 사람들과 공유하려는 회의 비디오를 찾으십시오. Dropbox와 같은 클라우드 스토리지 서비스 또는 YouTube와 같은 스트리밍 서비스에 업로드하고 거기에서 링크를 공유하십시오.
또는 컴퓨터에서 비디오 파일을 찾으십시오 할 수없는 경우 :


클라우드 줌 녹화 관리 및 액세스 방법
계정 소유자 및 관리자는보기를 포함하여 클라우드 줌 녹화를 관리 할 수 있습니다. 오디오, 비디오, 채팅 및 대화 내용 파일 공유 및 삭제.
사용자는 자신의 클라우드 레코딩을보고 공유하고 삭제할 수 있습니다.
클라우드 레코딩을 관리하려면 클라우드 녹화가 가능한 프리미엄 줌 계정. 소유자 또는 관리자 권한도 있어야합니다.
관리자 용

사용자 :
클라우드 녹화 설정 관리


다음을 포함한 다른 공유 옵션 설정 :

채팅 또는 오디오 대화 내용이 포함 된 클라우드 줌 레코딩의 경우 동일한 아이콘을 사용하여 파일을 다운로드, 복사 또는 삭제할 수 있습니다 위와 같이

클라우드 녹음 목록을 내보내는 방법
회의 ID, 회의 주제, 호스트 이메일 주소, 파일 크기, 시작 날짜 및 시간을 포함하여 기록 된 클라우드 회의에 대한 세부 정보가 포함 된 CSV 파일을 내 보냅니다.

클라우드 녹음 분석을 보는 방법
내부에서 공유 한 클라우드 줌 녹음의 페이지보기 및 다운로드를 보려면 외부 적으로 아래 단계를 따르십시오.
F가 표시됩니다. 다음 측정 항목 :
비밀번호로 클라우드 줌 녹화 보호
기록 된 클라우드 회의를 보거나 다운로드 할 수있는 사람을 관리하려면 비밀번호 보호를 사용합니다 기능 :

클라우드 줌 녹화 삭제 방법
을 클릭합니다. >원하는 경우 모든 줌 기록을 삭제하거나 선택한 기준에 따라 그 중 일부만 삭제 된 파일은 휴지통 파일로 이동합니다. 파일을 수동으로 영구적으로 삭제하지 않으면 30 일 동안 휴지통에 남아 있습니다.
휴지통에있는 파일은 클라우드 저장소 할당의 일부로 계산되지 않습니다.
휴지통에서 녹음을 복구하는 방법
실수로 잘못 했습니까 줌 녹화를 휴지통으로 옮기고 다시 가져 오시겠습니까? 30 일 이내에 문제가 발생하지 않습니다.

줌 회의를 녹화 할 수있는 기능은 편리한 기능입니다. 나중에 줌 녹화를 검토하거나 공유 할 때 사용하십시오. 회의 기록을 관리하는 방법을 알면 저장 한 정보, 저장 방법 및 액세스 권한이있는 사람을보다 효과적으로 제어 할 수 있습니다.