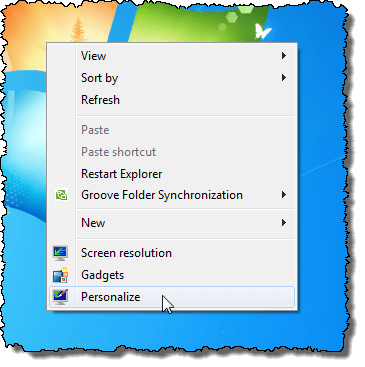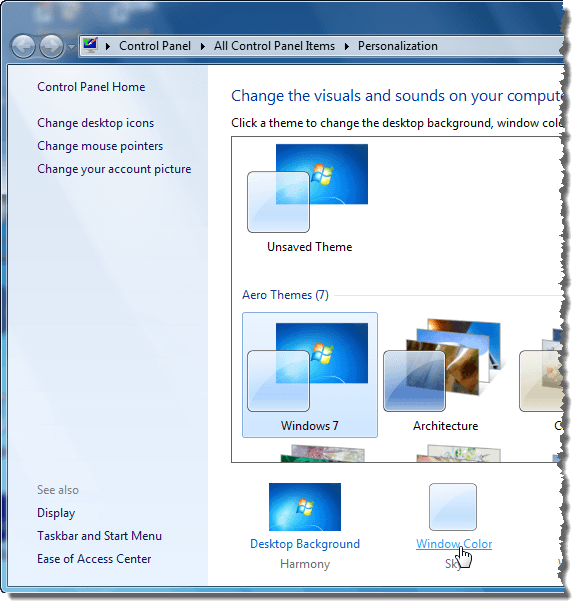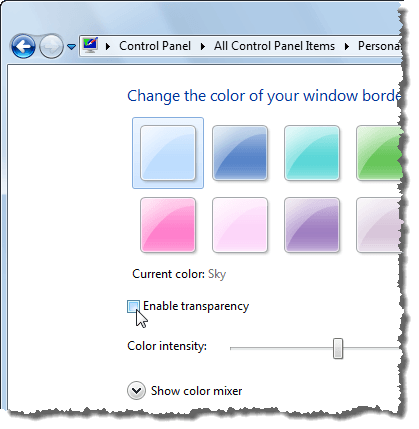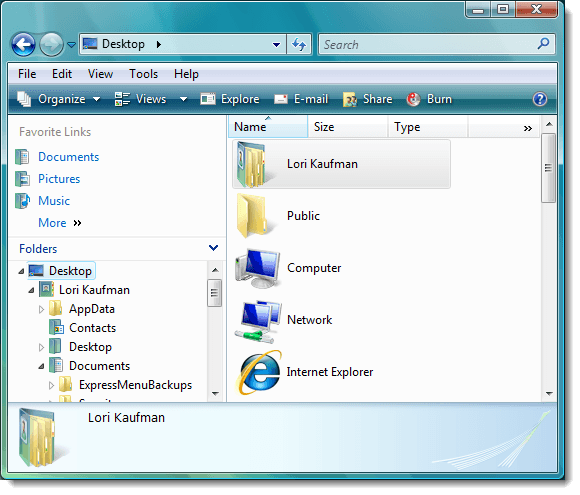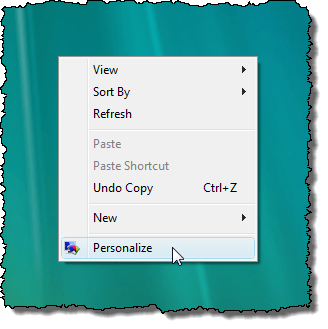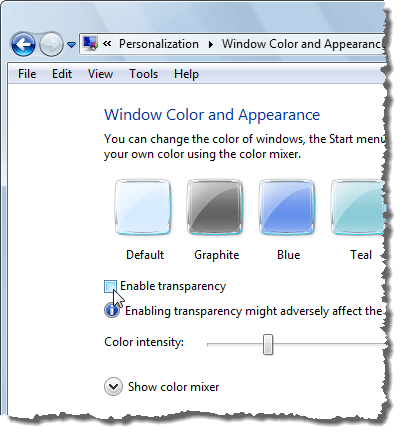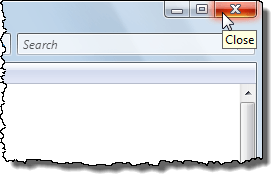Windows 7 및 Vista의 Aero Glass 투명 유리 모양이 좋지만 강력한 비디오 어댑터가없는 컴퓨터의 속도를 저하시킬 수 있습니다. Aero Glass 기능으로 인해 컴퓨터의 성능이 저하되는 경우 Windows 속도를 높일 수는 있지만 Flip 3D 및 작업 표시 줄 축소판과 같은 Aero 기능의 이점을 누릴 수 있습니다. 유리 투명성을 해제 할 수 있습니다.
이 기사에서는 Windows 7 및 Vista에서이 작업을 수행하는 방법을 설명합니다. 이 절차는 각 시스템마다 조금씩 다릅니다.
Windows 7
다음 Windows 탐색기 창은 Windows 7의 Aero Glass 투명도 효과를 보여줍니다. 윈도우의 테두리를 통해 바탕 화면에 로고가 나타납니다.
0
Windows 7에서 Aero Glass 투명도를 비활성화하려면 바탕 화면을 열고 팝업 메뉴에서 개인화를 선택하십시오.
제어판이 표시됩니다. 테마 아래의 창 색상링크를 클릭하십시오.창 색상 및 모양>화면에서 투명도 활성화확인란을 선택하여 확인란을 선택하지 마십시오.
변경 사항 저장을 클릭하여 설정을 저장하고 창 색상 및 모양화면을 닫습니다.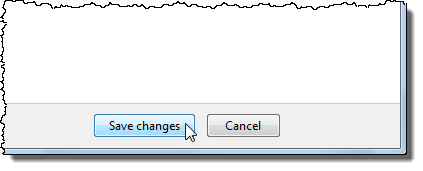 제어판을 닫으려면 창 오른쪽 상단의 X버튼을 클릭하십시오.
제어판을 닫으려면 창 오른쪽 상단의 X버튼을 클릭하십시오.

Windows Vista
다음은 Windows의 테두리가 투명하지 않은 예입니다. Aero Glass 투명도가 설정된 Windows Vista의 Windows 탐색기 창
Windows Vista에서 Aero Glass 투명도를 사용하지 않도록 설정하려면 바탕 화면의 빈 영역을 선택하고 팝업 메뉴에서 개인화를 선택하십시오.
strong>화면에서 그는 제어판을 표시합니다. 창 색상 및 모양링크를 클릭하십시오.
화면에서 투명도 사용확인란을 선택하고 확인란을 선택하지 마십시오.>창 색상 및 모양화면을 닫으려면 확인을 클릭하십시오.
제어판을 클릭하고 창 오른쪽 상단의 X버튼을 클릭하십시오.창의 테두리는 더 이상 투명하지 않습니다.
Aero Glass 기능의 멋진 모습을 포기하지 않으려면, 시스템에서 조금 더 많은 성능을 얻을 수 있습니다. 앞서 언급했듯이 기능적 에어로 기능을 사용할 수 있습니다.
Lori Kaufman