Android 기기를 사용하는 경우 창의성을 보여주고 기기를 최대한 실용적으로 만들기 위해 맞춤 설정할 수 있습니다. 기본적으로 당신은 장치를 사용자 정의 할 수있는 옵션이 많이 있습니다 이지만 복구 모드를 사용하면 더 많은 옵션이 있습니다.
모든 Android 휴대 전화에는 복구 모드라는 모드가 제공되지만 문제가 발생했을 때 기기를 복구 할 수 있도록 설계되었으며 휴대 전화에서 다양한 옵션을 조정할 수 있습니다. 시스템에 문제가 있고 장치에 도움이 필요하다고 생각되면 복구 모드를 사용할 수도 있습니다.
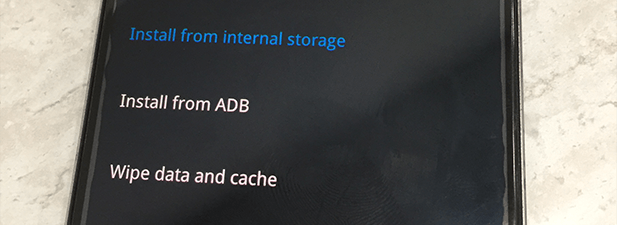
모드 사용 방법에 관계없이 모드를 시작하는 방법과 사용 가능한 각 옵션으로 수행 할 수있는 작업은 다음과 같습니다.
장치를 복구 모드로 재부팅
Android 장치를 복구 모드로 재부팅하는 방법에는 여러 가지가 있습니다. 각 방법은 고유 한 접근 방식을 사용하여 모드로 전환하는 데 도움이되므로 자신에게 적합한 방법을 선택해야합니다.
키 조합 사용
가장 쉬운 방법은 전용 키 조합. 각 Android 기기에는 키 조합을 누르면 기기를 복구 모드로 재부팅 할 수 있습니다.
인기있는 Android 기기 제조업체의 주요 조합은 다음과 같습니다.
이 키 조합을 사용할 때는 장치를 꺼야합니다.
ADB 사용
ADB에는 수행 할 명령이 많이 있습니다 당신의 안드로이드 장치에 대한 다양한 작업과 이러한 명령 중 하나는 복구로 재부팅 할 수 있습니다
제공된 머신에 ADB 툴킷이 설정되어 있습니다. 에서 복구 모드를 시작하려면 다음을 수행해야합니다.
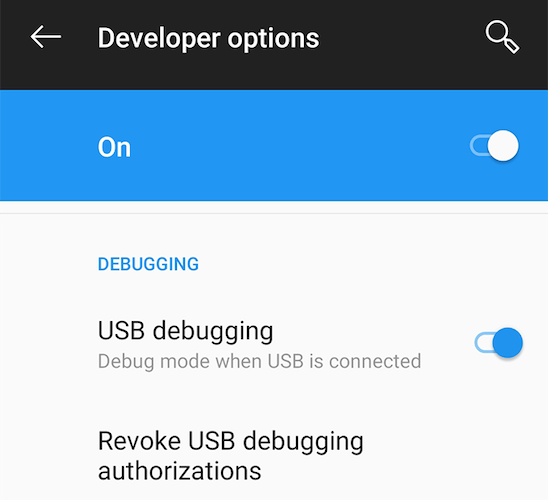
./ adb 장치(Mac의 경우)
adb 장치(Windows의 경우)
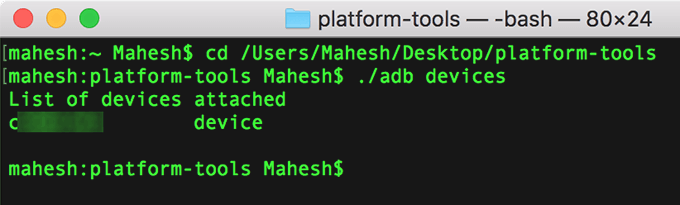
./ adb 부팅 복구(Mac의 경우)
adb 부팅 복구(Windows의 경우)
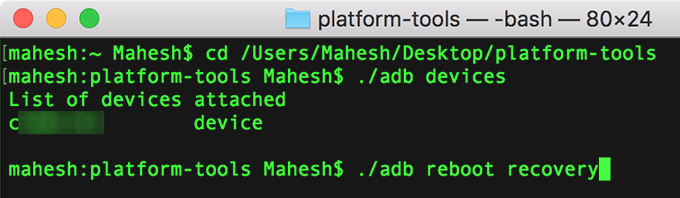
기기가 즉시 꺼지고 다시 부팅됩니다 Android 복구 모드.
앱 사용 (루트 필요)
기기의 루트에 액세스 할 수 있으면 Google Play 스토어에서 앱을 사용하여 복구 할 수 있습니다 한 번의 탭으로 모드를 실행하십시오.
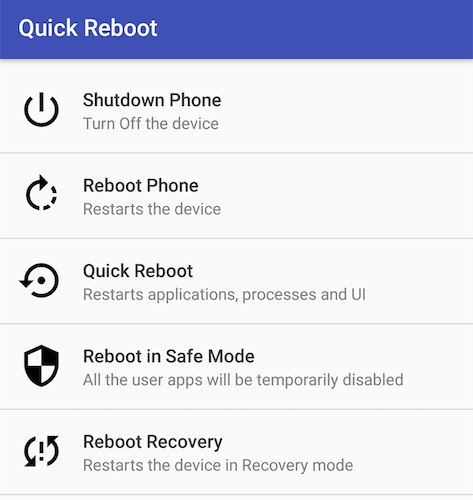
Android의 복구 모드 옵션 사용 방법
Android 복구 모드를 처음 사용하는 경우 각 옵션의 기능을 인식하지 못할 수 있습니다 .
대부분의 옵션은 설명이 필요하지만 이름으로 무엇을하는지 알게 되더라도 각 옵션에 대한 자세한 정보를 얻는 것이 좋습니다. 그러면 언제 어떤 옵션을 사용해야하는지 알 수 있습니다.
복구 모드를 사용하여 Android를 사용자 정의하는 방법은 무엇입니까?
복구 모드에서 각 옵션의 기능을 이해하면 큰 도움이되지 않습니다. 장치 사용자 정의. Android 기기에서 맞춤 설정에 사용하는 다양한 파일에 대해 알아야합니다.
복구 모드를 사용하여 기기를 조정하기 위해 플래시 할 수있는 파일 형식은 다음과 같습니다.
맞춤형 ROM
맞춤형 ROM은 기기에 맞는 Android 운영체제의 맞춤형 버전입니다. 모든 재고 앱이 있거나 없을 수 있으며 일부 추가 기능이있을 수 있습니다.
번쩍이면 기기에서 실행중인 재고를 대체합니다.
맞춤형 복구
위에서 액세스 한 것은 기본 Android 복구였으며 더 많은 기능을 제공하는 맞춤형 복구로 대체 할 수도 있습니다.
가장 인기있는 사용자 지정 복구 중 두 가지는 시계 복구 및 TWRP 복구 입니다.
맞춤 커널
<기기의 CPU를 오버 클로킹하려는 경우 Android 기기에서 s>5. 현재하고있는 일을 알고 있거나 장치를 브릭 킹하는 경우에만 수행하십시오.
Stock ROMs
Astock ROM은 Android OS의 주식 버전입니다. 장치가 사전로드 된 장치입니다. 기기가 무선으로 연결되어 있고 다른 방법으로 고칠 수없는 경우이 기능을 사용해야합니다.
결론
복구 모드는 강력한 숨겨진 기능으로 안드로이드 장치.
사용에 익숙해지면 기기를 반복해서 벽돌로 만들고 벽돌을 풀고 다른 사람이없는 완전히 맞춤화 된 Android 환경을 경험하게됩니다.