Steam 게임 클라이언트는 AAA 블록버스터 게임이든 인디 클래식이든 좋아하는 PC 게임을 구매, 다운로드 및 플레이 할 수있는 좋은 방법입니다. 그러나 Steam 초보자 인 경우, PC를 부팅 할 때 자체적으로 열리는 Steam을 포함하여 플랫폼 뒤에있는 몇 가지 단점에 짜증이 날 수 있습니다.
감사합니다. , Steam 클라이언트에서 비활성화하거나 Windows 설정 또는 Mac 시스템 환경 설정에서 중지하여 이러한 문제가 발생하지 않도록하는 몇 가지 방법이 있습니다. 시작시 Steam이 자동으로 열리지 않도록하는 방법을 알고 싶다면, 특히 느린 부팅 시간 이 걱정되는 경우 아래 단계를 따르세요.

Steam 클라이언트에서 Steam 시작 설정 변경
Windows에 Steam을 설치하면 PC가 부팅되고 로그인 할 때 클라이언트가 자동으로 열리도록 설정됩니다. 첫 번째 표시는 친구 목록이거나 가입 후 열리는 기본 클라이언트 창일 수 있습니다. 이 설정은 Mac에서 자동으로 활성화되지 않지만이 기능은 활성화되었을 때와 거의 동일한 방식으로 작동합니다.
부팅 할 때 PC 또는 Mac에 대한 요구를 줄이고 속도를 높이려는 경우 결과적으로 부팅 프로세스), Steam이 자동으로 열리지 않도록 할 수 있습니다. 이 설정을 비활성화하면 클라이언트 앱을 수동으로 실행하기로 결정한 경우에만 Steam이 열립니다.
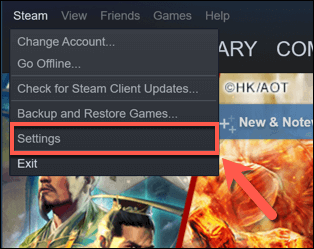
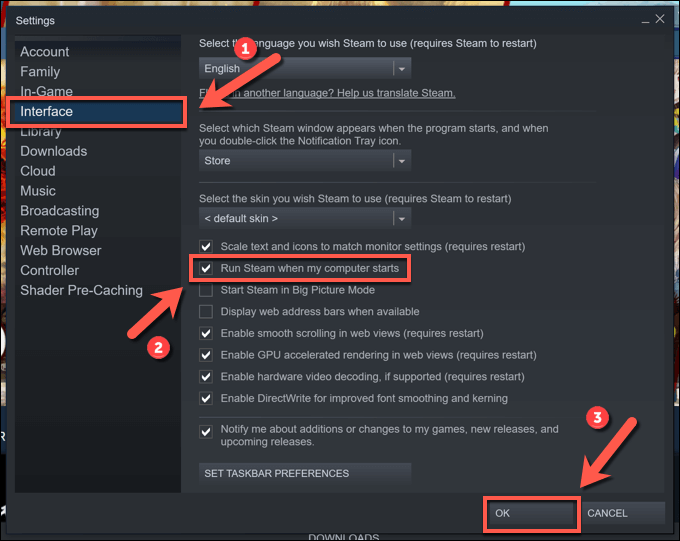
이 설정을 비활성화하면 Steam 클라이언트는 예를 들어 게임을 플레이하기 위해 직접 실행할 때만 열립니다. 클라이언트를 업데이트하거나 재설치하면 이러한 설정이 재설정 될 수 있지만 PC 또는 Mac이 부팅 될 때 Steam이 다시 시작됩니다.
이 경우 위의 단계를 반복해야합니다. 중지하거나 아래의 추가 단계에 따라 Steam 클라이언트에서 설정이 활성화되어 있어도 Steam이 자동으로 열리지 않도록하십시오.
Windows에서 작업 관리자를 사용하여 시작시 Steam 열기 중지
위 단계는 대부분의 사용자가 시작시 Steam이 자동으로 열리지 않도록하는 데 도움이됩니다. 그러나 다른 방법은 Windows에서 Steam을 실행중인 경우 작업 관리자 앱에서 Steam이 시작되지 않도록하는 것입니다.
예를 들어 클라이언트가 업데이트되거나 재설치 될 때 Steam 설정이 재설정되는 경우 , 작업 관리자에서 클라이언트를 비활성화하면 PC가 다시 부팅 될 때 클라이언트가 자동으로 열리지 않습니다.
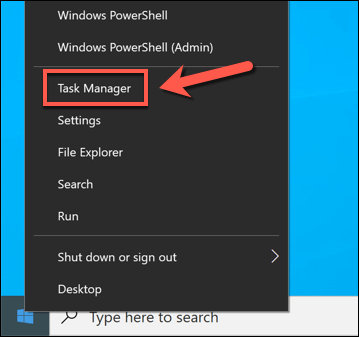

Windows 10에서 Steam 서비스 비활성화
위 단계를 수행하면 부팅 할 때 Steam이 자동으로 열리지 않습니다. Windows PC에서 특정 Steam 서비스를 비활성화하여 Steam이 실행되지 않도록 할 수 있습니다. 특히이 기능이 작동하려면 Steam 클라이언트 부트 스트 래퍼 서비스 (Steam Client Service라고도 함)가 필요합니다.
이 서비스를 비활성화하면 부팅 할 때 Steam이 열리지 않도록 할 수 있습니다. PC를 켜십시오. 이것은 위에서 설명한 부팅 설정을 포함하여 다른 관련 설정을 무시할 수 있습니다.
하지만이 서비스를 비활성화하면 장기적으로 다른 Steam 문제가 발생할 수 있습니다. Steam이 열리지 않음 또는 Steam 서비스를 비활성화 한 후 제대로 업데이트되지 않으면 문제를 해결하기 위해 복원 단계를 반복하고 다시 활성화해야 할 수 있습니다.
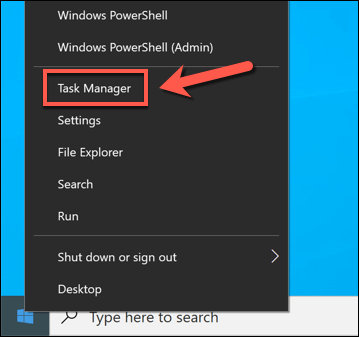
- 새 작업 관리자창에서 서비스탭을 선택합니다. 목록을 검색하여 Steam 클라이언트 부트 스트 래퍼또는 Steam 클라이언트 서비스항목을 찾습니다. 항목 (또는 항목)을 마우스 오른쪽 버튼으로 클릭 한 다음 서비스 열기를 선택합니다.
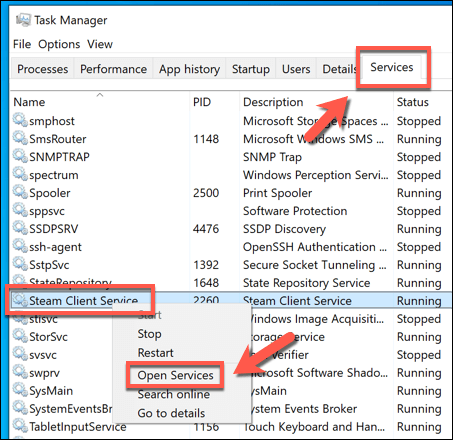
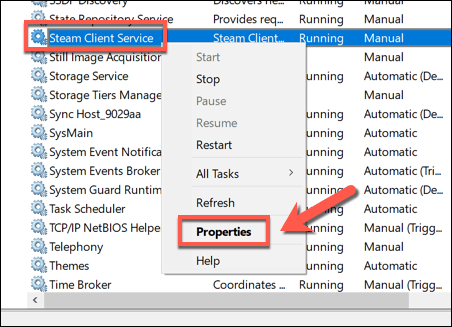
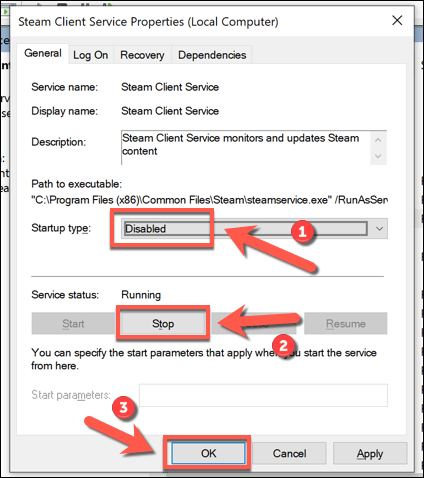
Mac에서 시스템 환경 설정을 사용하여 시작시 Steam 열기 중지
Steam이 Mac에서 자동으로 열리지 않도록하려면 비활성화 할 수 있습니다. 대신 시스템 환경 설정 앱에 있습니다. 이렇게하면 Steam 클라이언트에서 직접 활성화 한 모든 설정이 무시되어 Mac이 부팅 될 때 Steam이 실행되지 않습니다.
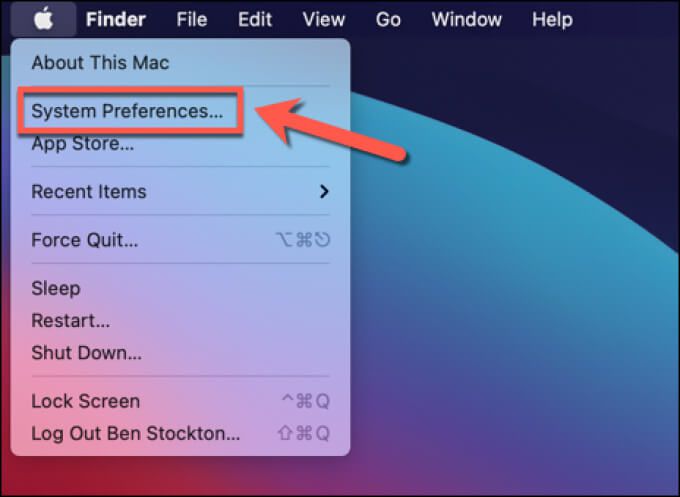
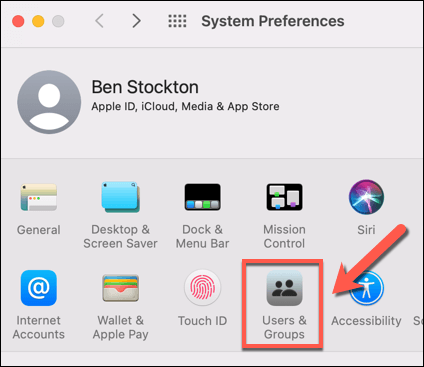
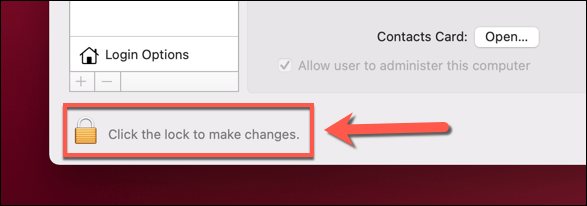
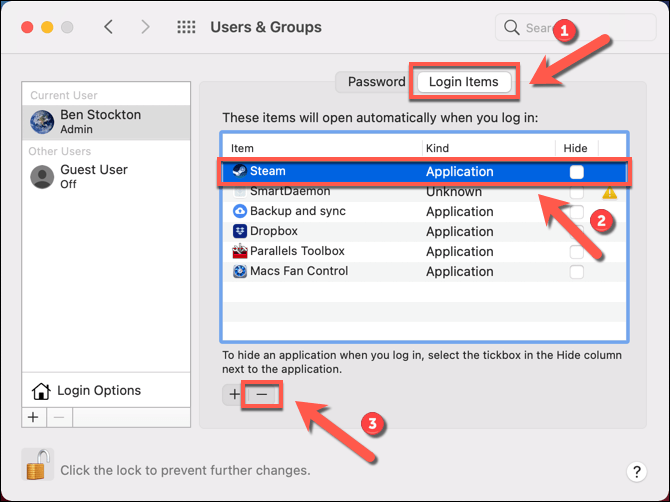
Steam에서 게임 즐기기
시작시 Steam이 열리지 않도록하는 방법을 찾고 있다면 위의 단계에 모든 옵션이 포함됩니다. Steam이 귀하의 조건에 따라 열리면 플랫폼에서 게임을 즐길 수 있지만 시작하는 것이 조금 느려 보인다면 Steam 다운로드 속도 향상 를 잊지 마십시오.
하지만 Steam에 문제가있는 경우 Windows에서 관리자로 Steam 실행 파일에 액세스하는 데 필요한 권한을 부여해야 할 수 있습니다. Android에서 Steam 게임 플레이 또는 Steam Link 기능 을 (를) 사용하여 책상을 남겨두고 원격으로 PC 게임 플레이 를 사용하는 다른 기기에 대해 생각할 수도 있습니다.