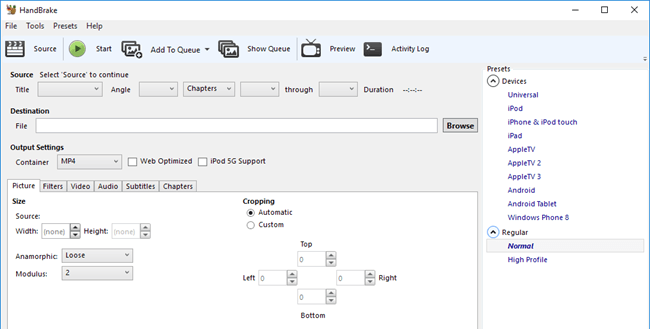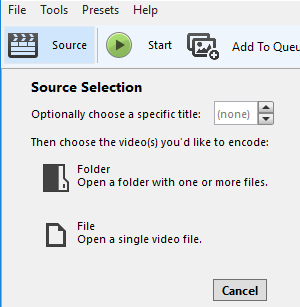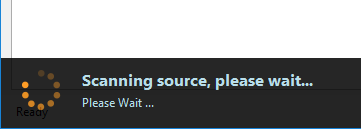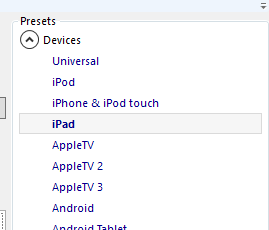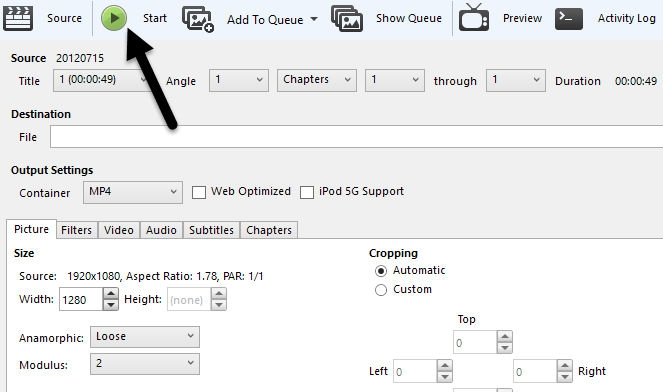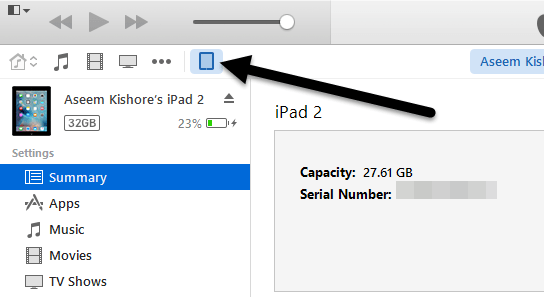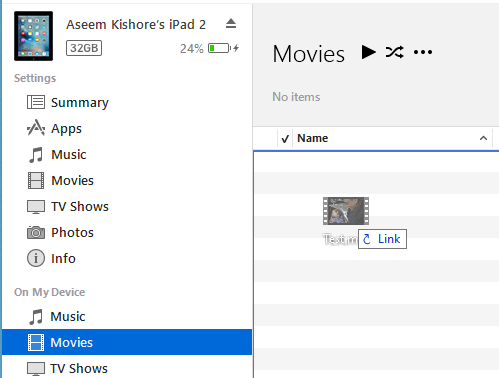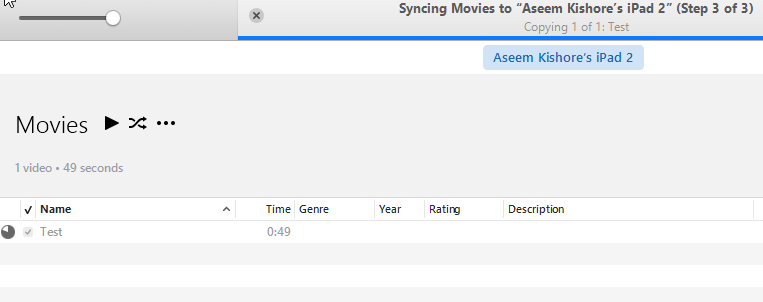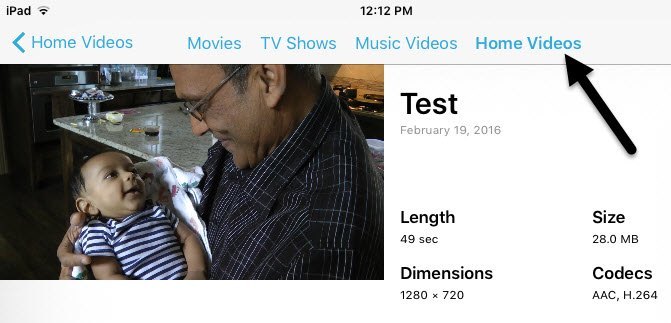오프라인으로보기 위해 iPad 또는 iPhone으로 복사 할 동영상이 있습니까? iCloud는 훌륭하고 잘 작동하지만 iTunes Store에서 사용할 수있는 콘텐츠 만 다운로드 할 수 있습니다.
iPad에 가져 오려는 홈 비디오 또는 다운로드 한 영화가 있거나 iPhone을 사용하려면 먼저 해당 형식으로 변환해야합니다. 그렇게하면 iPad로 파일 복사 또는 전송 방법에 대한 내 게시물을 확인할 수 있습니다.
따라서 올바른 형식으로 비디오를 변환하는 가장 쉬운 방법은 무엇입니까? 내 의견으로는, HandBrake는 일을 끝내기를위한 제일 신청이다. 오픈 소스이며 Mac, Windows 및 Linux에서도 작동합니다.
수동 브레이크 은 Apple에서 비디오를 특정 형식으로 변환하기위한 내장 사전 설정 모음을 제공하여 작업을 매우 쉽게 만듭니다.
핸드 브래이크를 사용하여 비디오 변환
핸드 브레이크를 다운로드하고 설치하면 비디오를 선택할 수있는 기본 인터페이스가 나타납니다 (예 : 소스) 및 출력 형식 (프리셋)을 선택하십시오.
소스버튼을 클릭 한 다음 파일또는 폴더중 하나를 선택하십시오. Windows 및 Mac의 경우 한 번에 한꺼번에 많은 비디오를 일괄 적으로 일괄 변환 할 수 있습니다.
변환을 시작하기 전에 iPad를 선택해야합니다.
비디오 및 유형의 해상도 값은 다음과 같습니다. 프리셋을 선택할 때 이미 코덱이 선택됩니다. 지금해야 할 일은 시작버튼을 클릭하여 전환을 시작하는 것입니다. Queu에 추가를 클릭 한 다음 원하는 경우 동영상을 추가 할 수도 있습니다.
프로그램을 처음 사용할 때 변환 된 파일의 대상을 선택해야합니다. 기본적으로 비디오는 H.264 코덱을 사용하여 MP4 형식으로 변환됩니다.
완료되면 파일 준비가 완료됩니다. 이제 iTunes를 사용하여이 파일을 iPad로 전송할 수 있습니다. iPhone 용 비디오를 변환하려면 동일한 단계를 따르고 사전 설정에서 iPhone을 선택하십시오. 기술적으로 정통한 사용자라면 탭을 클릭하고 원하는대로 설정을 수동으로 조정할 수 있습니다.
iTunes를 사용하여 파일을 기기에 복사
iPad 또는 iPhone에서 iTunes를 열고 USB 케이블을 사용하여 장치를 연결하십시오. iTunes에서 상단의 기기 아이콘을 클릭하십시오.
이제 왼쪽 사이드 바에 내 Devic에서e. 영화를 클릭하십시오.
탐색기를 열고 동영상을 찾으십시오. 가지고있을 때 영화아래의 화면 오른쪽에 드래그 앤 드롭하십시오.
오른쪽 하단의 동기화버튼을 클릭하면 결국 동영상 파일을 iPad로 복사합니다. . iPad 또는 iPhone을 다른 iTunes 보관함에 이미 동기화 한 경우 현재 장치를 지우고 동기화하라는 메시지가 나타납니다. 취소를 클릭하고 동기화를 계속 진행하십시오. 내 iPad가 다른 컴퓨터와 동기화 되었더라도 파일을 복사 할 수있었습니다.
마지막으로 iPad에서 진행하고 엽니 다. 동영상앱 홈 비디오라는 새 탭이 표시됩니다. 여기서 수동으로 직접 동기화 한 모든 영화를 찾을 수 있습니다. 동영상이 기기와 동기화되는 한 완벽하게 재생됩니다. 질문이 있으시면 언제든지 말씀해주십시오. 즐기십시오!