Discond에서 로봇 소리 나 왜곡 된 음성이 들리면 네트워크 또는 컴퓨터의 처리 능력에 문제가있을 수 있습니다. 대부분의 경우 음성 문제를 해결하는 것은 매우 쉬울 수 있으므로 음성이 다시 부드럽게 들리도록 필요한 모든 단계를 안내합니다.
문제 해결 가이드이므로 자신에게 맞는 솔루션을 찾을 때까지 각 단계를 하나씩 수행해야합니다. 가장 쉬운 솔루션부터 먼저 시작하고 더 어려운 문제 해결 단계를 끝날 것입니다. 기사를 완료하기 전에 문제가 해결되기를 바랍니다.
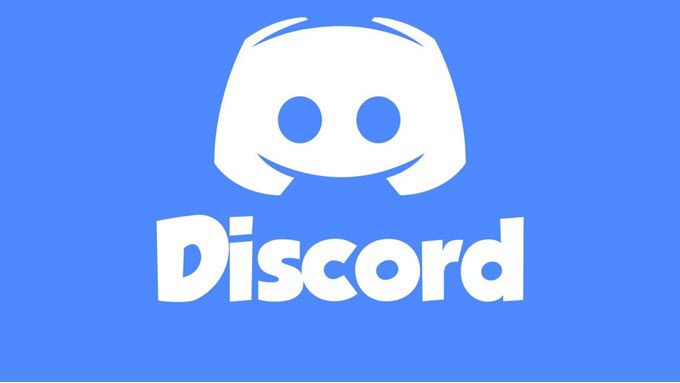
불협화음에서 로봇 식, 왜곡 된 음성을 수정하는 방법
일반적으로, 핑 (Ping)이 사용중인 서버보다 너무 높을 때 Discord는 이러한 종류의 로봇 식 음성 문제에 부딪칩니다. 음성 서버를 더 가까이있는 것으로 변경하여 핑을 줄일 수 있습니다.
이 작업을 수행하려면 서버 관리자 여야합니다. 관리자가 아닌 경우이 도움말을 관리자 나 중재자에게 보내 도움을 줄 수 있습니다.

서버 관리자는 다음 단계에 따라 음성 서버 위치를 변경할 수 있습니다.
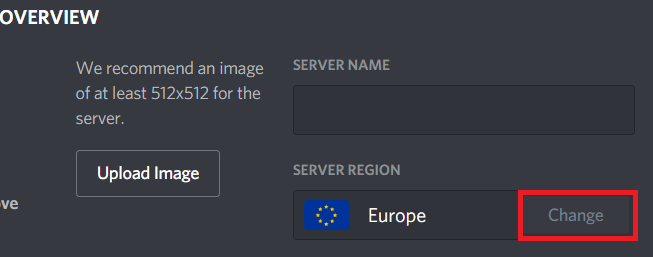
QoS (Discus In Discord)
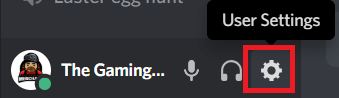
문제가있는 격리 된 문제인 경우, 서비스 품질 (QoS)을 끄십시오. Discord의 QoS 기능은 일부 라우터에서 의도 한대로 작동하지 않으며 서버에서 로봇 음성을 듣는 데 문제가 발생할 수 있습니다.
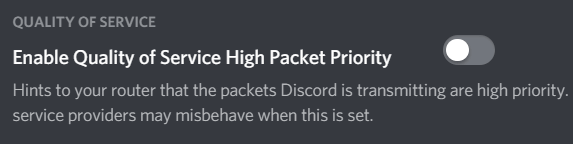
백그라운드 네트워크 사용 제한
서버 위치 및 핑이 문제가되지 않으면 로컬 네트워크 문제와 관련이있을 수 있습니다. 속도 테스트를 실행 으로 속도가 조절되는지 확인하십시오.
속도가 매우 느린 경우 네트워크의 누군가가 다운로드하거나 업로드하고 있기 때문에 모든 대역폭을 사용하기 때문일 수 있습니다. 이 경우 대역폭을 제한하기 위해 네트워크를 공유하는 사람들과 배열을 설정하십시오.

다음과 같은 소프트웨어를 사용할 수 있습니다 NetLimiter : PC 당 대역폭을 제한하거나 라우터에서 서비스 품질을 설정하여 대역폭 제한을 결정합니다. 특정 라우터의 서비스 품질에 대해 자세히 알아 보려면 인터넷 제공 업체에 문의해야합니다.
라우터도 다시 시작해야합니다. 라우터를 재설정하는 것만으로도 Discord에서 로봇 음성을 듣는 것과 같은 잠재적 인 인터넷 문제를 해결할 수 있다는 것은 놀라운 일입니다.
작업 관리자의 성능 확인
예를 들어 게임을하거나 3D 이미지를 렌더링 할 때 로봇이 왜곡 된 음성을 경험하는 경우 문제가있을 때마다 CTRL + SHIFT + ESC를 사용하십시오. 작업 관리자가 열리고 현재 하드웨어 사용량을 볼 수 있습니다.
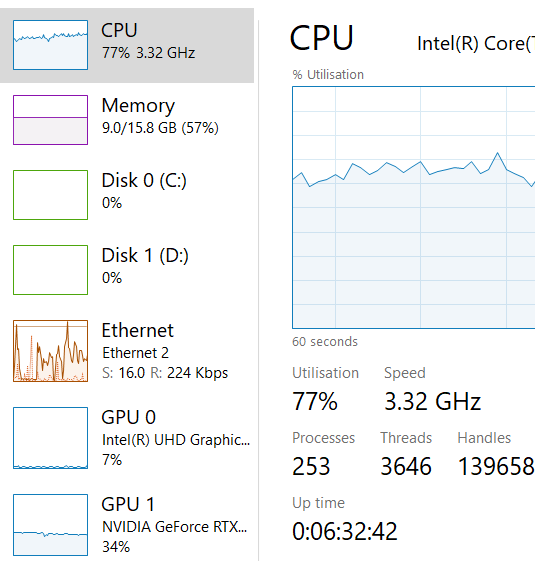
작업 관리자에서 성능탭을 클릭하여 하드웨어 사용률을 확인하십시오. 무언가가 100 %에 도달하면 해당 특정 부분을 업그레이드해야 할 수도 있습니다.
일반적으로 음성과 관련된 문제는 CPU가 100 %에 도달했기 때문일 수 있습니다. PC를 업그레이드 할 수없는 경우 백그라운드에서 실행중인 다른 앱을 제한하거나 게임 중 Discord를 사용하는 경우 그래픽 설정을 줄이십시오. 렌더링 거리 또는 효과 세부 사항과 같은 것을 줄이면 프로세서의 부담을 덜어 줄 수 있습니다.
Nitro로 업그레이드
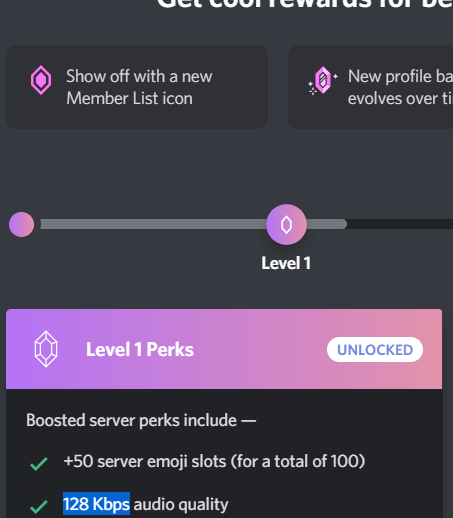
서버에 과부하가 걸린 경우 음성에 너무 많은 사용자가있을 수 있습니다. 서버와 Discord에 문제가 있습니다. 월 $ 9.99 구독하면 Discord Nitro 회원이 될 수 있습니다. 이를 통해 서버에서 128kbps 오디오 품질을 제공 할 수 있습니다. 15 개 부스트에서는 256kbps 오디오 품질에 액세스 할 수 있으며 30 개 부스트에서는 384kbps 오디오 품질을 얻을 수 있습니다.
128kbps 오디오로의 업그레이드는 저렴하지만 나머지는 그다지 많지 않습니다. 이 업그레이드 비용을 부담하지 않으려면 서버에 너무 많은 사람들이 있고 한 번에 말하기 만하면 항상 대체 팀 채팅 앱 를 고려할 수 있습니다.