10 억 회 이상 다운로드 된 Google 키보드 인 Gboard 는 Google에서 가장 많이 다운로드 된 앱 중 하나입니다. 거의 모든 Android 기기에 사전 설치되어 있으며 iOS 사용자는 앱 스토어 에서 다운로드 할 수 있습니다.
최고의 키보드 중 하나로 잘 알려져 있지만 Gboard에는 유기적으로 접할 수없는 몇 가지 숨겨진 기능이 포함되어 있습니다. 아래 Gboard 도움말 및 유용한 정보를 구현하여 Gboard 고급 사용자가되는 방법을 보여 드리겠습니다.
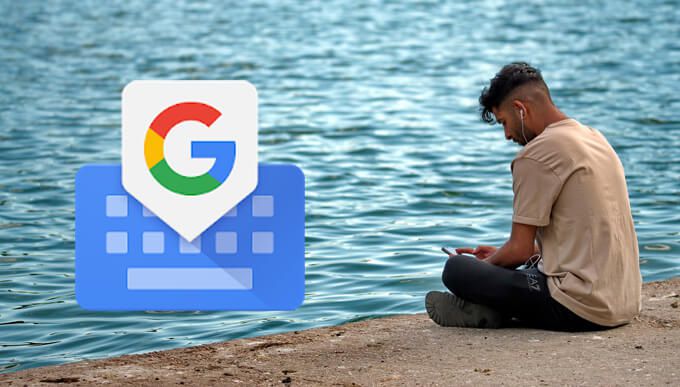
Gboard 설정에 액세스하는 방법
이러한 많은 기능을 사용하려면 Gboard 설정에 액세스해야합니다. 쉼표 키를 길게 누르고 톱니 바퀴 아이콘을 탭하면 설정으로 빠르게 이동할 수 있습니다.
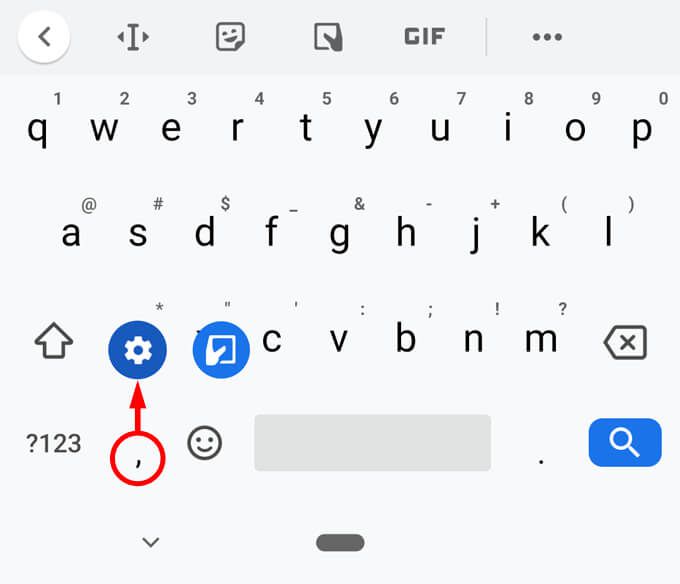
이제 Gboard의 설정 위치를 알았으니이 편리한 작은 키보드의 잘 알려지지 않은 기능을 살펴 보겠습니다.
1. 커서를 더 쉽게 이동
이미 입력 한 텍스트를 편집하기 위해 돌아가는 것은 커서를 필요한 위치에 정확하게 배치하는 것이 정확한 작업이므로 실망 스러울 수 있습니다.
다행히도 Gboard의 스페이스 바는 왼쪽에서 오른쪽으로 이동하는 트랙 패드처럼 사용할 수 있습니다. 편집하려는 줄의 아무 곳이나 탭한 다음 커서가 정확히 원하는 위치에 올 때까지 스페이스 바를 가로 질러 손가락을 좌우로 움직입니다.
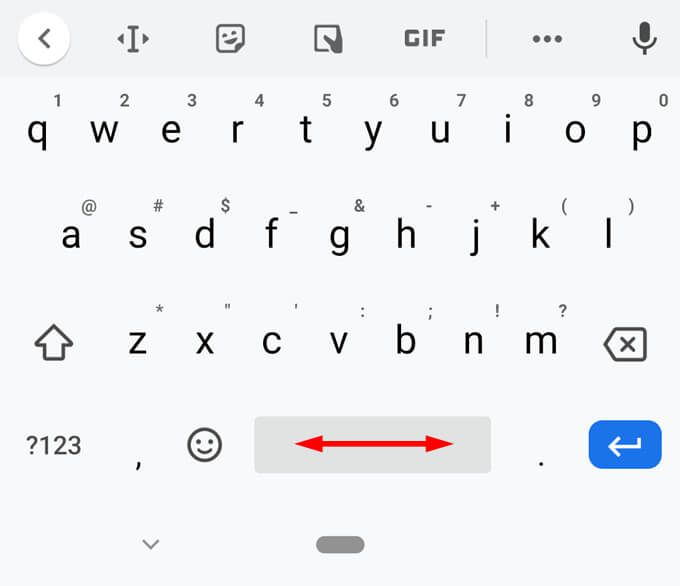
그렇게 할 수없는 경우 , Gboard는 정확한 커서 제어를 달성하는 또 다른 방법을 제공합니다. 앞뒤에 화살표가있는 대문자 I 모양의 아이콘을 찾으십시오. 해당 아이콘을 탭하면 아래 스크린 샷의 오른쪽 절반과 같이 모든 옵션이 표시되어 텍스트를 쉽게 탐색 할 수 있습니다.
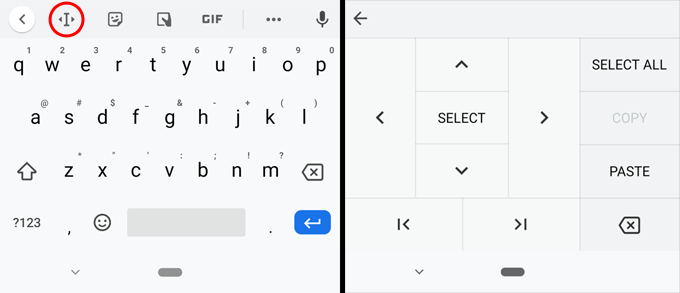
2. 언어 전환
다른 언어로 입력하는 사용자를 위해 Gboard에는 수백 가지의 언어 별 키보드 레이아웃을 추가 할 수 있습니다. Gboard 설정으로 이동하여 언어를 탭합니다. 키보드 추가버튼을 선택하고 추가 할 언어를 검색합니다.
Gboard에 키보드가 여러 개 있으면 스페이스 바를 길게 눌러 빠르게 전환하거나 스페이스 바 왼쪽에있는 지구본 아이콘을 탭하여 키보드를 순환 할 수 있습니다.
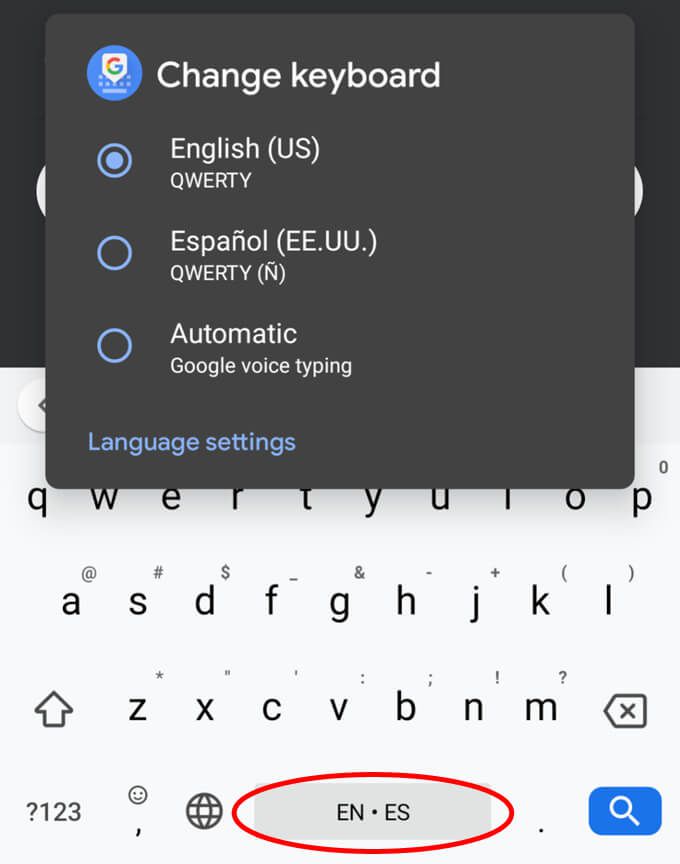
3. 음성 입력 사용
음성 입력은 시간을 크게 절약 해줍니다. 진짜 비결은 그것을 사용하는 것을 기억하는 것입니다. 마이크 아이콘을 탭하고 마음의 내용을 지시합니다.
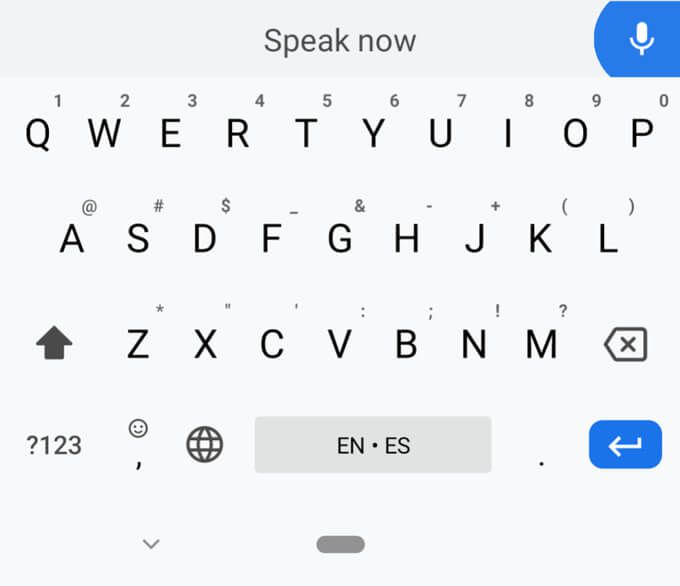
마이크 아이콘이 표시되면 Gboard 키보드 대신 사용중인 앱에 직접 통합 될 수 있습니다. 예를 들어 Android의 Google 검색 앱에서 마이크 아이콘은 검색 창 오른쪽에 있습니다.
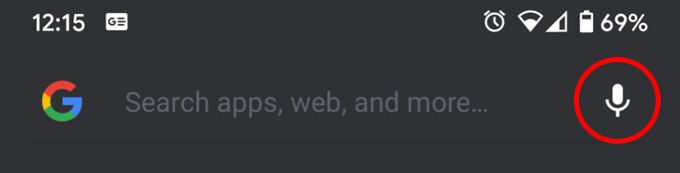
4. 개인 사전에 단어 추가
계속 입력해야하는 단어 (항상 사용하더라도 추천 단어로 표시되지 않는 단어)가 있습니까? 이 문제를 해결할 수 있습니다.
Gboard 설정에 액세스하고 사전>개인 사전>[단어를 추가 할 키보드]을 선택한 다음 더하기 아이콘을 클릭하여 단어를 추가하세요. 이제 입력을 시작하면 해당 단어가 제안으로 표시됩니다. 자주 입력하는 이메일 주소를 추가하세요.
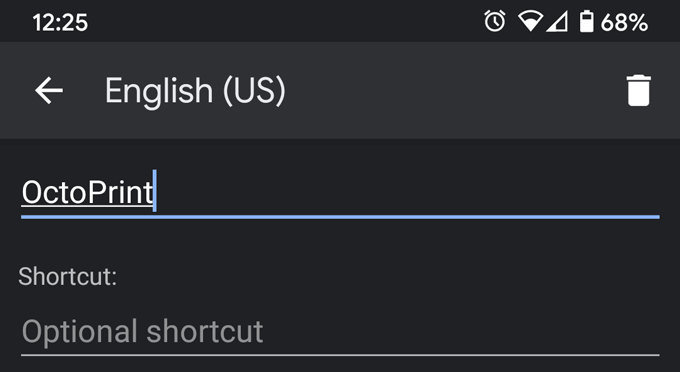
5. 스마트 대체 만들기
위 스크린 샷에서 개인 사전에 단어를 추가 할 때 바로 가기를 추가 할 수도 있습니다. 바로 가기를 입력하면 Gboard에서 전체 단어 또는 구문을 제안으로 제공합니다.
예를 들어 가족 구성원에게 많은 기술 지원을 제공하는 경우 컴퓨터를 다시 시작하면 문제가 해결 될 수 있다고 제안 할 수 있습니다. 아래 화면 캡에는 바로 가기 mq(엄마 질문)이 만들어졌습니다. mq를 입력하면 Gboard에서 "컴퓨터를 다시 시작해 보셨나요?"라고 제안합니다. 하아!
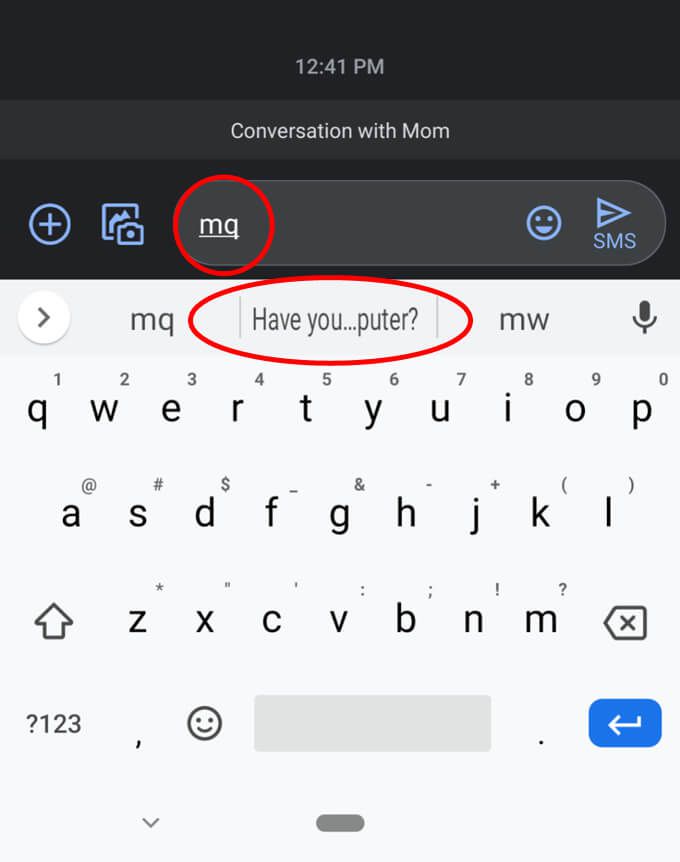
여기 또 다른 단축키 팁 :모든 이메일 주소 에 대해 @ 단축키를 만드세요. 기본 이메일 주소의 바로 가기 @를 만들고 @를 입력하면 Gboard에 제안으로 표시됩니다. 두 번째 이메일 주소에 @@ 바로 가기를 지정합니다. 세 번째 이메일 주소에 @@@ 바로 가기 등을 지정합니다. 전체를 입력하지 않고도 원하는 이메일 주소를 입력 할 수있는 매우 빠른 방법입니다.
6. 구두점 후 자동 공백 사용
대부분의 앱에서 Gboard는 마침표를 입력하면 자동으로 공백을 추가합니다. (일반적으로 URL에서 마침표 뒤에 공백이 필요하지 않기 때문에 웹 브라우저에서 한 가지 예외가 있습니다.) 또한 스페이스 바를 두 번 탭하면 Gboard가 마침표 뒤에 공백을 입력하므로 모든 설정이 완료됩니다. 다음 문장을 입력하세요.
하지만 특별히 요청하지 않는 한 Gboard는 기타구두점 뒤에 공백을 자동으로 추가하지 않습니다. 설정>텍스트 수정>구두점 뒤 자동 공백으로 이동하여 해당 옵션을 켜십시오.
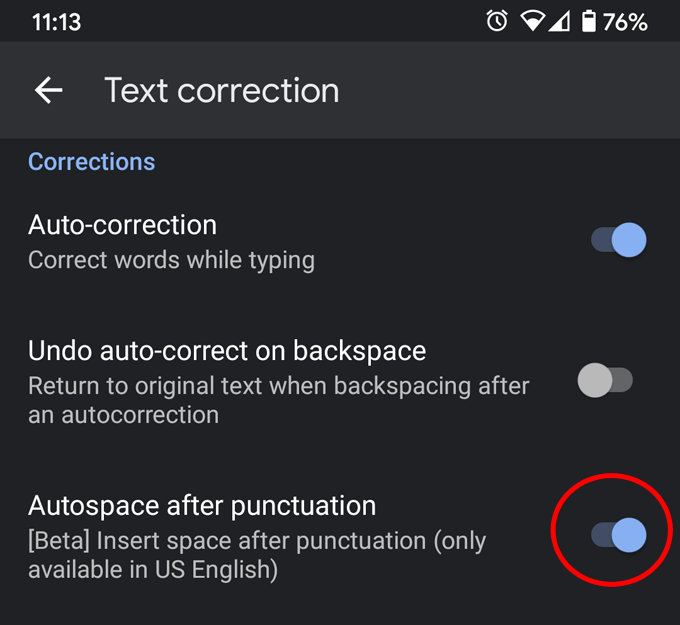
7. Gboard에서 GIF 가져 오기
이 옵션은 도움말 # 2에 설명 된 지구본 키 (언어 전환 키라고도 함)를 로 대체하기 때문에 하나의 키보드 언어 만 설치 한 경우에만 작동합니다. 13키. 먼저 Gboard 설정을 열고 환경 설정을 선택합니다. 키섹션에서 이모티콘 전환 키 표시라고 표시된 옵션을 전환합니다.
이 옵션을 사용하면 스페이스 바 왼쪽에 그림 이모티콘 키가 표시됩니다. 모든 이모티콘, 스티커 및 GIF에 빠르게 액세스하려면 이모티콘 키를 탭하세요.
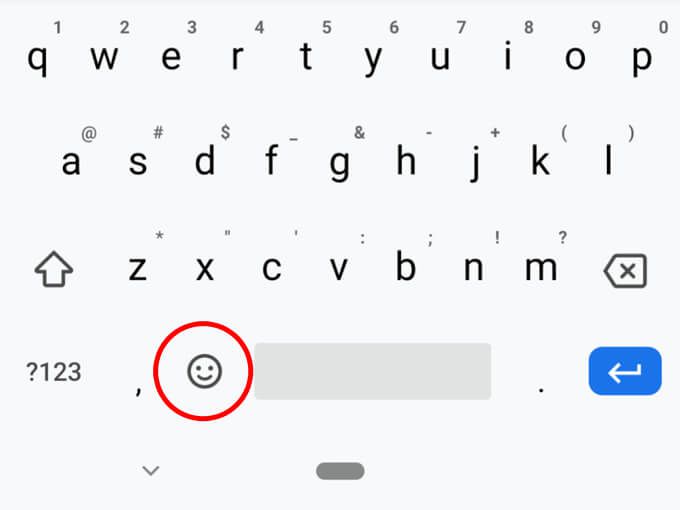
8. 구두점에 더 빠르게 액세스
키보드에서 특정 기호 키를 검색하는 데 얼마나 많은 시간을 소비 했습니까? 최악의 범죄자 중 하나는 % 기호입니다. 먼저 ? 123키를 탭해야합니다. 그런 다음 = \ 키를 탭해야합니다. 그래야만 백분율 기호에 액세스 할 수 있습니다. 너무 짜증나.
더 나은 방법이 있습니다. 마침표 키를 길게 누르면 % 기호를 포함한 16 개의 일반적인 구두점 및 기호에 직접 액세스 할 수 있습니다.
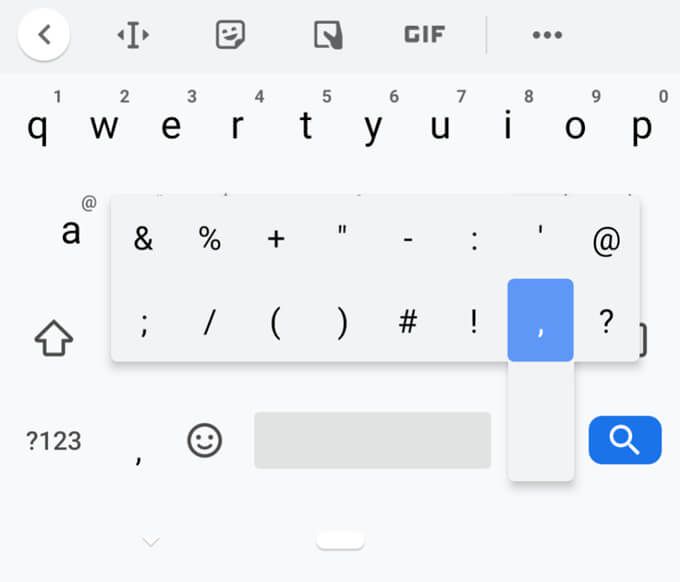
9. 클립 보드에 클립 고정
Gboard의 클립 보드는 점점 더 좋아지고 있습니다. 더보기아이콘 (점 3 개 / 줄임표)을 탭한 다음 클립 보드를 선택합니다. 토글아이콘을 탭하여 클립 보드를 켭니다. Gboard 클립 보드의 가장 큰 장점은 클립을 고정하는 기능입니다. 복사하는 모든 항목은 삭제되기 전에 1 시간 동안 Gboard의 클립 보드에 저장됩니다.
하지만 클립을 고정할 수 있으며 고정을 해제 할 때까지 Gboard는 클립을 삭제하지 않습니다. 고정 된 클립에 액세스하려면 더보기아이콘을 탭하고 클립 보드를 선택하세요. 클립을 탭하여 텍스트 상자에 붙여 넣습니다.
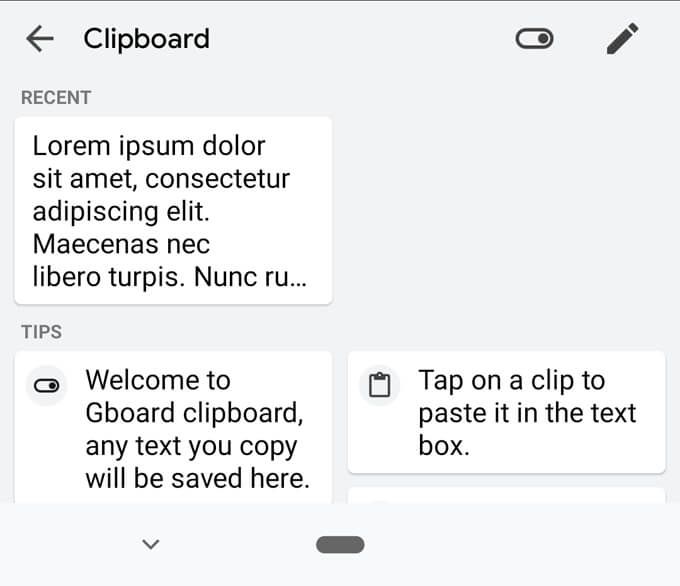
여러 항목을 고정하여이 기능을 더욱 유용하게 만들 수 있습니다. 클립을 길게 눌러 클립 보드에서 붙여 넣거나 고정하거나 삭제합니다.
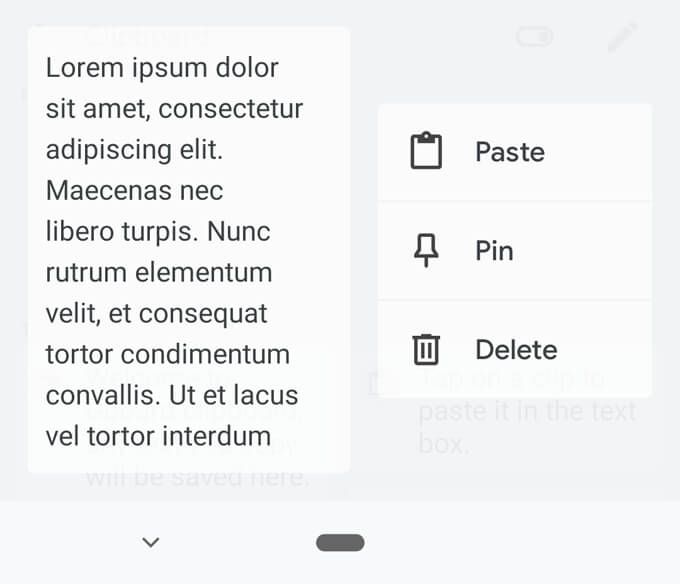
10. 즉시 번역
Google의 마지막 Gboard 도움말은 텍스트를 다른 언어로 번역 할 때 1 ~ 3 단계를 건너 뛰는 데 도움이됩니다. 텍스트를 번역하기 위해 번역 웹 사이트 또는 앱 로 이동하고 번역을 복사하여 필요한 곳에 붙여 넣는 대신 Gboard는 해당 프로세스를 더 적은 단계로 축소합니다. 먼저 Gboard에서 더보기(점 3 개 / 줄임표) 아이콘을 선택합니다. 다음으로 번역을 선택합니다.
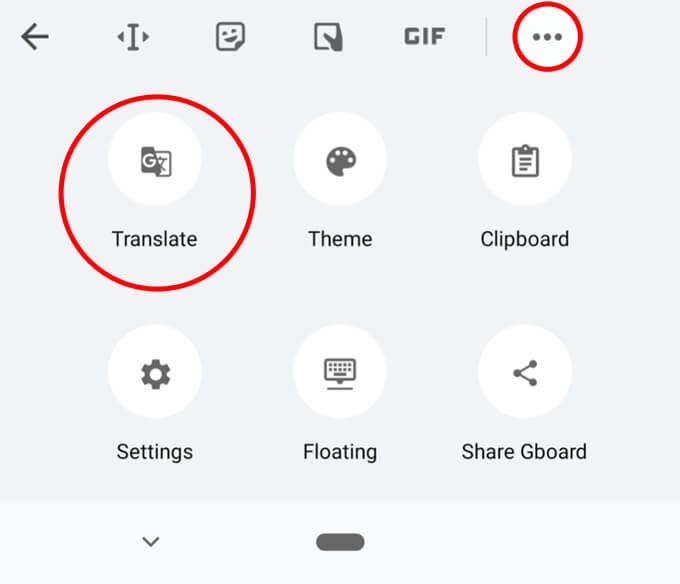
이제 입력 할 수 있습니다. 모국어로 텍스트를 번역 할 언어를 선택합니다. Google 번역은 자동으로 텍스트 상자에 번역을 입력합니다.
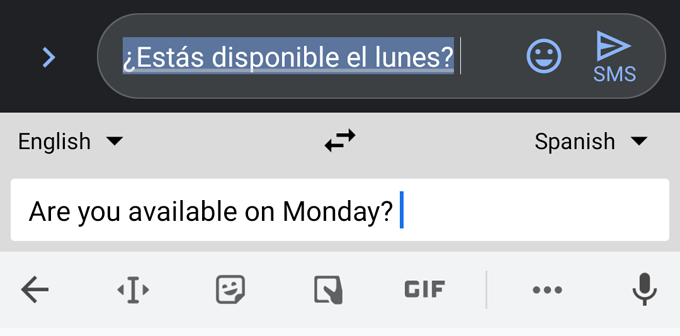
마스터 Gboard 전화
Gboard를 사용하고 생산성을 향상시킬 수있는 다양한 방법이 있습니다. 댓글에 좋아하는 Gboard 도움말이나 유용한 정보를 알려주세요.