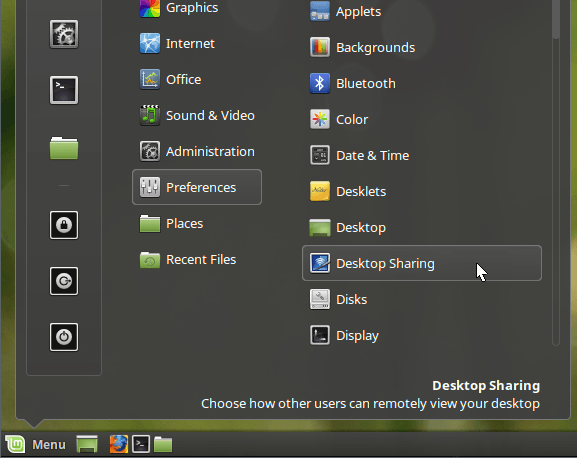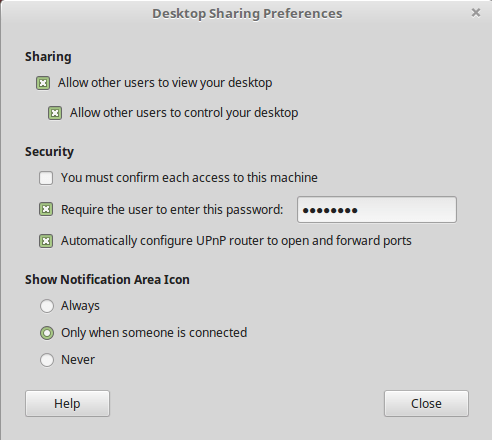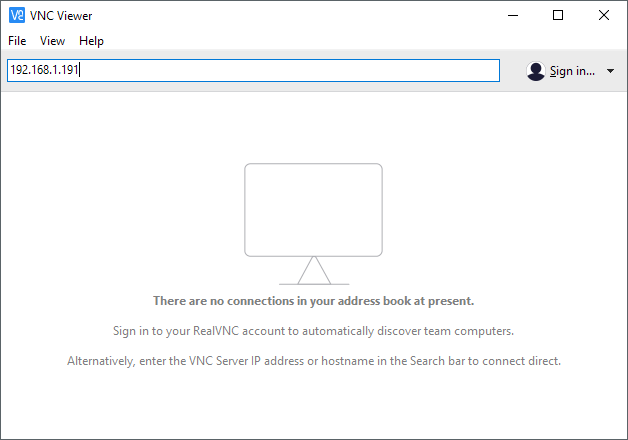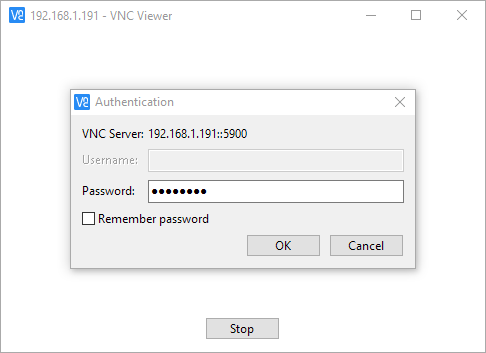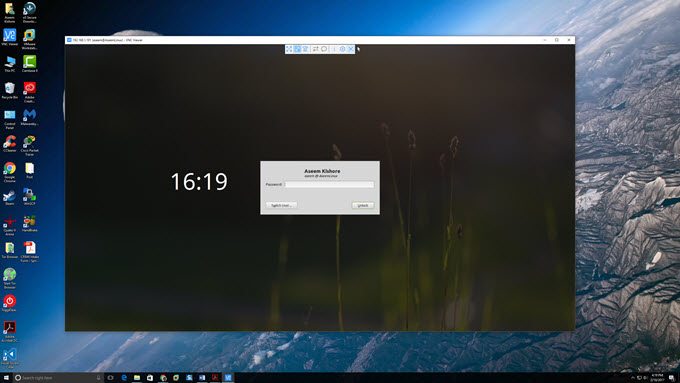Linux Mint를 집에서 테스트 머신에 설치했는데 일반적으로 Linux로 사용하기 위해 사용하지만 Windows 10 머신을 일일 주요 드라이버로 사용합니다. 모든 종류의 패키지 등을 설치하지 않고도 Windows 또는 Mac에서 Linux Mint 컴퓨터에 편리하게 연결할 수있는 방법을 원했습니다.
인터넷을 탐색하면 XRDP, x11VNC 리눅스 민트가 데스크톱 공유 기능을 내장하고 있기 때문에 특히이 모든 것은 다소 복잡했다.
경고 : m 아래의 설명은 원격 연결을위한 암호화를 비활성화합니다.
필자는 로컬 네트워크 내에서 Linux 상자에 연결하기 때문에 문제가되지 않습니다. 원격 연결을 위해 암호화를 활성화해야하는 경우 좀 더 복잡한 방법으로 곧 다른 게시물을 작성하겠습니다.
데스크톱 공유 설정 구성
Linux Mint에서 메뉴 버튼 환경 설정을 클릭 한 다음 데스크톱 공유를 클릭하십시오. 다른 사용자가 Linux 시스템에 연결할 수있게 해주는 데스크탑 공유 환경 설정화면이 열립니다.
공유아래에서 다른 사용자가 내 데스크톱을 볼 수 있도록 허용및 다른 사용자가 내 데스크톱을 제어하도록 허용확인란을 선택하십시오. 보안아래에서 이 컴퓨터에 대한 각 액세스를 확인해야합니다를 선택 취소하면 원격 연결을 수락하기 전에 로컬에서 확인해야하므로 선택하는 것이 좋습니다. 다른 사람에게 컴퓨터에 대한 액세스 권한을 부여하는 경우 다른 사람이 컴퓨터에 연결할 때이를 제어 할 수 있도록 확인하는 것이 좋습니다.
다른 사람이 컴퓨터에 연결하지 못하도록하려면 사용자가이 비밀번호를 입력해야합니다.입력란에 정확한 비밀번호를 입력하십시오. 이 대화 상자가 끝나면 닫기를 클릭하십시오.
dconf 편집기 설치
다음으로 Vino에서 현재 필요로하는 암호화를 비활성화해야합니다. 기본적으로 Linux Mint에 설치된 패키지입니다. 기본 설정을 변경할 수 있도록 dconf 편집기를 설치해야합니다.
터미널을 열고 다음 명령을 입력하십시오.
sudo apt-get install dconf-editor
패키지가 설치 되었으면 Linux Mint 메뉴를 클릭 한 다음 모든 응용 프로그램을 클릭하고 dconf 편집기가 나타날 때까지 아래로 스크롤하십시오.
2 - 그놈- 데스크톱- 원격 액세스 오른쪽 창에서 암호화 필요상자를 선택 취소합니다.
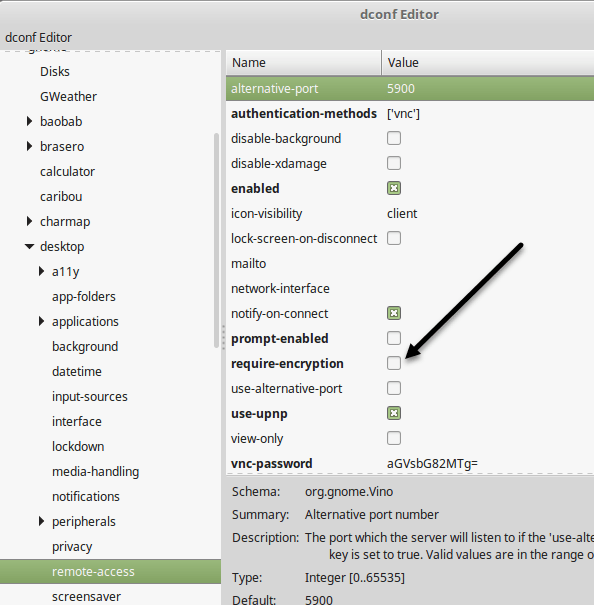 . 편집기를 닫고 Linux 상자를 다시 시작하십시오. 다시 로그인하면 우리는 연결을 시도 할 수 있습니다.
. 편집기를 닫고 Linux 상자를 다시 시작하십시오. 다시 로그인하면 우리는 연결을 시도 할 수 있습니다.
VNC 클라이언트를 사용하여 연결
이 시점에서 Windows 용 VNC 클라이언트를 다운로드하고 Linux 상자에 연결할 수 있습니다 . 필자의 경우 RealVNC에서 VNC 뷰어 프로그램 를 사용했습니다. 뷰어를 사용하기 위해 등록하거나 비용을 지불 할 필요가 없습니다.
리눅스 박스의 IP 주소를 입력하고 Enter를 누르십시오. 암호화가 없으므로 연결이 안전하지 않다는 팝업 대화 상자가 나타납니다. Linux Mint에서 데스크톱 공유 설정을 처음 설정할 때 입력 한 암호를 입력해야합니다.
바라기를 바라지 만, 모든 것이 잘 되었다면 리눅스 민트 머신의 바탕 화면을 보게 될 것이다.
당신의 리눅스 머신에 들어가는 길은 안전하지 않다. 이것은 네트워크를 통해 전송되는 모든 데이터가 암호 등을 포함하여 완전히 암호화되지 않았 음을 의미합니다. 따라서이 방법을 사용하려는 경우 아무도 당신을 스누핑 할 수 없도록하십시오. 나는 암호화를 사용하여 원격으로 Linux Mint 상자에 연결하는 방법에 대한 또 다른 기사를 곧 게시 할 예정입니다. 질문이 있으시면 의견을 게시하십시오. 즐기십시오!