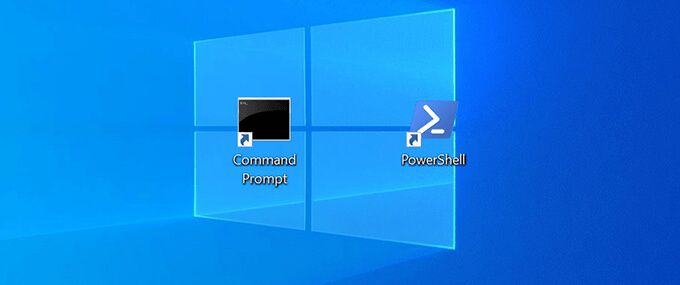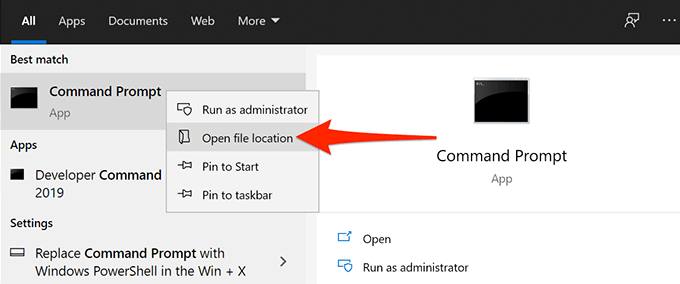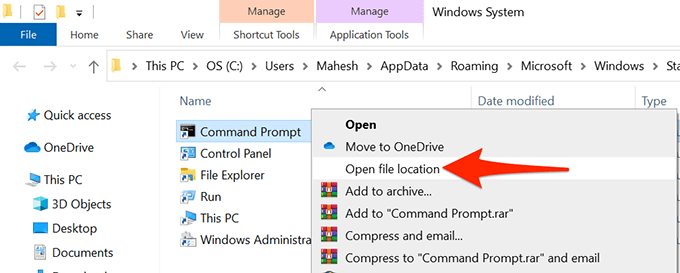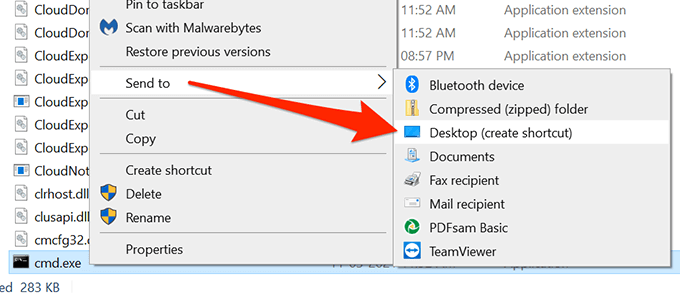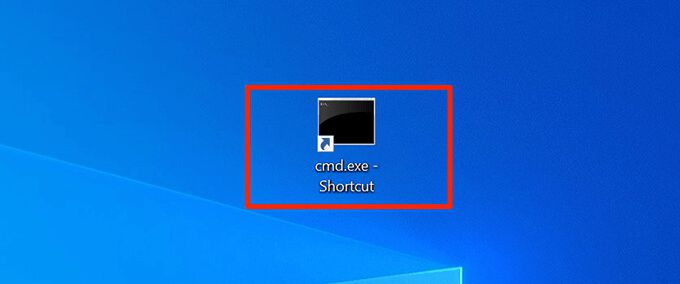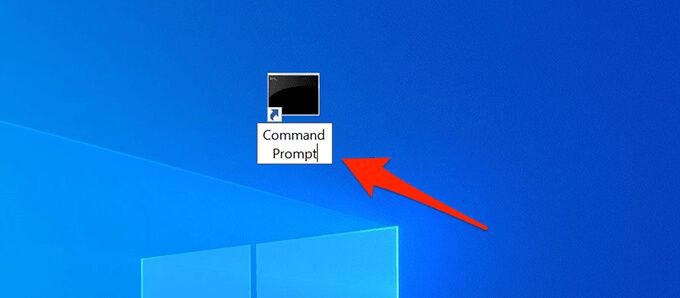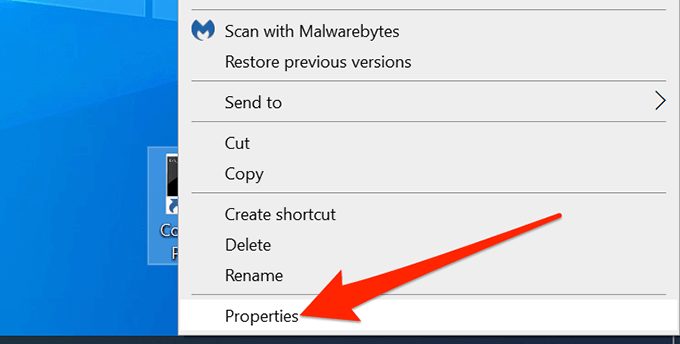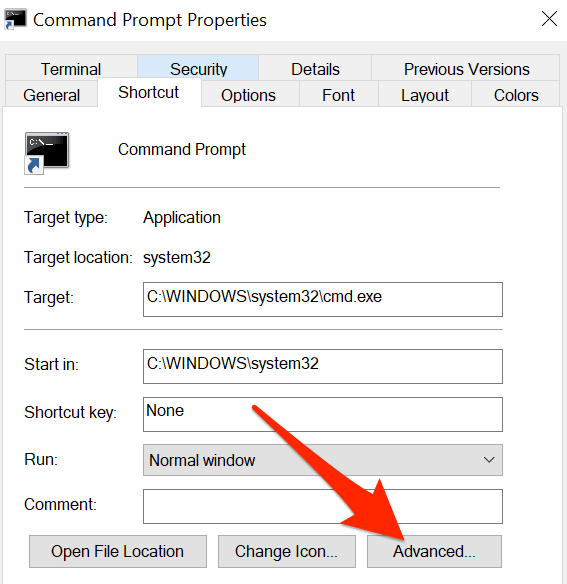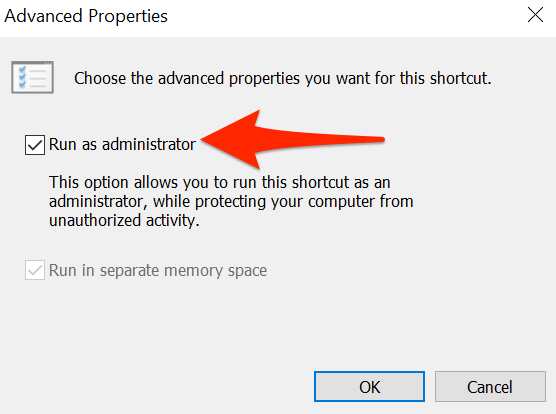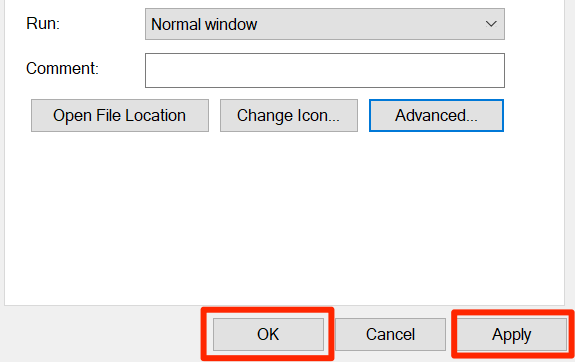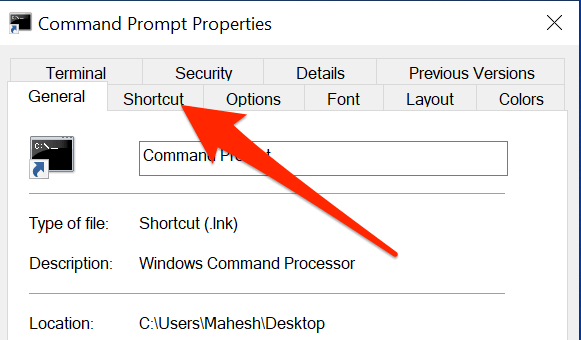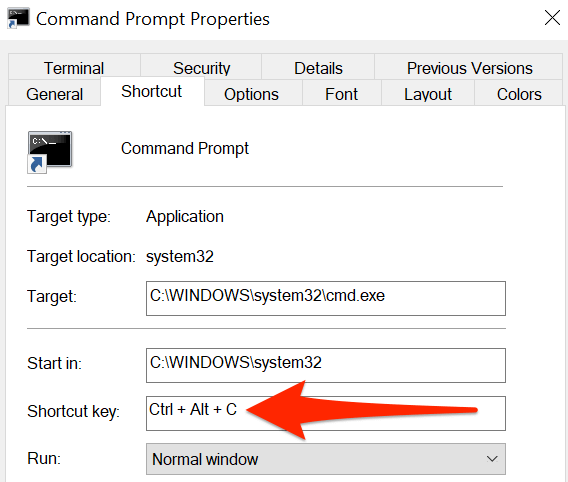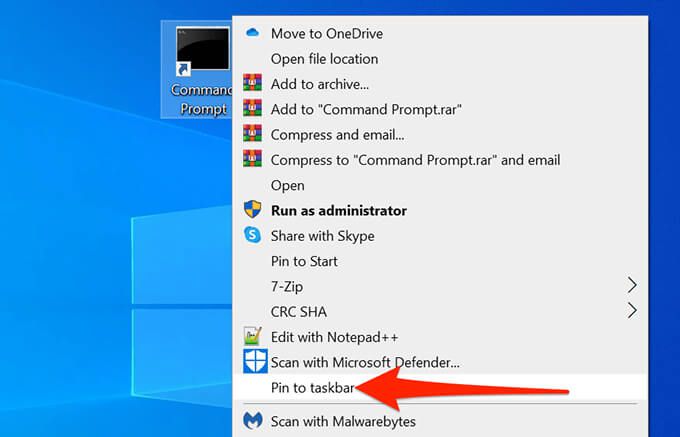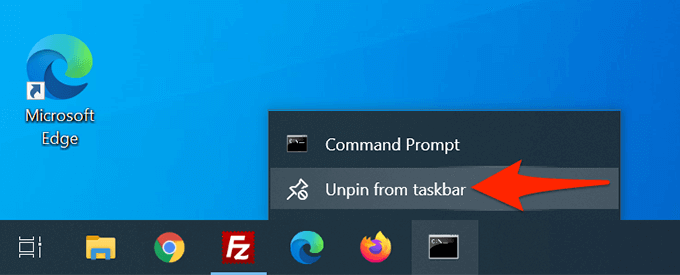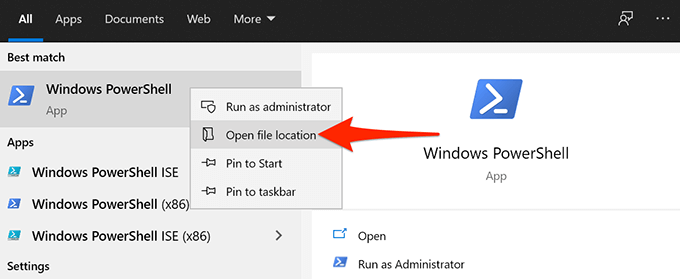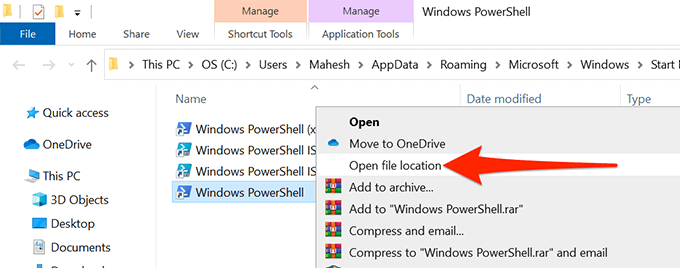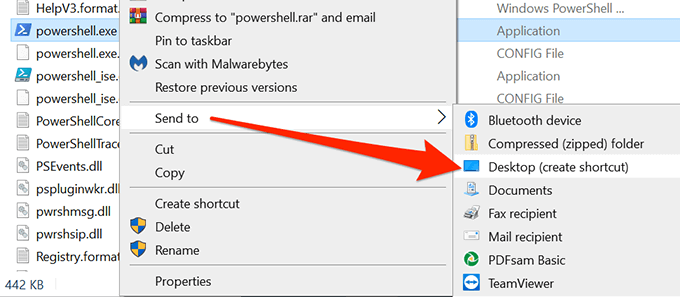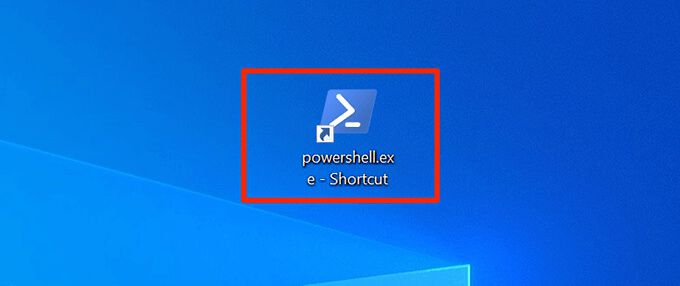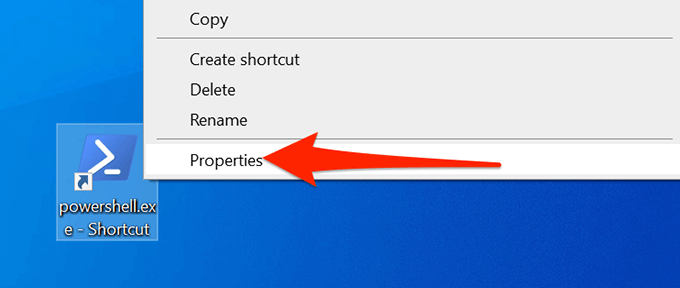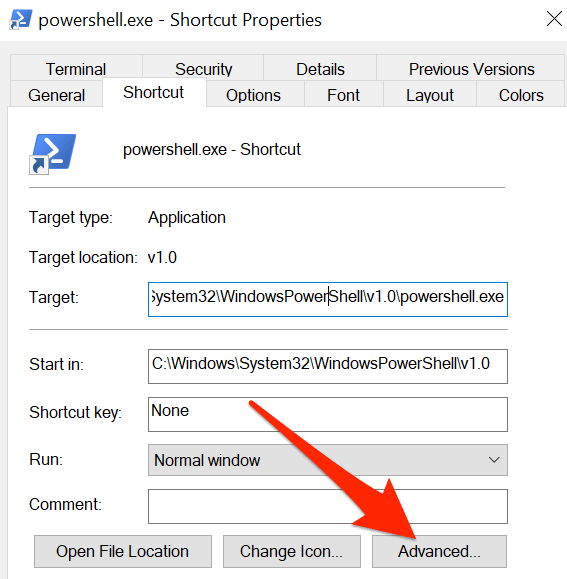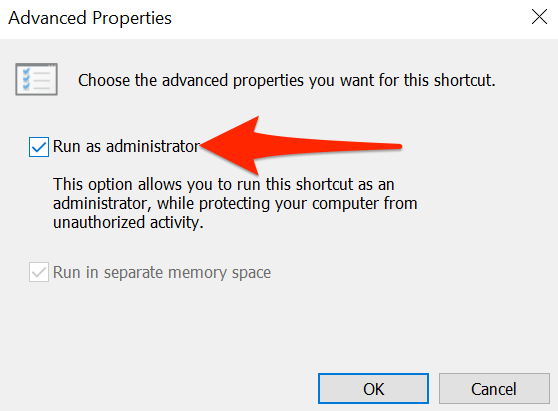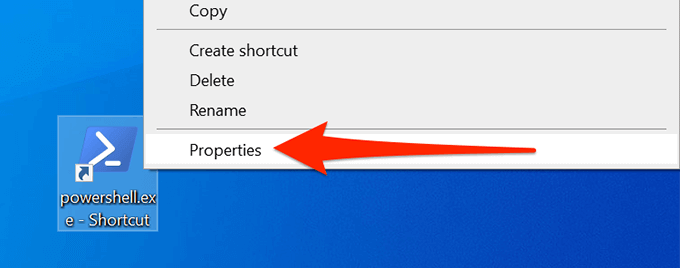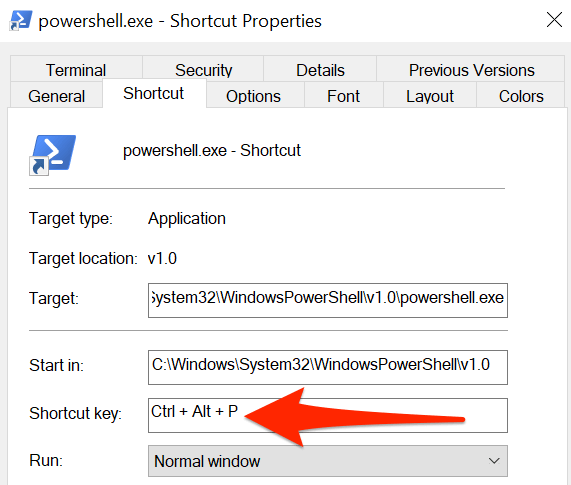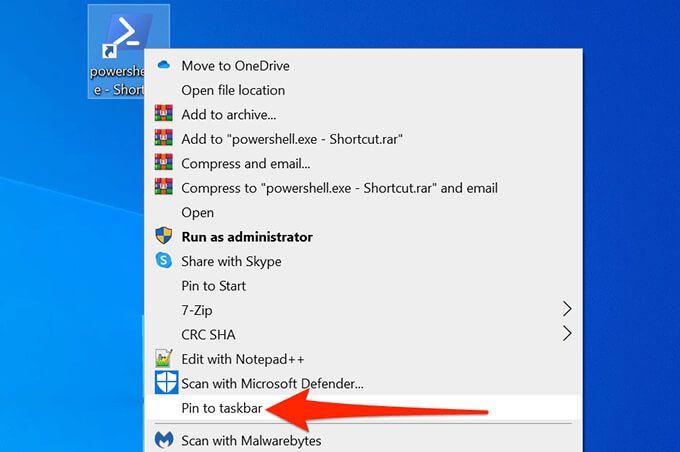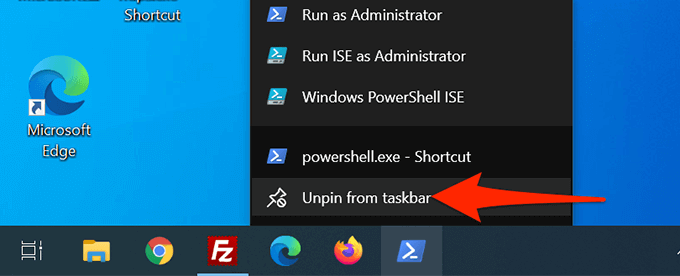명령 프롬프트와 PowerShell은 Windows PC에서 명령 줄 사용자를위한 두 가지 필수 도구입니다. 이러한 도구에 자주 액세스하는 경우 데스크톱에 명령 프롬프트 및 PowerShell 바로 가기를 추가하여 빠르게 액세스 할 수 있습니다.
이러한 앱에 키보드 단축키 을 할당 할 수도 있습니다.
p>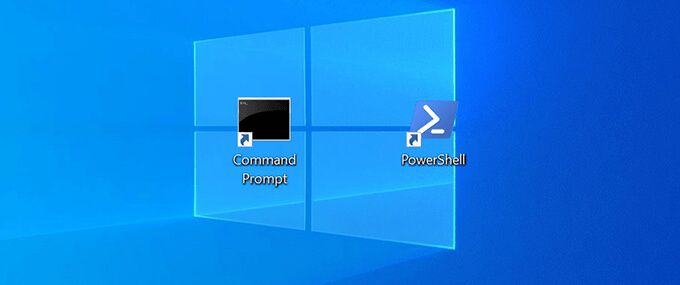
Windows 10에서 명령 프롬프트 바탕 화면 바로 가기 만들기
다음과 같은 방법으로 바탕 화면에 명령 프롬프트 바로 가기를 추가 할 수 있습니다. 다른 바로 가기를 추가하십시오. 바로 가기가 추가되면 원하는대로 이름과 아이콘 변경 할 수 있습니다.
시작하려면 :
시작을 엽니 다. 메뉴에서 명령 프롬프트를 검색합니다.
검색 결과에서 명령 프롬프트를 마우스 오른쪽 버튼으로 클릭하고 파일 위치 열기를 선택합니다.
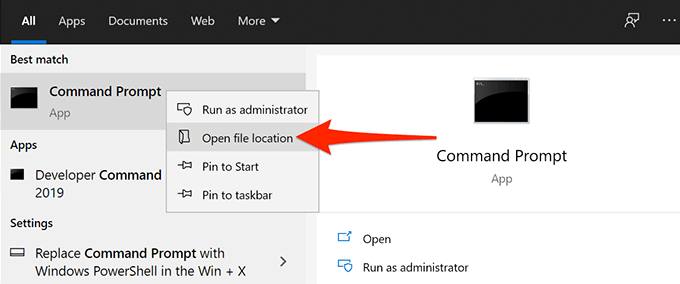
명령 프롬프트 바로 가기가있는 파일 탐색기 창이 열립니다. 여기에서 명령 프롬프트바로 가기를 다시 마우스 오른쪽 버튼으로 클릭하고 파일 위치 열기를 선택합니다.
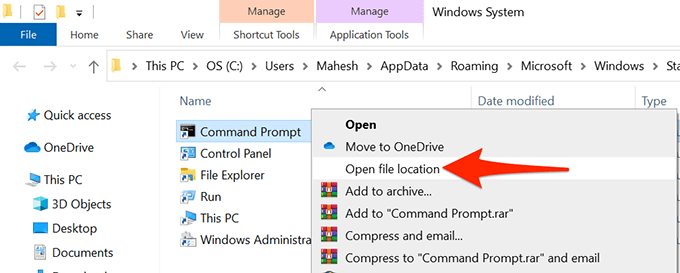
이제 명령 프롬프트 실행 파일 인 cmd.exe라는 파일이 표시됩니다. cmd.exe파일을 마우스 오른쪽 버튼으로 클릭하고 보내기>데스크톱 (바로 가기 만들기)을 선택합니다.
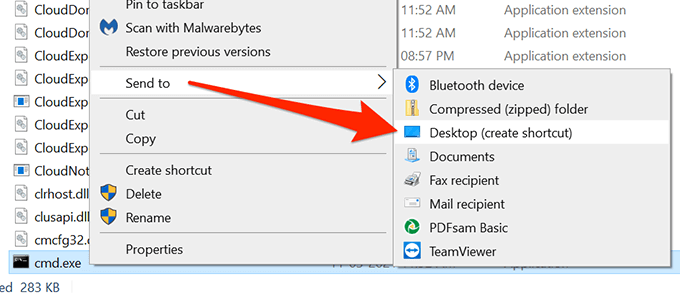
데스크톱에 액세스하면 cmd.exe – 바로 가기라는 새 바로 가기를 찾을 수 있습니다. 이 바로 가기를 두 번 클릭하여 명령 프롬프트를 엽니 다.
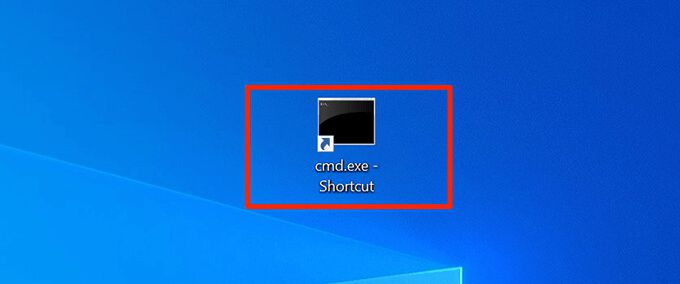
바로 가기 이름을 바꾸려면 바로 가기를 마우스 오른쪽 버튼으로 클릭하고 이름 바꾸기, 새 이름을 입력 한 다음 Enter를 누릅니다.
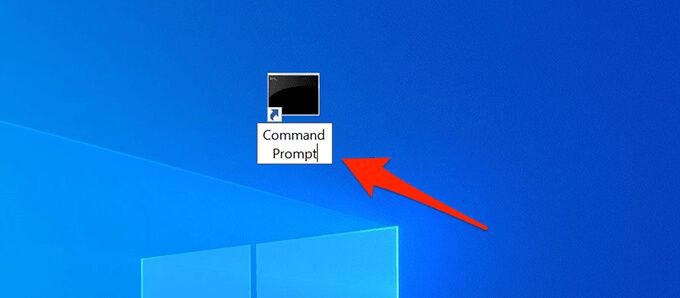
명령 프롬프트 실행 관리자 권한이있는 바로 가기
특정 명령을 실행하려면 명령 프롬프트에서 관리자 권한이 필요합니다. 항상 관리자 권한으로 도구를 열도록 데스크톱 명령 프롬프트 바로 가기를 구성 할 수 있습니다.
이 작업을 수행하려면 :
바탕 화면에서 명령 프롬프트바로 가기를 마우스 오른쪽 버튼으로 클릭하고 속성을 선택합니다.
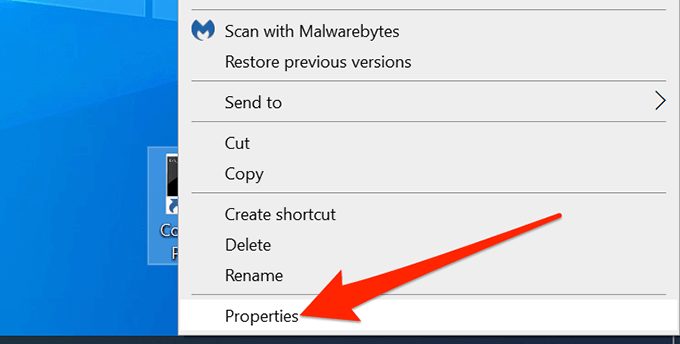
속성창에서 상단의 바로 가기탭을 선택합니다.
바로 가기탭에서 고급버튼을 선택합니다.
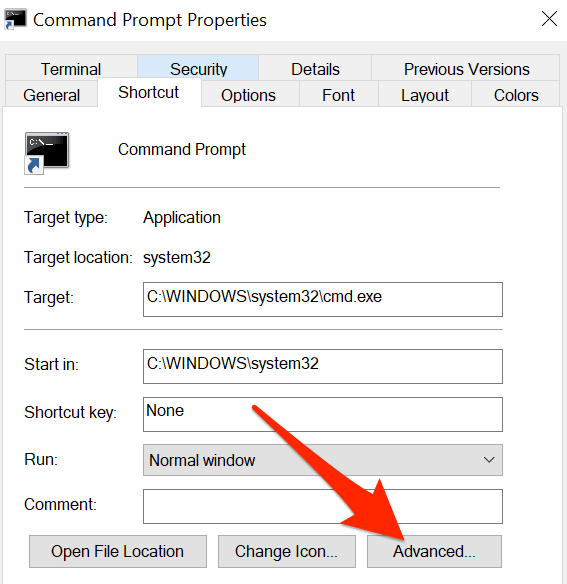
새 창이 화면에 열립니다. 여기에서 관리자 권한으로 실행확인란을 선택하고 하단의 확인을 선택합니다.
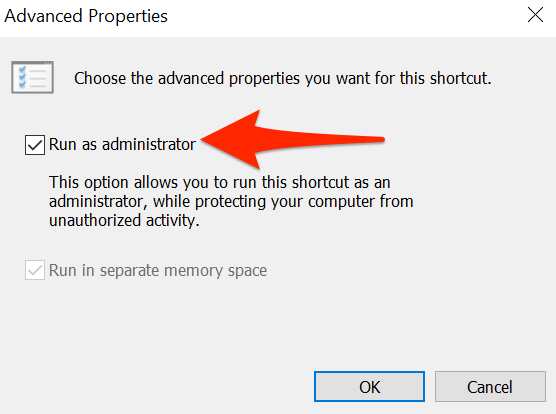
속성창으로 돌아가서 적용을 선택한 다음 하단의 확인을 선택합니다.
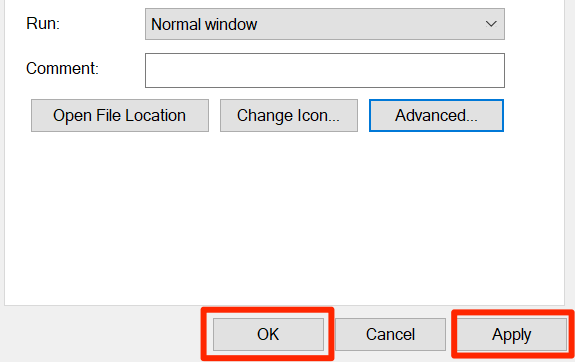
명령 프롬프트바로 가기를 두 번 클릭하면 이제 관리자 권한으로 열립니다.
li>
명령 프롬프트 실행을위한 키보드 바로 가기 만들기
assigning a 키보드 단축키 를 사용하여 명령 프롬프트를 더 쉽게 열 수 있습니다. 도구의 바탕 화면 바로 가기. Windows에서는 단축키에 대한 사용자 정의 키 조합을 선택할 수 있습니다.
바로 가기를 지정하려면 :
바탕 화면에서 명령 프롬프트바로 가기를 마우스 오른쪽 버튼으로 클릭하고 속성을 선택합니다.
속성창 상단에서 바로 가기탭을 선택합니다.
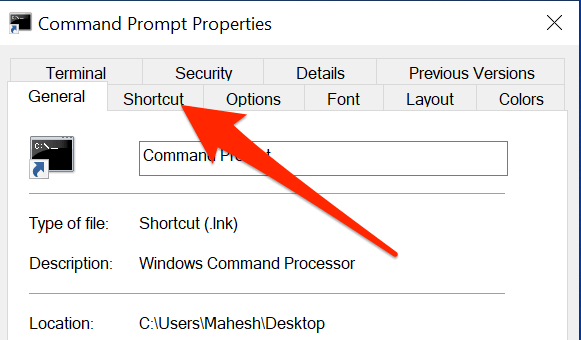
바로 가기탭에서 바로 가기 키입력란을 선택합니다. 여기에서 지정하는 키보드 단축키가 무엇이든 Windows는 Ctrl+ Alt로 시작합니다.
명령어에 지정할 키를 누릅니다. 프롬프트 바로 가기. 예를 들어 C를 누릅니다. 바로 가기 키입력란에 Ctrl+ Alt+ C가 표시되어야합니다.
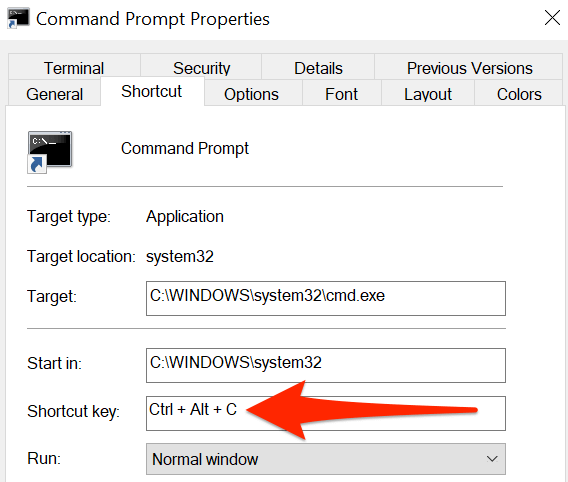
그런 다음 적용을 선택한 다음 하단의 확인을 선택하여 변경 사항을 저장합니다.
Windows 작업 표시 줄에 명령 프롬프트 바로 가기 추가
도구를 열려면 명령 프롬프트를 작업 표시 줄 에 고정 할 수 있습니다. 한 번의 클릭으로 :
바탕 화면에서 명령 프롬프트바로 가기를 마우스 오른쪽 버튼으로 클릭하고 작업 표시 줄에 고정을 선택합니다.
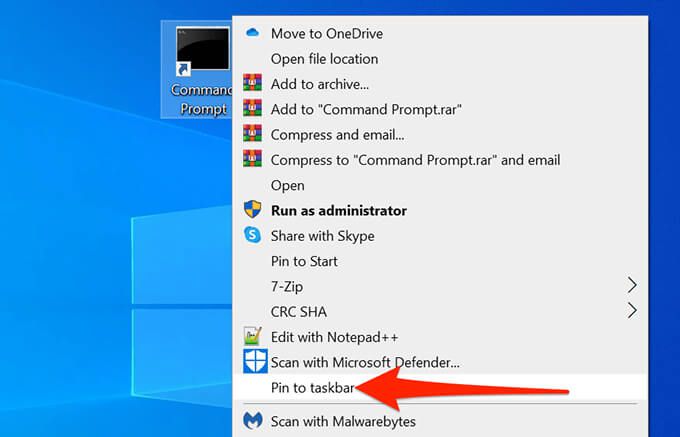
이제 도구가 작업 표시 줄에 있습니다.
이 작업 표시 줄 바로 가기를 제거하려면 바로 가기를 마우스 오른쪽 버튼으로 클릭하고 작업 표시 줄에서 고정 해제.
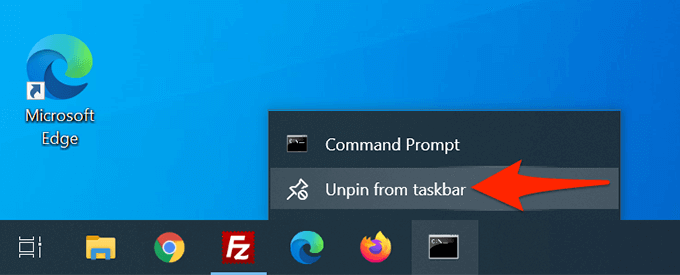
Windows 10에서 PowerShell 바탕 화면 바로 가기 만들기
PowerShell 사용 인 경우 PowerShell의 바로 가기를 바탕 화면에 추가하는 것은 다른 앱의 바로 가기를 추가하는 것만 큼 쉽습니다.
시작을 시작합니다. 메뉴를 클릭하고 Windows PowerShell을 검색합니다.
검색 결과에서 Windows PowerShell을 마우스 오른쪽 버튼으로 클릭하고 파일 위치 열기를 선택합니다.
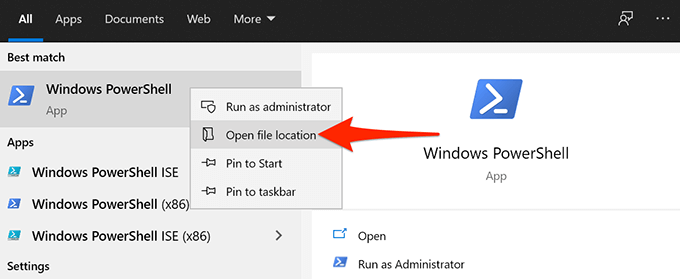
다음 화면에서 Windows PowerShell을 마우스 오른쪽 버튼으로 클릭하고 열기 파일 위치.
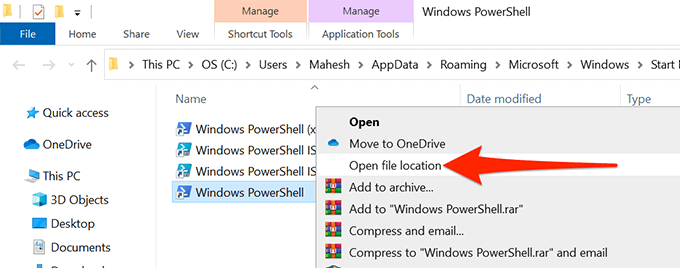
이제 powershell.exe가 표시됩니다. 이 파일을 마우스 오른쪽 버튼으로 클릭하고 보내기>데스크톱 (바로 가기 만들기)을 선택합니다.
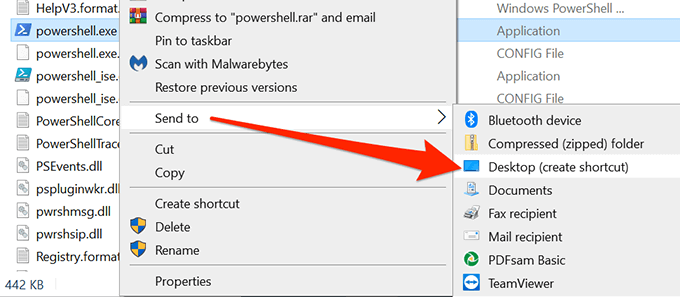
이제 Windows 바탕 화면에 PowerShell바로 가기가 있습니다.
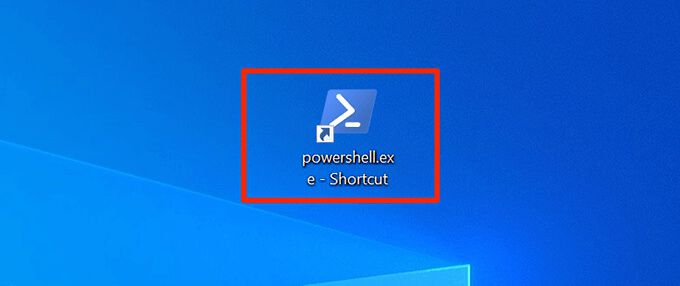
PowerShell 실행 관리자 권한이있는 바로 가기
관리자 권한이 필요한 명령을 실행하는 경우 항상 관리자 권한으로 도구를 열도록 PowerShell 바로 가기를 구성합니다.
오른쪽 클릭 바탕 화면의 PowerShell바로 가기를 클릭하고 속성을 선택합니다.
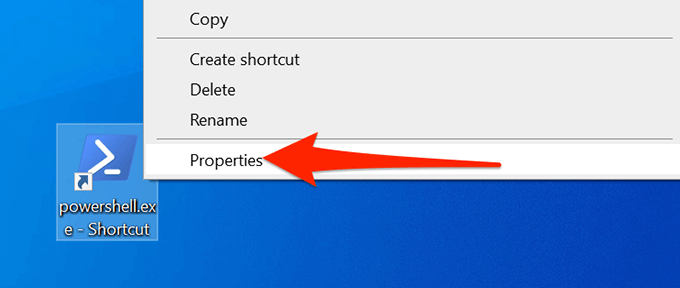
- 속성에서 바로 가기탭을 선택합니다.
바로 가기에서 고급버튼을 선택합니다. 탭.
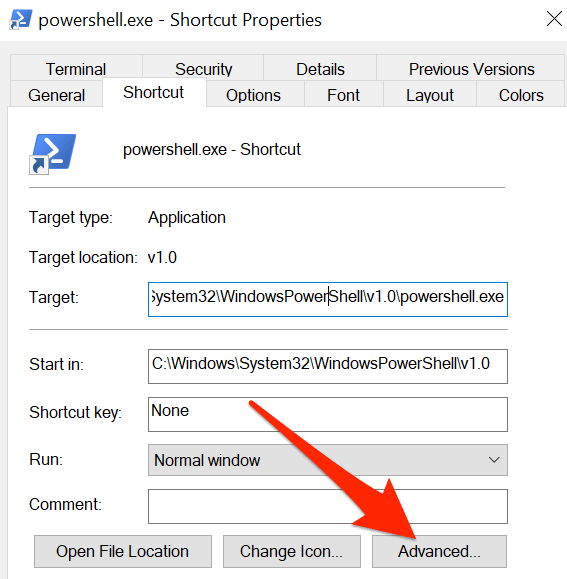
열리는 고급 속성창에서 실행 관리자 권한상자를 클릭 한 다음 하단의 확인을 선택합니다.
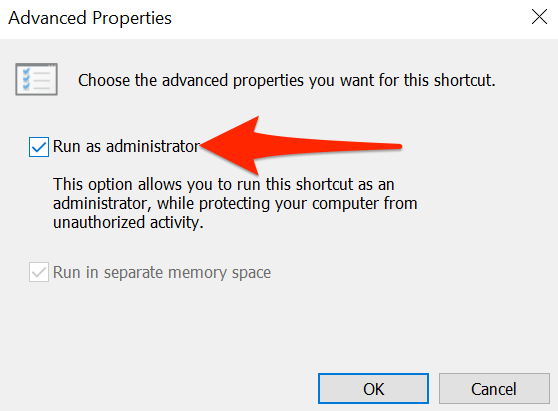
적용을 선택한 다음 창 하단에서 확인을 선택합니다.
이제 PowerShell바로 가기가 항상 관리자 권한으로 열립니다.
PowerShell을 시작하기위한 바로 가기 키 만들기
키 입력으로 도구가 열리도록 PowerShell 데스크톱에 바로 가기를 할당 할 수 있습니다.
바탕 화면에서 PowerShell바로 가기를 마우스 오른쪽 버튼으로 클릭하고 속성.
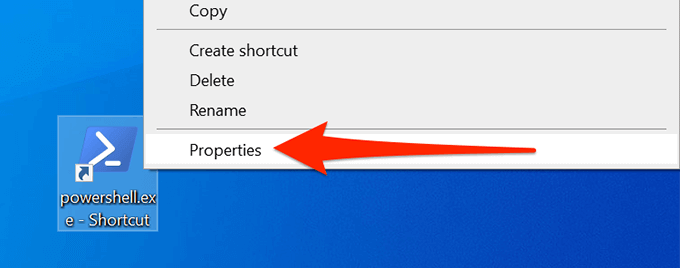
에서 바로 가기탭을 선택합니다. 속성.
바로 가기 키입력란을 선택하고 사용할 단축키를 입력합니다. 단축키는 Ctrl+ Alt로 시작됩니다.
예를 들어 P를 할당하는 경우 Windows는 Ctrl+ Alt+ P로 처리합니다.
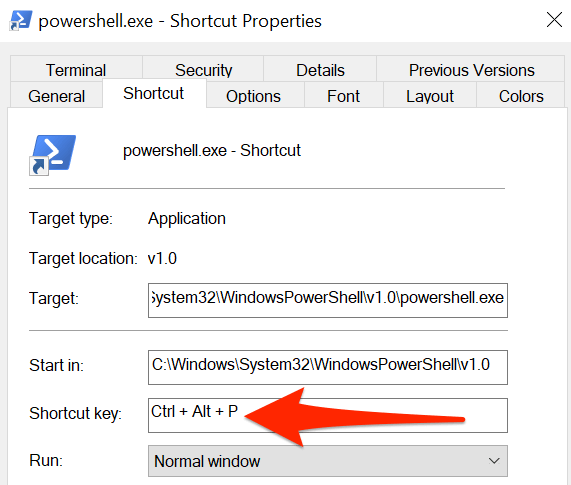
적용을 선택한 다음 하단의 확인을 선택하여 바로 가기를 저장합니다.
Windows 작업 표시 줄에 PowerShell 바로 가기 추가
빠른 액세스를 위해 PowerShell shortcut to 작업 표시 줄 를 추가 할 수 있습니다.
오른쪽- 바탕 화면에서 PowerShell바로 가기를 클릭하고 작업 표시 줄에 고정을 선택합니다.
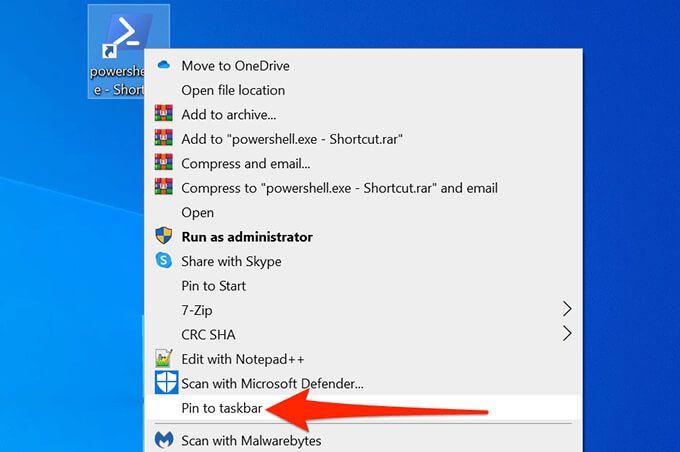
PowerShell 아이콘이 이제 작업 표시 줄에 추가되었습니다.
이 바로 가기를 제거하려면 작업 표시 줄에서 바로 가기를 마우스 오른쪽 버튼으로 클릭하고 작업 표시 줄에서 고정 해제를 선택합니다.
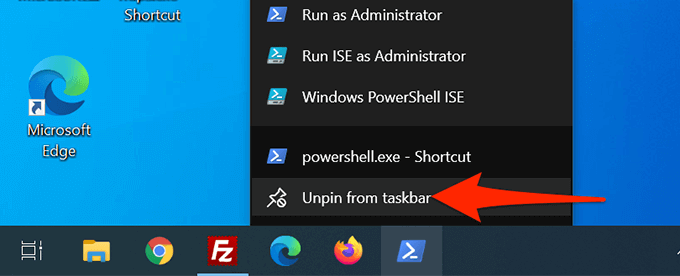
보너스 팁 : 키보드 바로 가기를 사용하여 명령 프롬프트 또는 PowerShell의 작업 표시 줄 바로 가기 열기
궁극적으로 Windows 10은 작업 표시 줄의 각 앱에 키보드 바로 가기를 할당합니다. 이러한 단축키는 숫자 체계를 사용합니다. 여기에서 작업 표시 줄의 가장 왼쪽에있는 앱은 1 번, 2 번, 3 번 등으로 번호가 매겨져 있습니다.
이 단축키를 사용하려면 Windows키를 누른 다음 작업 표시 줄에서 앱 번호를 입력합니다. 예를 들어 명령 프롬프트가 작업 표시 줄에서 다섯 번째 번호가 매겨진 바로 가기 인 경우 Windows+ 5를 사용하여 유틸리티를 열 수 있습니다.
다음을 수행 할 수 있습니다. 작업 표시 줄의 아이콘을 원하는 방향 (왼쪽 또는 오른쪽)으로 드래그하면 그에 따라 바로 가기가 변경됩니다.
관련 게시물: