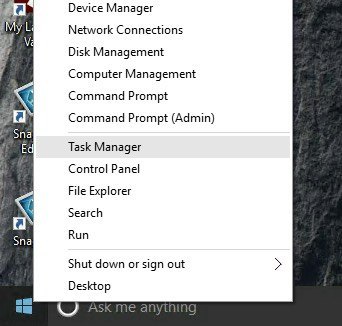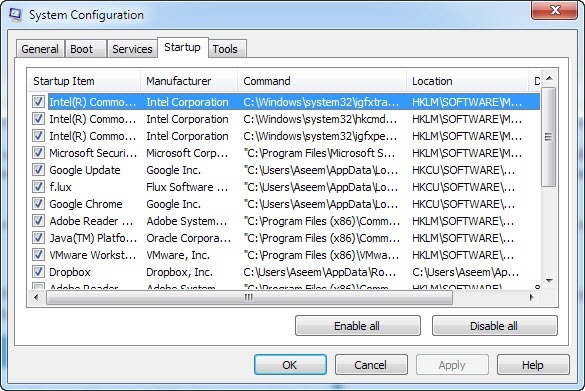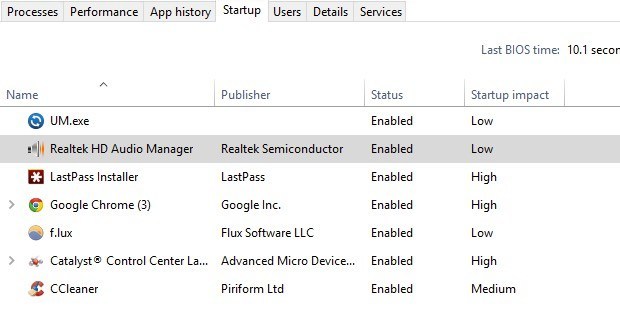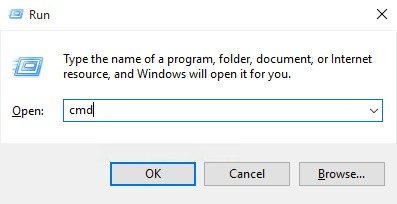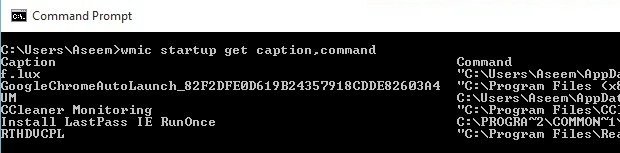이미 알고 있을지도 모르지만 Windows가 시작될 때 실행되는 모든 시작 프로그램 목록을 보려면 MSCONFIG도구로 이동하여 >시작탭! 여기서 시작 프로그램을 쉽게 사용하거나 사용하지 않도록 설정할 수 있습니다. MSCONFIG 사용법 에 대해 자세히 설명하는 필자의 이전 기사를 읽을 수 있습니다.
Windows 8 및 Windows 10에서는 Startup 탭이 MSCONFIG에서 제거되었으며 이제는 작업 관리자. Windows 8 또는 Windows 10의 시작 버튼을 마우스 오른쪽 버튼으로 클릭하고 목록에서 작업 관리자를 선택하기 만하면 작업 관리자가 표시됩니다.
시작시 실행할 프로그램을 아는 것은 PC와 관련된 모든 종류의 성능 문제를 디버깅하는 데 매우 유용 할 수 있습니다. 내가 항상 제공하는 한 가지 권장 사항은 컴퓨터가 정상적으로 작동하는 동안 사용 가능한 모든 시작 프로그램의 목록을 만드는 것입니다. 이렇게하면 나중에 컴퓨터가 느리게 실행되는 경우 항상 MSCONFIG로 돌아가 원래 나열되지 않은 항목을 선택 취소 할 수 있습니다.
또한 기술 지원 부서에서 컴퓨터 문제를 진단하기 위해 시작 프로그램 목록을 요청할 수도 있습니다. 목록을 생성하고 전자 메일로 보내면 많은 시간을 절약 할 수 있고 누군가가 내 컴퓨터에 원격으로 연결하지 못하도록 할 수 있습니다. 내 컴퓨터에 액세스 할 수있는 다른 사람을 신뢰하지 않으므로 결코 좋아하지 않습니다.
작업 관리자는 Windows 8 및 Windows 10에서 좀 더 좋고 깨끗한 것을 보았을뿐만 아니라 확인란을 무시하고 부팅 항목이 부팅에 미치는 영향을 측정하는 데 도움이되는 시작 영향이라는 열을 제공합니다 실제로 명령 프롬프트 나 PowerShell을 사용하여 Windows에서 모든 시작 프로그램 목록을 생성하고 목록을 텍스트로 저장할 수 있습니다.
파일 또는 HTML 문서. 아래 단계를 따르십시오.
명령 프롬프트
1 단계 :시작실행을 클릭하고 CMD를 입력하십시오. 명령 프롬프트에 익숙하지 않은 경우 먼저 명령 프롬프트 초보자 가이드 를 읽어보십시오.
단계 프롬프트에서 WMI(Windows Management Instrumentation) 명령을 입력하고 Enter키를 누릅니다.
윈도우 시작시 실행되는 경로와 함께 모든 응용 프로그램의 목록을 볼 수 있습니다.
자세한 정보가 필요하면 wmic startup을 입력하면 위치, 사용자 ID 및 사용자와 같은 몇 가지 추가 입력란이 생깁니다. 3 단계 :목록을 텍스트 파일로 내보내려면 다음 명령을 입력하십시오.
wmic 시작 캡션, 명령 & gt; c : \ StartupApps.txt
그리고 HTML 파일을 만들려면 대신 다음을 입력하십시오.
wmic 시작 캡션, 명령 & gt; c : \ StartupApps.htm
PowerShell
보다 현대적이고 강력한 PowerShell을 사용하려면 아래 명령을 사용하십시오. 위의 WMI 명령과 동일한 결과가 나타납니다.
Get-CimInstance Win32_StartupCommand | 개체 이름, 명령, 위치, 사용자 선택 | PowerShell 명령의 출력을 텍스트 파일로 보내려면 다음과 같이하십시오.
Format-List뒤에 위의 명령에 단순히 다음 부분을 추가 할 수 있습니다.
| Out-File c : \ scripts \ test.txt
파이프 기호 | 바로 앞에 있습니다. 필자는 실제로 PowerShell의 출력을 선호하는데 그 이유는 텍스트 편집기에서 서식을보기가 훨씬 쉽기 때문입니다.
그게 전부입니다. 이제 저장하고 나중에 참조 할 수있는 시작 프로그램 목록이 있어야합니다. 질문이 있으시면 언제든지 의견을 게시하십시오. 즐기십시오!